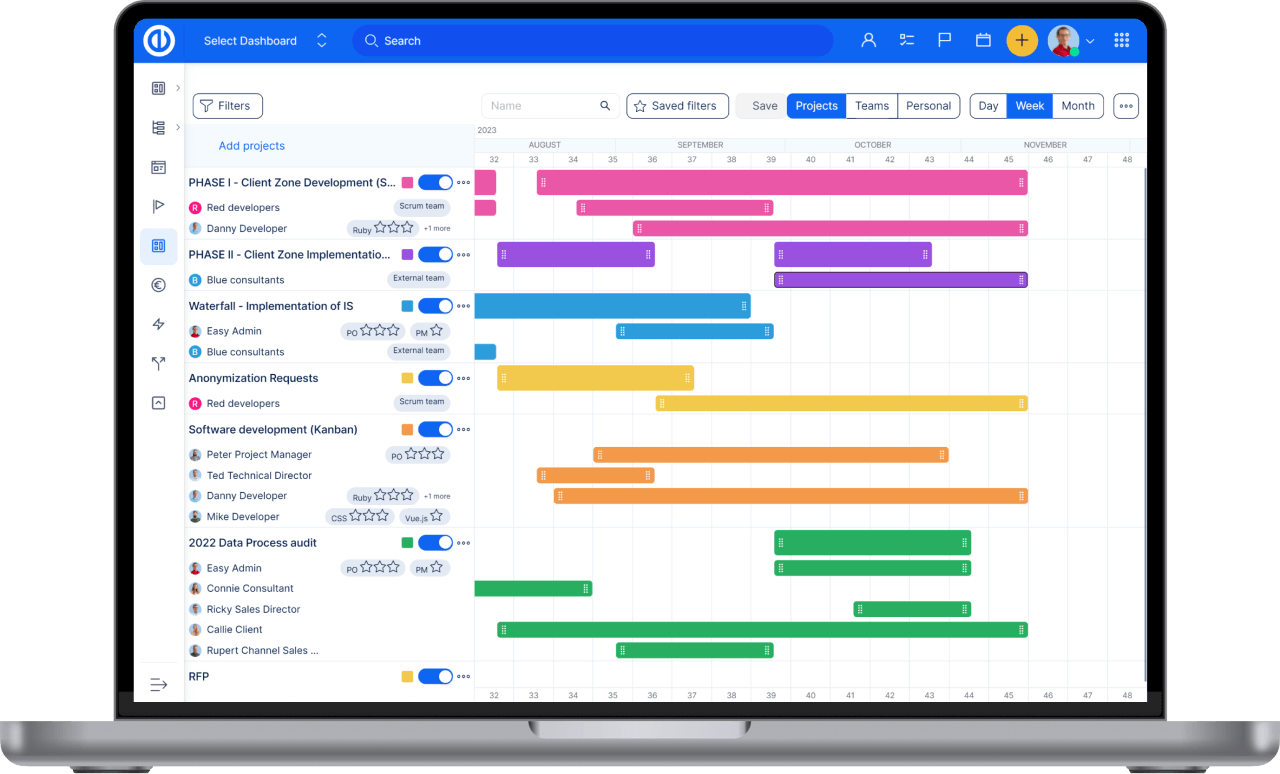WBS - Arbejdsfordelingsstruktur
Sådan bruges WBS – Work Breakdown Structure
Video tutorials , webinars til Easy Redmine
Hvad er WBS - Arbejdsfordelingsstruktur
Hvem hjælper WBS?
Sådan får du WBS til Easy Redmine og Redmine
Installation og opdatering af WBS til generisk Redmine
Mind map som visualisering af projekter, emner og underemner
Træk og slip sortering af problemer og projekter
Opdater opgaver med inline redigeringsmenu
Bulk redigering af opgaver
Oprettelse af problemer / opgaver fra tankekortet
Visualiser opgaver ved hjælp af forskellige egenskaber
Fremhæv opgaverne med bestemte attributter
Sådan vises relationer på tankekortet
Overfør til PDF og udskrive din WBS
Velkendte tastaturgenveje fra andre sind map værktøjer
Hurtig opgaveditor
Zoom ud og zoom ind
Skær, kopier og indsæt
Trin tilbage-knap
Vis / skjul ikoner
Roller og tilladelser
Gem automatisk i WBS
Hjørnesituationer
Serverkrav
Nem kompatibilitetsplugin til Redmine
Hvad er WBS - Arbejdsfordelingsstruktur
WBS - Struktur for arbejdsfordeling er en grundlæggende projektstyringsteknik af nedbrydning af projektet i leverbare dele (let håndterbare komponenter). Arbejdsfordelingsstruktur visualiserer projekter, emner og underemner i tankekortlignende visning - viser nedbrydning af arbejdet der skal udføres af projektgruppen. WBS giver de nødvendige rammer for detaljerede vejledning til tidsplanudvikling og kontrol. Det giver dig også mulighed for at styre projekter og problemer ved hjælp af let træk og slip, mens du har den klarest mulige visualisering af hele projektet. I WBS kan du oprette projektopgaver, mens du ser strukturen i hele projektet. At bruge CBS - Cost Breakdown Structure, skal du have installeret begge WBS , Budgetter plugins og få dem aktiveret på et projekt.
Hvem hjælper WBS
WBS-plugin bringer en vigtig projektstyringsteknik til nedbrydning af projektet. Alle projektledere kan således styre projekter på en smartere og mere effektiv måde.
WBS er beregnet til at blive brugt mest af:
- Projektledere
- Line Managers
- IT Managers
- Small Business Owners
- Projektporteføljeforvaltere
- HR-ledere
Hvad er de største fordele ved WBS-teknik og projektvisualisering:
- effektiv projektplanlægning takket være drag'n'drop-funktioner og klar visualisering
- lettere projektstyring takket være den visuelle brugergrænseflade
- lettere orientering takket være den hierarkiske struktur af projekter
- sparer din tid og meget mere
Sådan får du WBS til Easy Redmine og Redmine
Både til Easy Redmine og Redmine 3.2+ er WBS tilgængelig som et separat plugin til køb via Klientzone. Redmine -brugere kan downloade deres prøveversion af WBS fra link..
Installation og opdatering af WBS til generisk Redmine
Installation af Easy WBS FREE
Installer IKKE plugins som ROOT-bruger
Kopier unziped plugin-mappe til REDMINE_ROOT / plugins
Kør $ bundle installere
Kør $ rake db: migrere RAILS_ENV = produktion
Kør $ rake redmine: plugins: migrere RAILS_ENV = produktion
Opgrader fra Easy WBS GRATIS til WBS PRO
Slet Easy WBS Free Plugin i din plugins mappe (rm -r REDMINE_ROOT / plugins / easy_wbs) og udpak nyt plugin der.
Kør derefter bundleinstallation og migreringer (rake redmine: plugins: migrere) i REDMINE_ROOT og genstart din app-server.
Installation af Easy WBS PRO
Installer IKKE plugins som ROOT-bruger
Kopier unziped plugin-mappe til REDMINE_ROOT / plugins
Kør $ bundle installere
Kør $ rake db: migrere RAILS_ENV = produktion
Kør $ rake redmine: plugins: migrere RAILS_ENV = produktion
Opgradering af Easy WBS PRO
Slet alle Easy WBS PRO plugins i din plugins mappe (rm -r REDMINE_ROOT / plugins / easy_wbs) og pakk nye plugins der.
Kør derefter bundleinstallation og migreringer (rake redmine: plugins: migrere) i REDMINE_ROOT og genstart din app-server.
Krav til vellykket installation
- Redmine udgave: 3.2 +
- Ruby version: 2.1 + (anbefalet 2.3.)
- Database seværdighed: MySQL (anbefales), PostgreSQL
Følg installationsproceduren #installere. Kontroller, om installationen log ikke indeholder fejl. Hvis den gør, så prøv at løse det ifølge beskrivelsen, eller kontakt support@easyredmine.com med fejlen sektion af log knyttet.
Installation på Bitnami
Bitnami er ikke testet eller garanteret. Hvis installationen mislykkes, skal du køre manuelt:
$ bundle opdatering
$ Rake db: migrere
$ rake redmine: plugins: migrere
For korrekt brug af WBS plugin, REST API skal være aktiveret i Mere: Administration: Indstillinger: API: Aktivér REST-webservice. Plugin bruger denne API til at kommunikere med serveren.
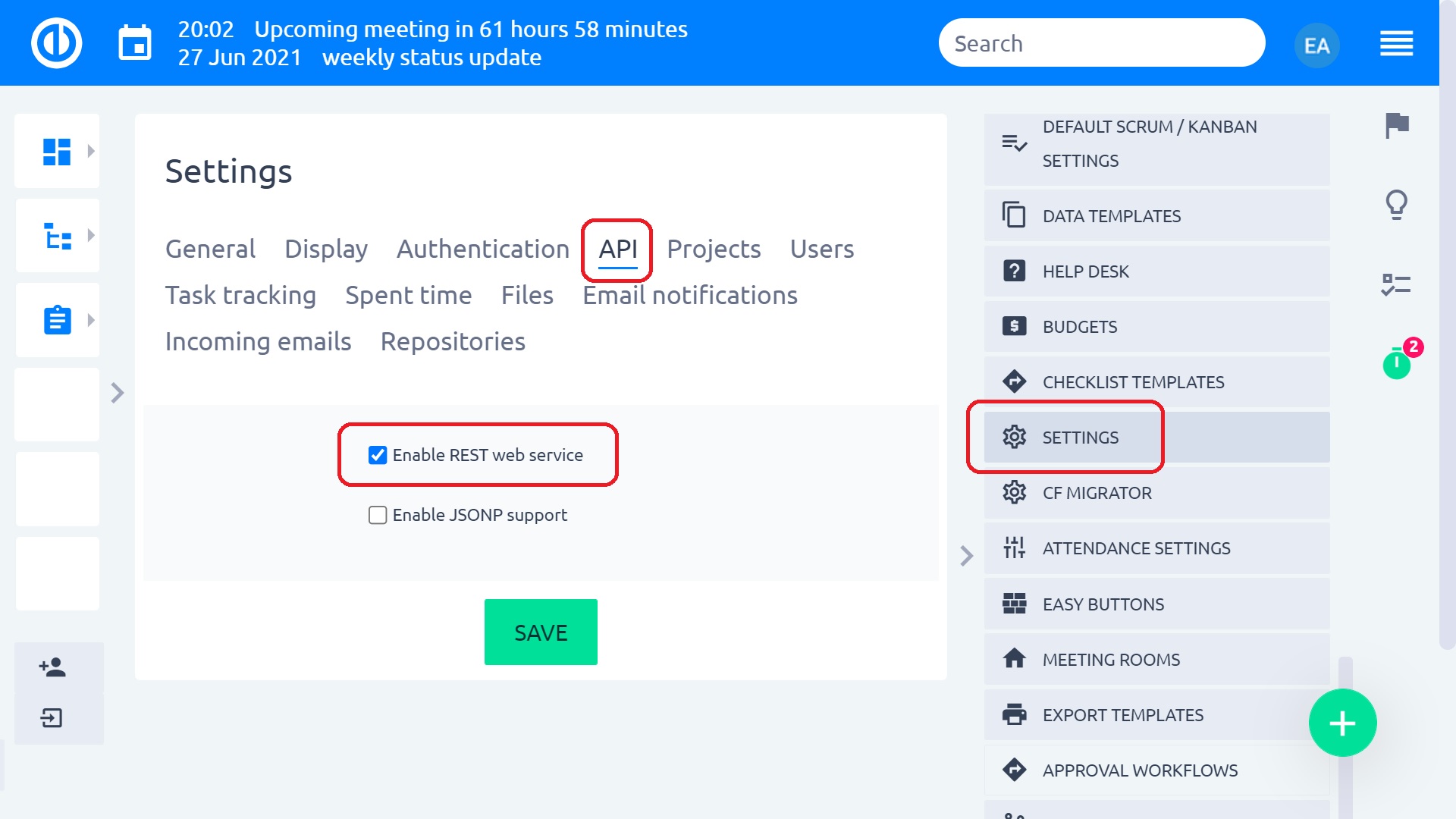
WBS-aktivering på et projekt
Gå til bestemte projekter for at aktivere WBS-plugin på et projekt Indstillinger> Moduler> sæt kryds i afkrydsningsfeltet Nem WBS> Gem. Umiddelbart efter vises WBS-fanen i projektets topmenu.
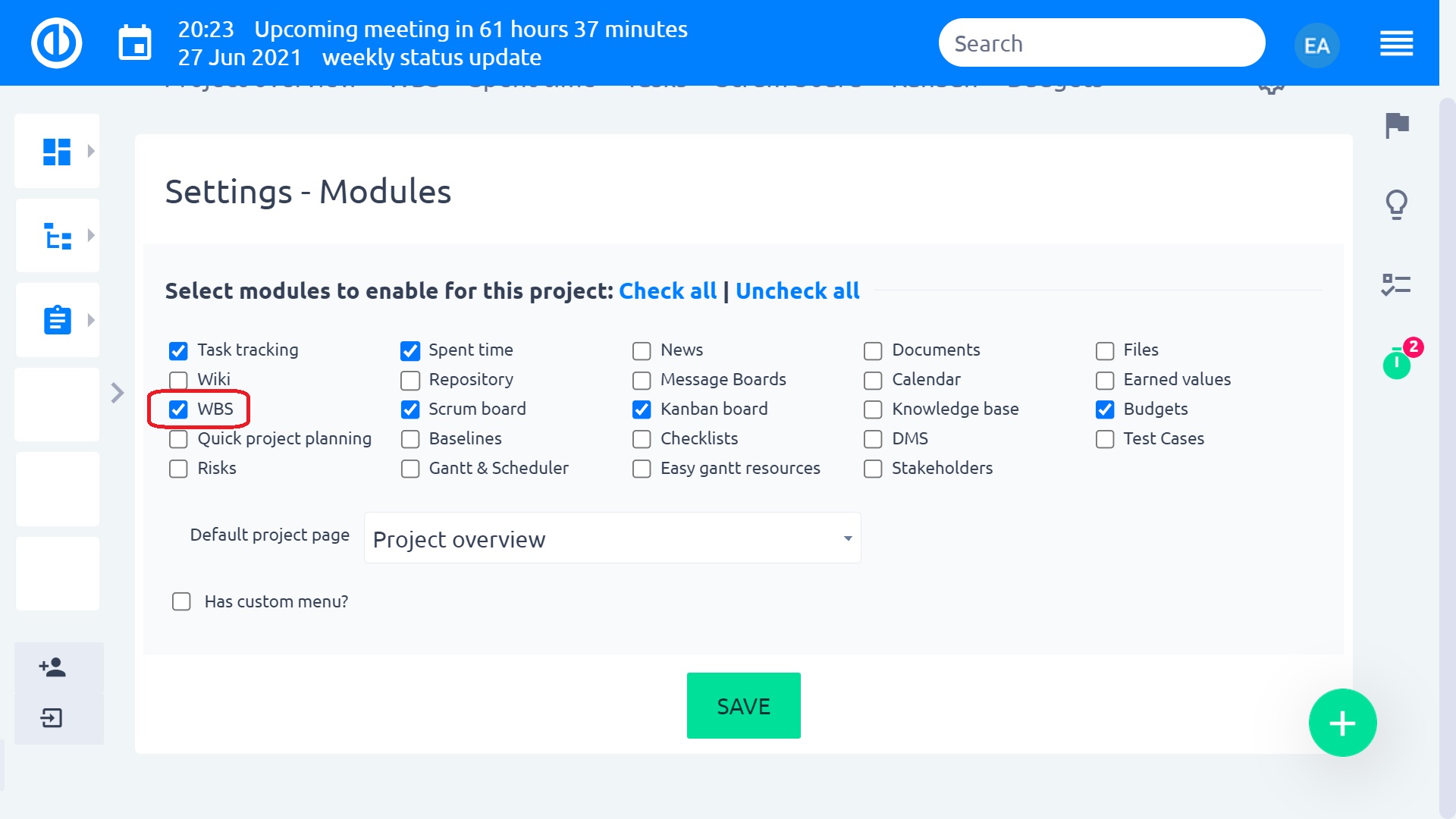
Når du har klikket på fanen WBS, kan du gøre det begynde at arbejde med arbejdsfordeling struktur.
Mind map som visualisering af projekter, emner og underemner
Work Breakdown Structure visualiserer projekter, emner og underemner i tankekortlignende visning - viser nedbrydning af det arbejde, der skal udføres af projektgruppen.
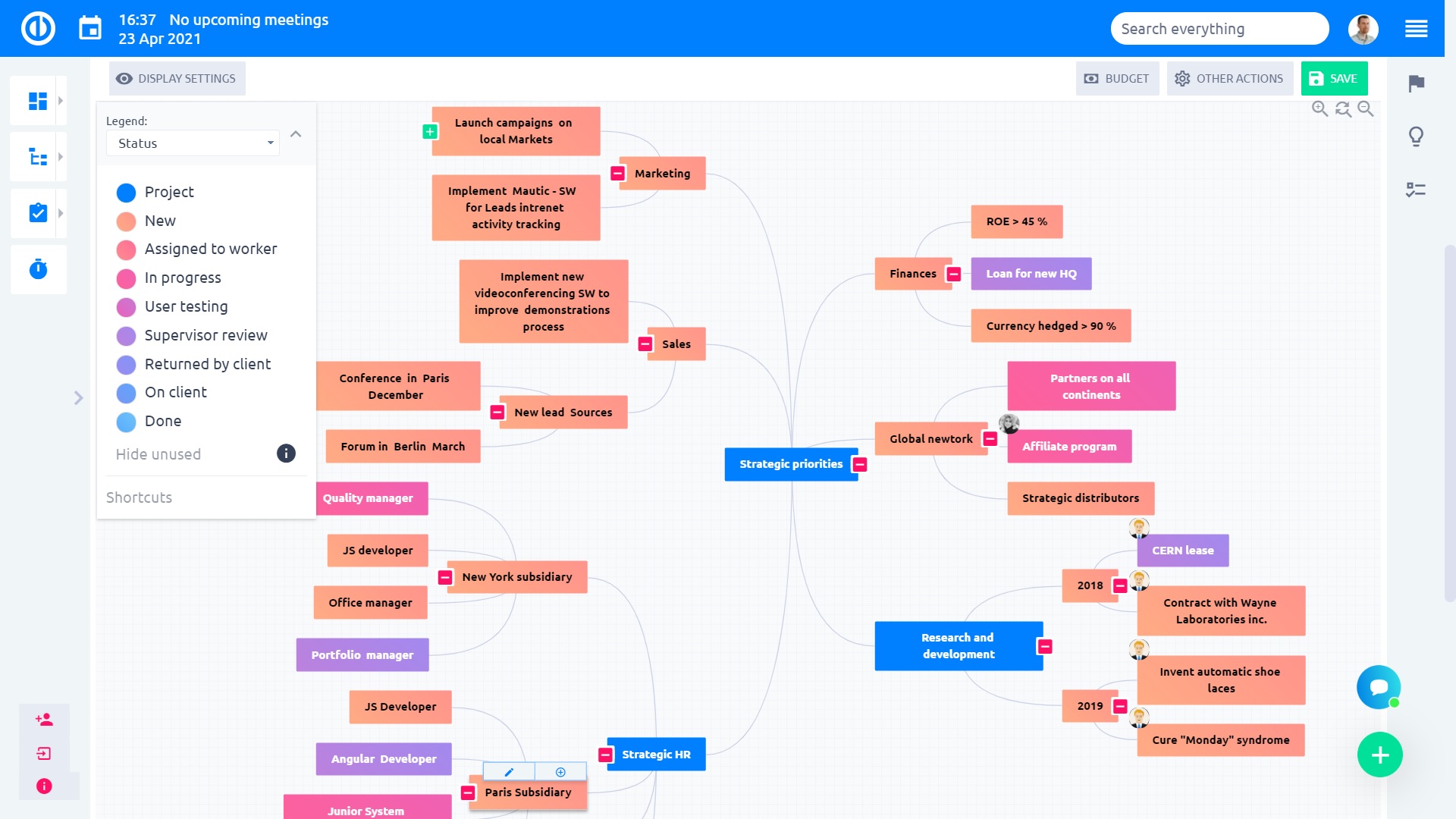
Sådan ser det ud i grundlæggende Redmine bare til sammenligning.
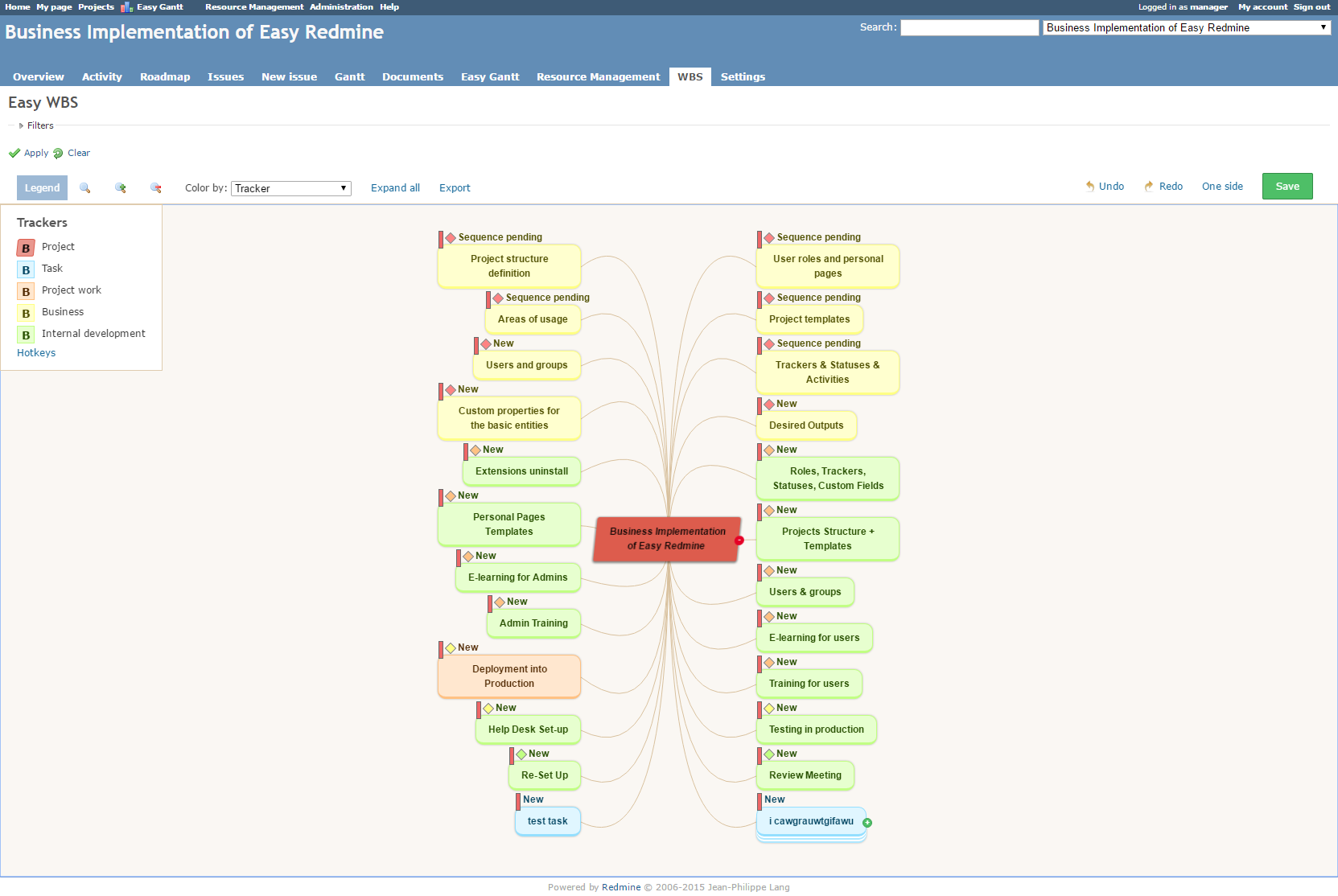
Træk og slip sortering af problemer og projekter
Træk et emne / opgave eller projekt med din venstre museknap, og slip det, hvor du end har brug for for en bedre klarhed. Desuden ved at klikke på En side i skærmindstillingerne, vil hele træstrukturen kun bevæge sig på højre side. Ved at klikke på det igen, vender det tilbage. Desuden kan du bruge drag'n'drop-funktionalitet nemt at flytte subtasks mellem forældreopgaver.
Tak til en automatisk positioneringsfunktion angivet med en sort pil, når du flytter en opgave, opgaven justeres pænt mellem andre i grenen, så de alle har de samme mellemrum rundt, og tankekortet ser tiltalende og velorganiseret ud.
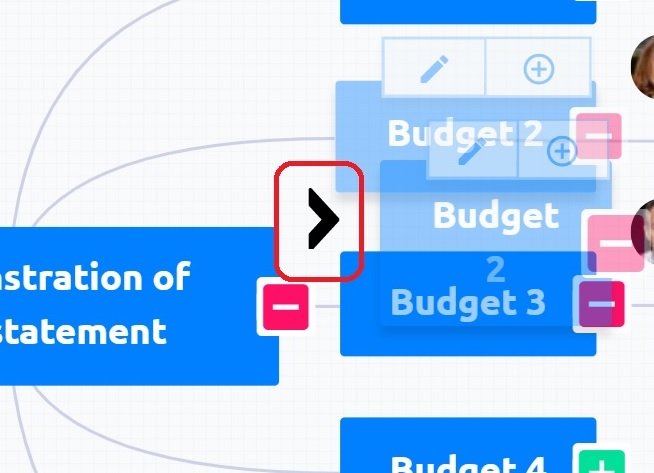
Opdater opgaver med inline redigeringsmenu
Vil du hurtigt opdatere opgaver uden at forlade dit WBS-arbejdsområde? Har du alle tilgængelige valgmuligheder kun et klik væk? Så er Inline Editing Menu noget for dig. Lige Højreklik på ethvert projekt, opgave eller underopgave og Vælg at ændre sporingen, prioritet, status osv. Ved hjælp af integreret redigering kan du også let udvide opgaven, tilføje et barn, søskende eller forælder og slette opgaven. Hvad mere er, du kan vælg flere opgaver på én gang (ved at trykke på CTRL-knappen, mens du klikker med venstre museknap) og redigere dem sammen via inline-menuen.
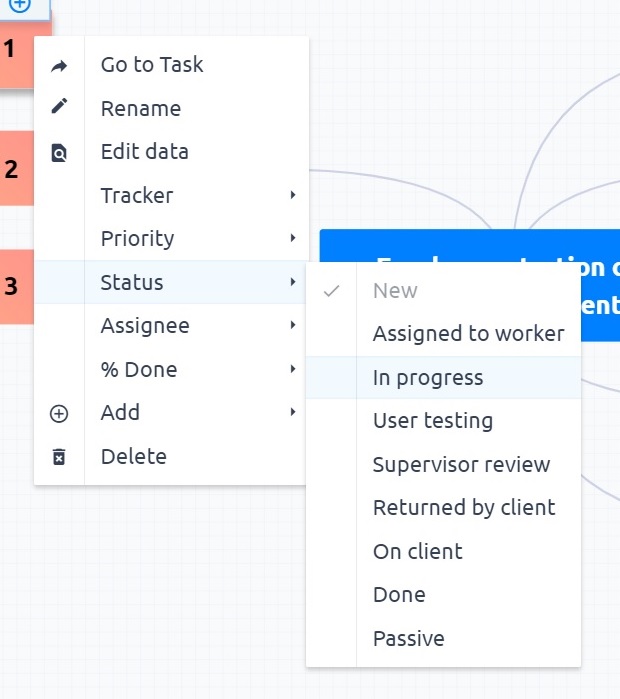
Bulk redigering af opgaver
Du kan redigere to eller flere enheder i bulk bare ved at holde SHIFT / CTRL-tasten nede + trykke på venstre museknap for at vælge alle de enheder, du har brug for at redigere. Mens du stadig holder SHIFT / CTRL-tasten nede, skal du trykke på højre museknap på en hvilken som helst valgt enhed og foretage den nødvendige redigering fra den indbyggede menu, der er vist. Hvis du ikke holder nede, mens du trykker på højre museknap for at få den indbyggede menu til at blive vist, forsvinder massevalget, og alle redigeringer foretages bare på den enkelt enhed, der højreklikkes.
Oprettelse af problemer / opgaver fra tankekortet
For at oprette en ny sag / opgave, Klik på noget eksisterende problem / opgave med højre museknap og tilføj et nyt barn, søskende eller forælder.
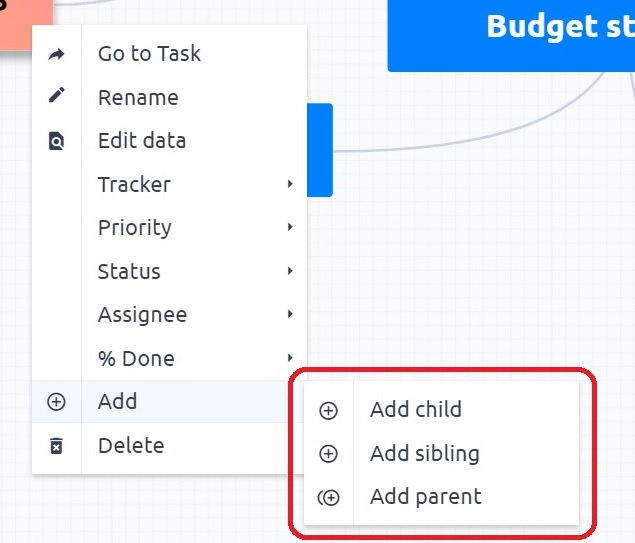
Visualiser opgaver ved hjælp af forskellige egenskaber
Vil du gerne åbne din WBS og øjeblikkeligt se, hvilke opgaver der kræver din opmærksomhed? Eller ved hurtigt, hvilke opgaver der stadig skal udføres? Det kan let gøres med Easy WBS Pro farveindstillinger i henhold til en række opgaveegenskaber. Visualiser dem i henhold til prioritet, og se hvilke opgaver, der kræver din opmærksomhed, eller visualiser dem i henhold til en bruger, og se, hvem der er ansvarlig for hvilke opgaver. Vælg en farve efter Tracker, % Udført, Prioritet, Status, Overdrager eller Milepæl i menuen øverst til venstre.
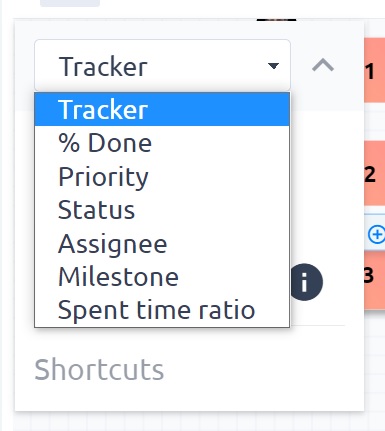
Fremhæv opgaverne med bestemte attributter
Er du træt af at se alle opgaverne i et projekt på én gang? Så værdsætter du muligheden for at fremhæv kun dem, du i øjeblikket har brug for at arbejde med. I legenden på venstre side kan du vælg de bestemte attributter ved at klikke på dem med venstre museknapog fremhæver således de respektive opgaver på tankekortet. Det andre opgaver falder væk medmindre du også fremhæver dem ved at vælge deres særlige attributter. I eksemplet herunder kan du kun se, at opgaverne med fire valgte trackere er fremhævet. Den samme funktion fungerer med enhver anden attribut såsom% udført, prioritet, status, modtager eller milepæl.
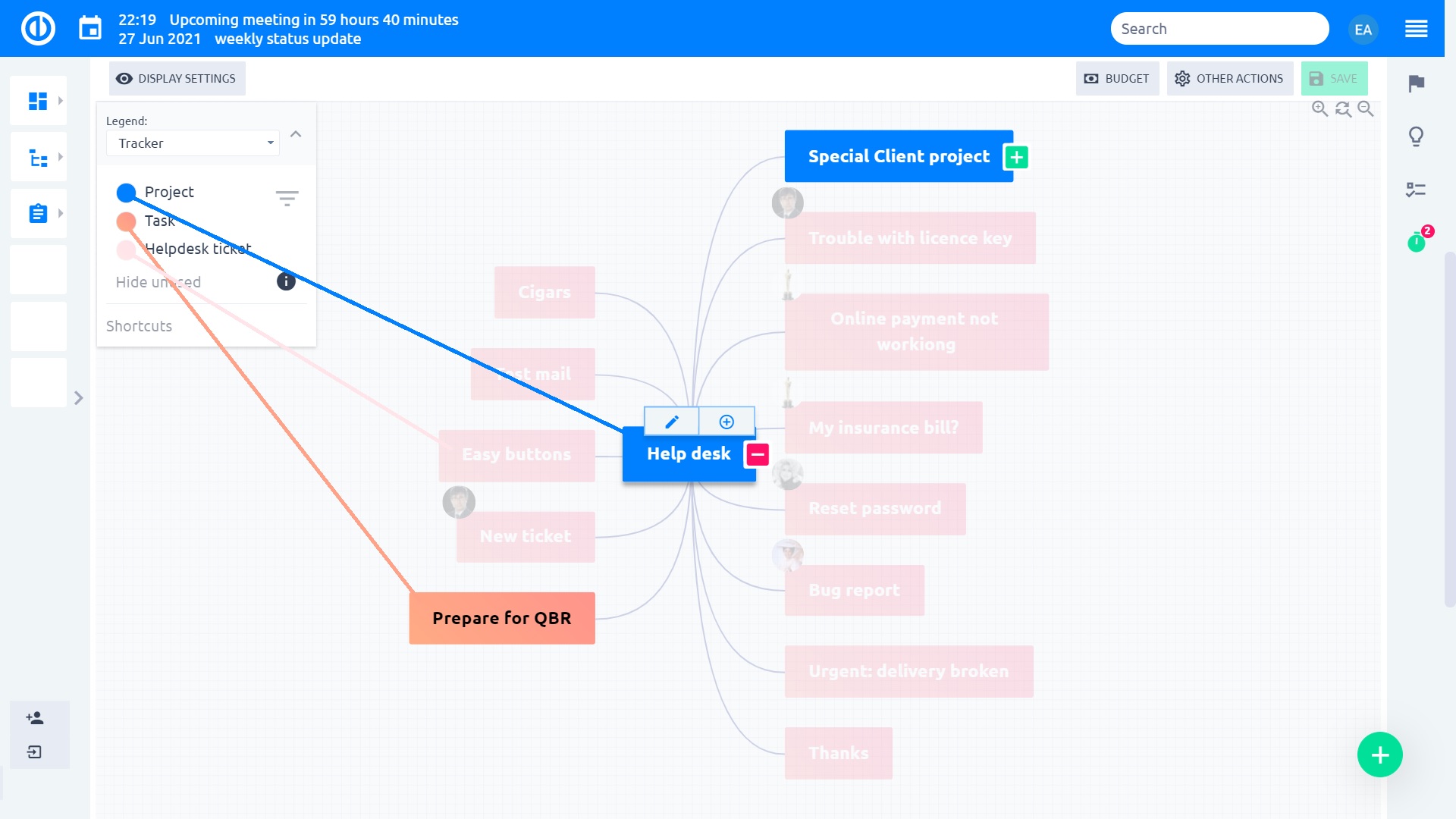
Sådan vises relationer på tankekortet
At vise forholdet mellem noder (opgaver), klik på "Vis forhold"-knap blandt hovedkontrollerne. Når der trykkes på, vises relationer på tankekortet som grønne linjer mellem knudepunkter.
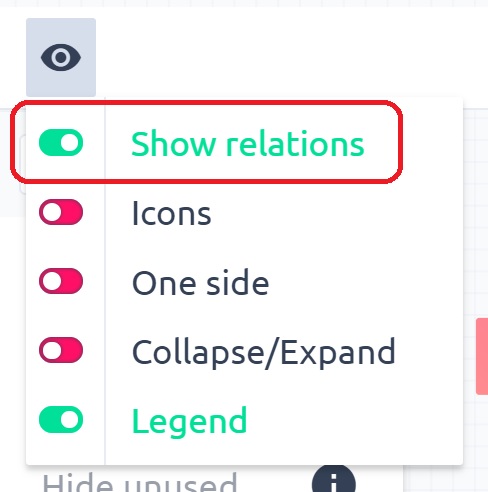
Overfør til PDF og udskrive din WBS
Vil du udskrive dit projekt WBS og dele det med alle? Har du en hard kopi til at give ud på mødet og lægge den på din væg? Med WBS kan du Hurtigt eksportere WBS til PDF-format og udskrive det. Klik bare på "Print"-knappen nederst eller tryk på Ctrl+P.
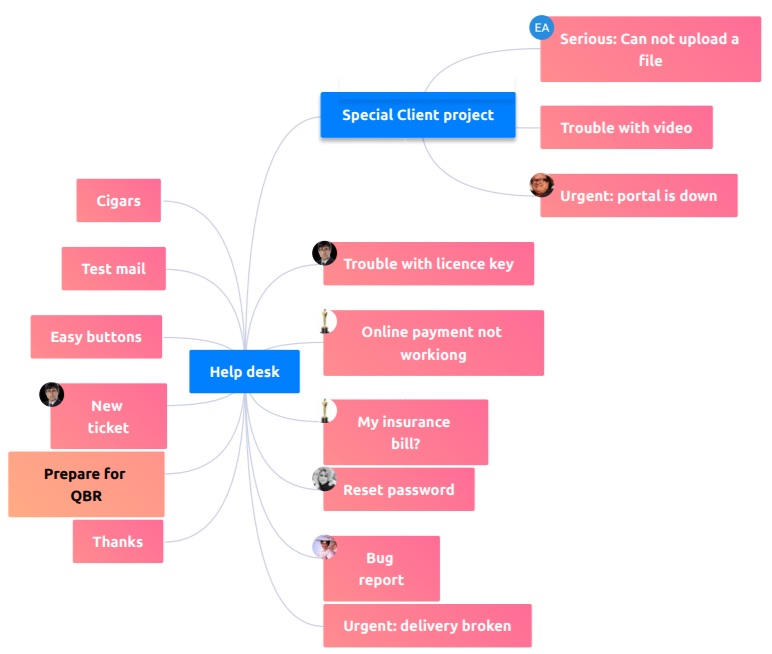
Velkendte tastaturgenveje fra andre sind map værktøjer
Der er en komplet liste over tastaturgenveje, der er tilgængelige ved ved at klikke på knappen Genveje inden for sagnet i øverste venstre hjørne (sagn skal aktiveres).
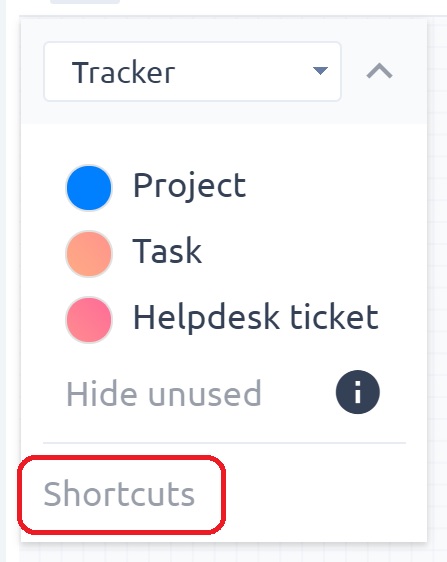
Hurtig opgaveditor
Hurtig taskeditor gør det muligt at se og / eller redigere alle vigtige data relateret til en bestemt opgave i et pop op-vindue med et enkelt skærmbillede, hvilket eliminerer behovet for at åbne opgaven i en separat fane. Så det er som en kompakt visning af alt, hvad der normalt kan findes under forskellige faner, kolonner eller knapper i den normale opgavevisning. Vigtigst er det, at Quick task editor er ekstremt hurtig og nem at bruge, og dets hovedformål er at spare tid, mens du udfører standard task management. For at åbne Quick task editor for en bestemt opgave fra WBS skal du blot klikke på en hvilken som helst opgave på tankekortet og vælge blyantikonet.
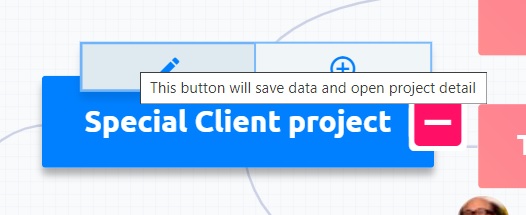
Nedenfor er hvordan Quick task editor ser ud. Som du kan se, indeholder sidebarmenuen knapper til hurtig navigation til krævede opgaveattributter, du vil kontrollere eller redigere, nemlig detaljer, beskrivelse, kommentarer, vedhæftede filer, brugt tid, kollegaer, tags, underopgaver, overordnet opgave og relaterede opgaver.
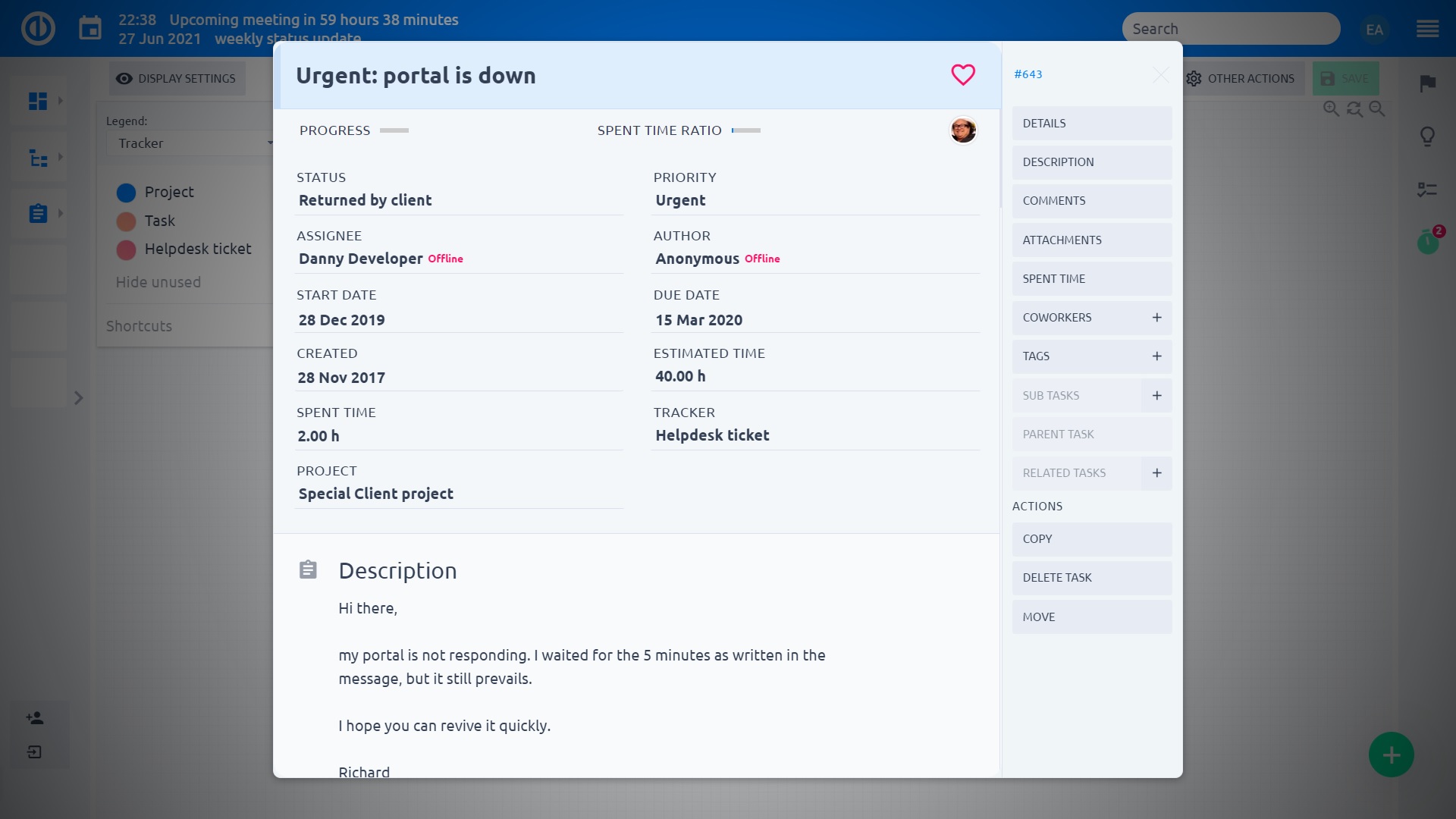
Selvfølgelig er Quick task editor bestemt ikke en passiv visning, men er fuldt interaktiv, så du hurtigt kan redigere nogen af disse synlige task attributter eller tilføje manglende tekst bare ved at klikke på det respektive område på skærmen.
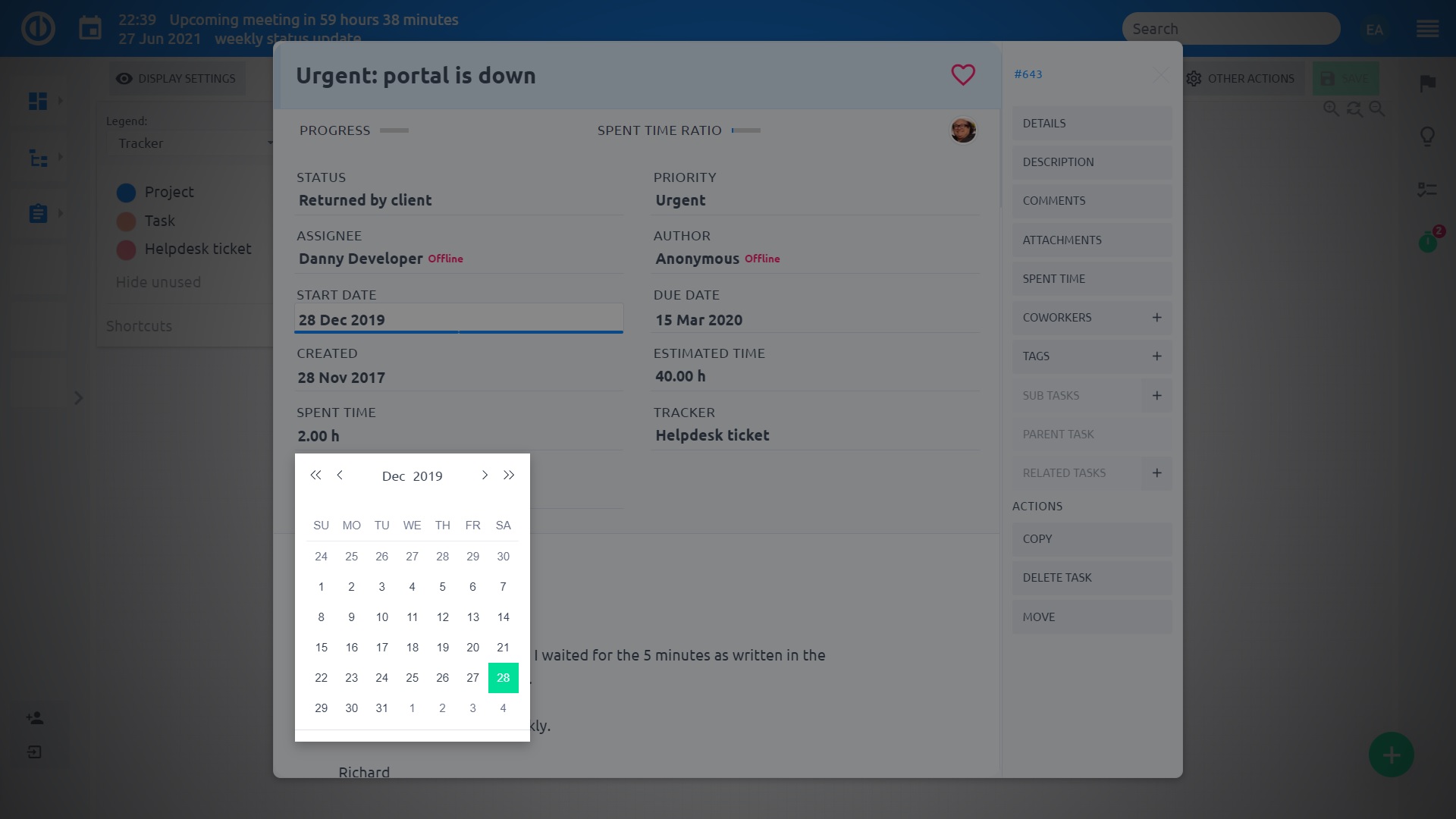
Zoom ud og zoom ind
Zoom ind eller zoom vores dit WBS ved hjælp af forstørrelsesikoner i øverste højre hjørne. Ikonet uden symbol nulstiller zoomen til standardniveauet.
Skær, kopier og indsæt
Klip, kopier og indsæt er relateret til hurtig overførsel af opgaver på et tankekort. Det skære kommando (tryk på knappen eller Ctrl + X) fjerner en eller flere udvalgte opgaver inklusive alle dens underopgaver fra sin oprindelige position, mens kopiere kommando (tryk på knappen eller Ctrl + C) opretter en duplikat af en eller flere valgte opgaver inklusive alle dens underopgaver; i begge tilfælde opbevares de valgte opgaver på et midlertidigt sted kaldet udklipsholderen. Opgaverne på klippebordet indsættes senere i den position, hvor pasta kommando (tryk på knappen eller Ctrl + V) udstedes.
Trin tilbage-knap
Når du ved en fejltagelse gør noget forkert, skal du blot tage det ubegrænsede antal trin tilbage, bare ved at klikke på "Fortryd"-knap blandt hovedkontrollerne. Klik på" for at gå et skridt foranRedo"Knappen.
Vis / skjul ikoner
For at vise og skjule ikoner på tankekortet skal du bare klikke på "Ikoner"ikon blandt de grundlæggende kontroller øverst til højre.
Roller og tilladelser
In Mere: Administration: Roller og tilladelser: Let WBS Du kan beslutte, hvilke brugerroller der har tilladelser til se WBS.
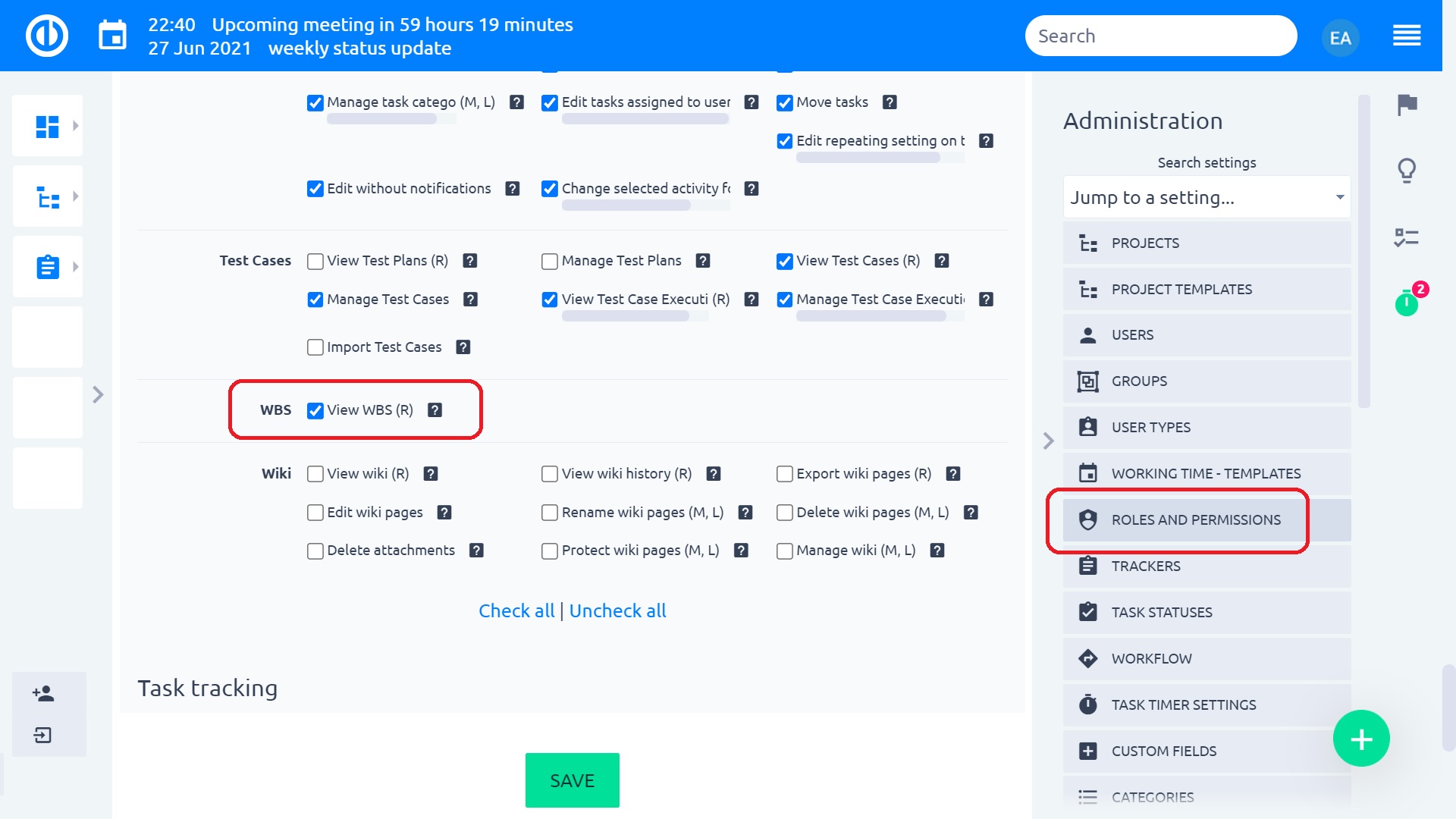
For at tillade brugere at redigere opgaver vist i WBS map, skal de have tilladelsen kaldet "Rediger opgaver", som kan findes i sektionen Opgavesporing af roller og tilladelser.
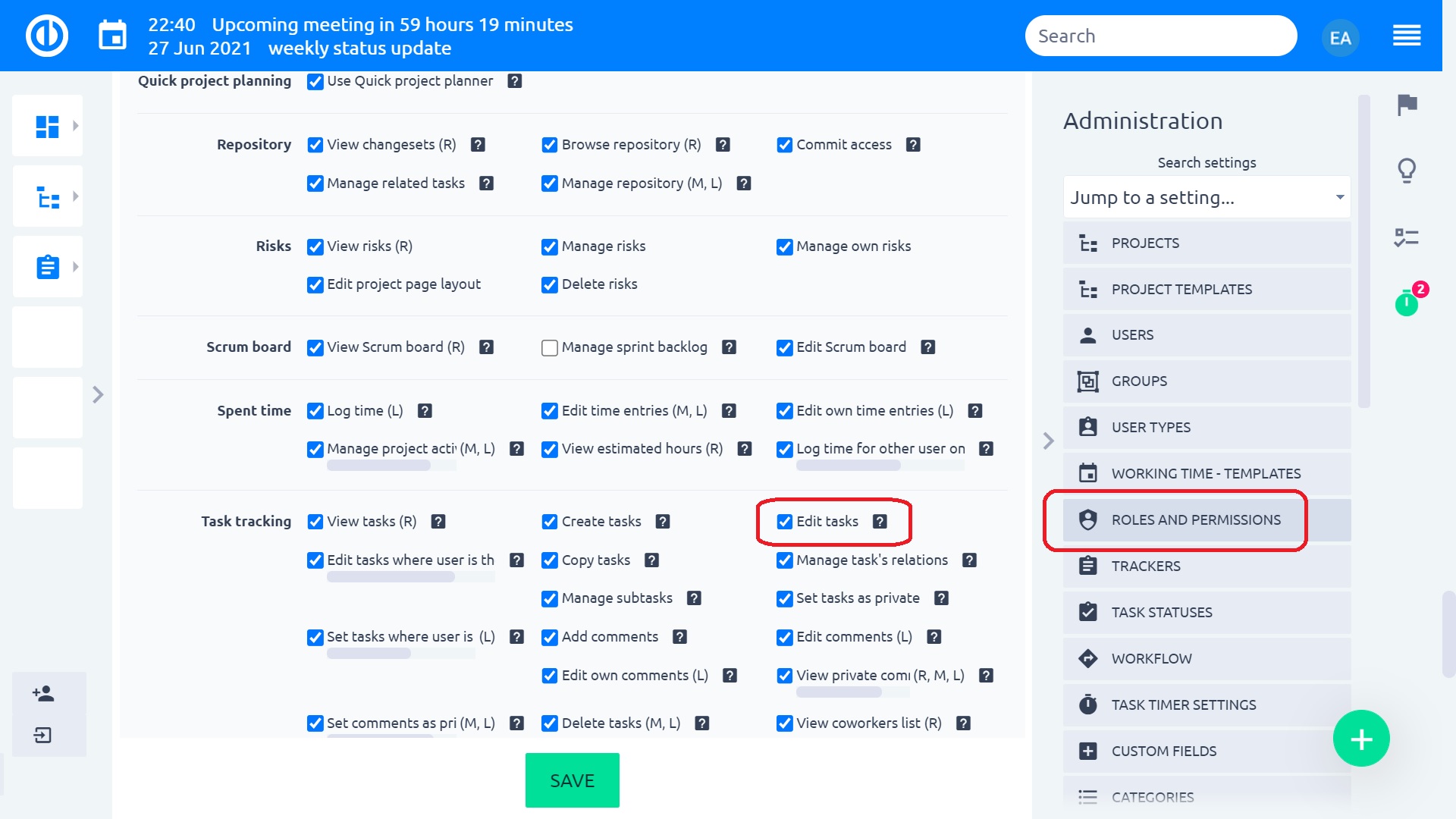
Gem automatisk i WBS
WBS autosave-funktion forhindrer utilsigtet tab af ikke-gemte data og aktiveres automatisk, når mindst en af disse 3-betingelser er opfyldt:
- En bruger forlader den aktuelle browserfane og vender derefter tilbage.
- Hvert 10 minut efter den sidste gemme.
- En bruger åbner Hurtig opgaveditor
Hjørnesituationer
- Når du bruger WBS i et projekttræ (viser delprojekter), skal en bruger være opmærksom på, når du flytter opgaver mellem projekter - hvis du flytter en opgave til et projekt, hvor modul Opgave -sporing er deaktiveret, er opgaven ikke tilgængelig og vil tilsyneladende forsvinde.
- Knappen Fortryd fungerer ikke for ændringer foretaget fra inline-redigering.
- Hvis du vil flytte en opgave, skal du ikke gå ud med en opgave uden for det synlige WBS-kort, ellers springer bevægelsen tilbage til sin oprindelige position. Hvis du har brug for at knytte en opgave til en anden opgave, der er uden for det synlige WBS-kort, skal du trykke på CTRL-tasten, når du holder opgaven for at forankre kortet til din musemarkør og trække den over, som du har brug for.
- Forbindelser mellem projekter mellem forældre og børn anbefales ikke at bruge i WBS, da det kan forårsage nogle uønskede ændringer, såsom spontan at flytte en opgave fra et projekt til et andet.
- Når du flytter en opgave med en bestemt tracker til et andet projekt, der ikke tillader denne tracker i projektindstillingerne, bliver tracker af opgaven automatisk ændret til den første tilladte i listen.
- Når du opretter en opgave med en distribueret tracker via WBS, er det ikke muligt at gemme den. Applikationsfejl: "Opgave kunne ikke oprettes: Modtager og estimeret tid for distribuerede opgaver kan ikke være blank." Hvis du har brug for at oprette en opgave med en distribueret tracker, skal du bare gøre det via "Ny opgaveknap", ikke i WBS. For at finde ud af, hvad der er en distribueret tracker, tjek her.
- Hvis der bruges nogen brugt tid på en opgave, kan en sådan opgave ikke slettes fra WBS-miljøet. Tilsvarende kan hele opgavetræet ikke slettes, hvis forældreopgaven indeholder brugt tid, men dens børn ikke. Du kan kun slette opgaver uden logget brugte tid i WBS. Hvis du vil slette opgaver med logget brugte tid, skal du åbne opgavedetaljer eller bruge opgaveliste.
- Hvis der tilføjes et nyt obligatorisk brugerdefineret felt til opgaveenheden, kan eksisterende opgaver stadig redigeres uden behov for at udfylde dette obligatoriske felt (medmindre vi allerede har udfyldt dette felt med en værdi og gemt det). Denne opførsel gælder for redigeringsopgaver direkte eller via WBS eller Easy Gantt.
- Distribuerede opgaver kan ikke oprettes i WBS.
- WBS gemmer kun sådanne ændringer, som en bruger har foretaget i de opgaver, der er tilladt at redigere af hans brugerrolle. Når tilladelsen mangler for en opgave, gemmes der ingen ændringer i den bestemte opgave (selvom meddelelsen "Vellykket opdateret" kan vises på skærmen). På grund af glatheden i WBS-drift og hastigheden af WBS-indlæsning, forlades denne særlige sag som den er.
- WBS-forklaringen viser altid alle de tilgængelige opgavestatusser, uanset om de kan anvendes til en bestemt opgave, der vises på tankekortet eller ej. Hver opgavestatus kan anvendes afhængigt af den aktuelle indstilling af projektet, tracker, brugerrolle og workflow. Af grunde til ydeevnen overvåger WBS dog slet ikke disse indstillinger. Derfor kan nogle status ikke anvendes på nogle opgaver i WBS.
- Hvis du kopierer opgaver i WBS, vil deres tjeklister, beskrivelser, startdatoer, forfaldsdatoer, varighed, tags, grundlæggende felter og nogle tilpassede felter (hvis nogen) ikke blive kopieret. Hvis du har brug for at kopiere en opgave inklusive alle de anførte data, skal du blot gøre det fra vinduet med opgavedetaljer, ikke i WBS.
Serverkrav
Kun Ruby 2.1 + understøttes.
Nem kompatibilitetsplugin til Redmine
Har du problemer med kompatibilitet af vores oprindelige Redmine-plugins med dit Redmine-miljø? Vi har forberedt et plugin, der løser kendte problemer, der kan opstå, når vi installerer vores Redmine Gantt, WBS og Resource Management-plugins sammen med nogle 3rd-party Redmine-plugins, nemlig redmine_contacts (testet version 4.2.3) og redmine_zenedit (testet version 1.0.2). Du er velkommen til at downloade plugin fra GitHub , installere det som et normalt Redmine-plugin (pakkes ud i mappen "plugins" og genstart serveren).