Mind Maps
Sådan bruges Mind Maps
Oversigt
Typiske brugssager
Sådan bruges funktionen
Tastaturgenveje
Eksport
Hjørnesituationer
Oversigt
Mind maps bruges til bedre planlægning, brainstorming og oprettelse af projekt- og procesdiagrammer. Du kan bruge dem til at organisere dine tanker om ethvert projekt uden at skulle oprette opgaver. I modsætning til WBS er de designet mere til initierings- og analysefasen af et projekt, når det endnu ikke er nødvendigt at oprette opgaver og samarbejde, men frem for alt at analysere og tænke over alle dele af projektet eller processen. De er en uvurderlig hjælper til bedre projektplanlægning, et renere hoved takket være sortering af ideer, oplåsning af annoncemateriale og også i brainstorming, hvor de giver dig mulighed for tydeligt at vise sammenbrud og design af en proces eller et projekt. Teknisk set er det udelukkende et projektniveau modul med en tilgængelig global liste over tankekort på tværs af alle projekter (applikationsomfattende).
Nøglefunktioner:
- Opret et tankekort i forbindelse med et projekt
- Opret op til 250 noder i et enkelt tankekort
- Begræns adgang til Mind Maps på dit projekt ved hjælp af roller og tilladelser
- Suppler enhver tankekortknude med tekstbeskrivelse, URL eller relation til en eksisterende opgave
- Opret en ny opgave direkte fra tankekortnoden
- Brug fuldskærmsvisning
- Dit tankekort gemmes automatisk
- En række nyttige tastaturgenveje
- Låsemekanisme - når du redigerer dit tankekort, forhindres andre brugere i at redigere
Typiske brugssager
Mind Maps er her for at hjælpe dig i projektets indledende faser. Typisk når du skal organisere din tanke om det nye projekt, men du ikke ønsker at oprette et stort antal opgaver. Måske vil du ikke delegere aktiviteten, du behøver ikke at logge tid på den, behøver ikke vedhæftede filer og kommentarer. Det er en situation, hvor en knude i et Mind Map er tilstrækkelig, og en opgave (især på det høje niveau i hierarkiet) bare ville sidde på en persons hjemmeside uden noget specielt formål.
Med Mind Maps kan du tegne strukturen i dit projekt uafhængigt af opgaven. Der er ingen automatisk forbindelse mellem noder i Mind Maps og opgaver i WBS. Der er en funktion til tilføjelse af en knude-opgave-relation, der skal udføres manuelt. Dette er den største forskel mellem WBS og den nye Mind Map -funktion.
Forestil dig en WBS med 50 opgaver, der nedbryder dit projekt fra elementer på topniveau ned til de detaljerede ideer i bunden, hvor kun 5 opgaver aktivt bruges til at kommentere, logge brugt tid og spore status. Du kan erstatte det med Mind Map, som vil give dig som projektleder overblikket på højt niveau, og for de 5 opgaver, der virkelig skal gøres til en opgave, kan du simpelthen oprette knude-opgave relation.
Nogle gange er der bare for mange opgaver i applikationen, hvilket gør det svært at navigere og finde ting. Og det er en måde at reducere det tal på.
En anden brugstilfælde til brug af Mind Maps er, når du har en stor proces, og du vil kontrollere, om alt fra denne proces blev udført. Der er "afkrydsningsfelter" i Mindmaps, som giver dig mulighed for at markere hver Mind Map -knude som færdig - derfor kan du spore, hvad der stadig er tilbage til processen. Vi bruger den som en endelig tjekliste før afsendelse af produktet.
Sådan bruges funktionen
Først og fremmest skal du sørge for, at du er medlem af det respektive projekt og har den nødvendige tilladelse til administration af Mind Maps -funktionen. Tilladelsen kan administreres i Administration »Roller og tilladelser» Mind Maps. Det giver dig mulighed for at gøre alt relateret til tankekort: se, redigere, gemme, dele. Administratorer har tilladelse som standard.
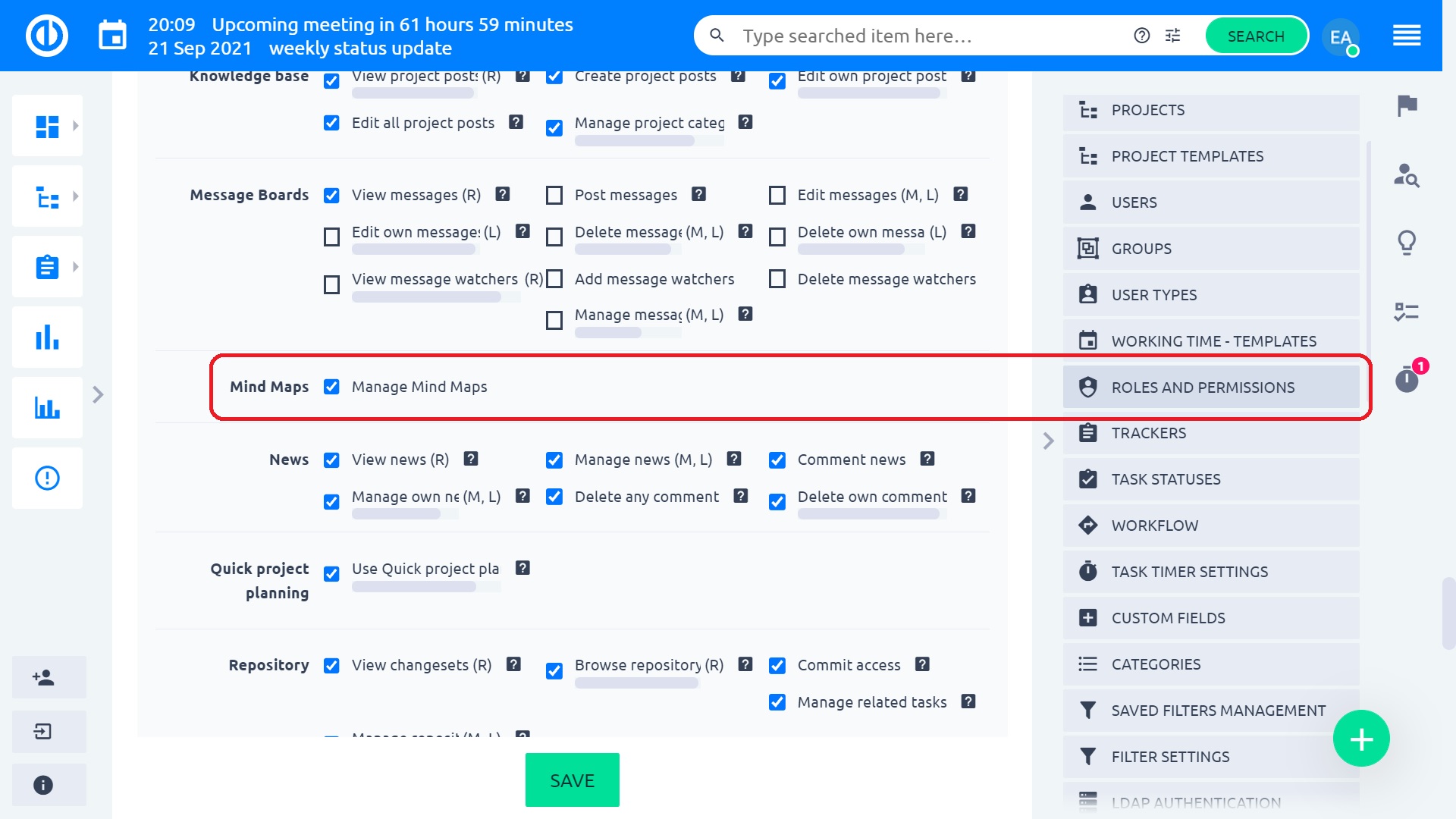
For at aktivere Mind Maps på et bestemt projekt skal du gå til projektmodulerne, hvor du finder afkrydsningsfeltet Mind Maps. Marker det, og gem indstillingerne.
Bemærk: Hvis du vil begrænse adgangen til dit Mind Map, kan du enten tildele brugeren til projektet i en rolle, der ikke har tilladelse til at se tankekort. Eller hvis dit tankekort virkelig er privat, og du ikke vil have andre til at se det, kan du oprette et separat projekt, hvor du ikke vil invitere nogen medlemmer.
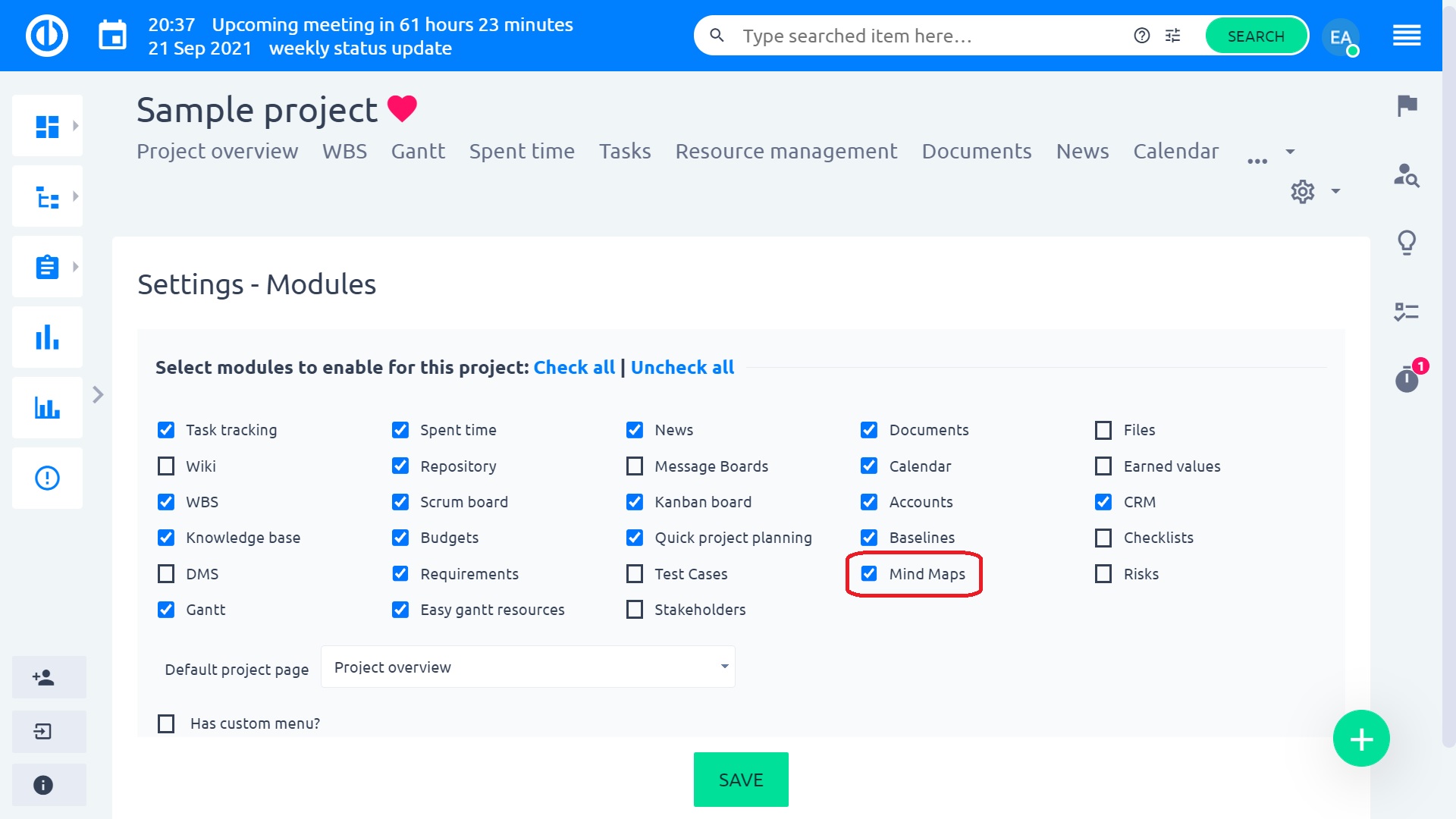
Kan du se fanen Mind Map på dit projekt? Godt. Klik på fanen, og du vil se en oversigt over Mind Maps i projektet.
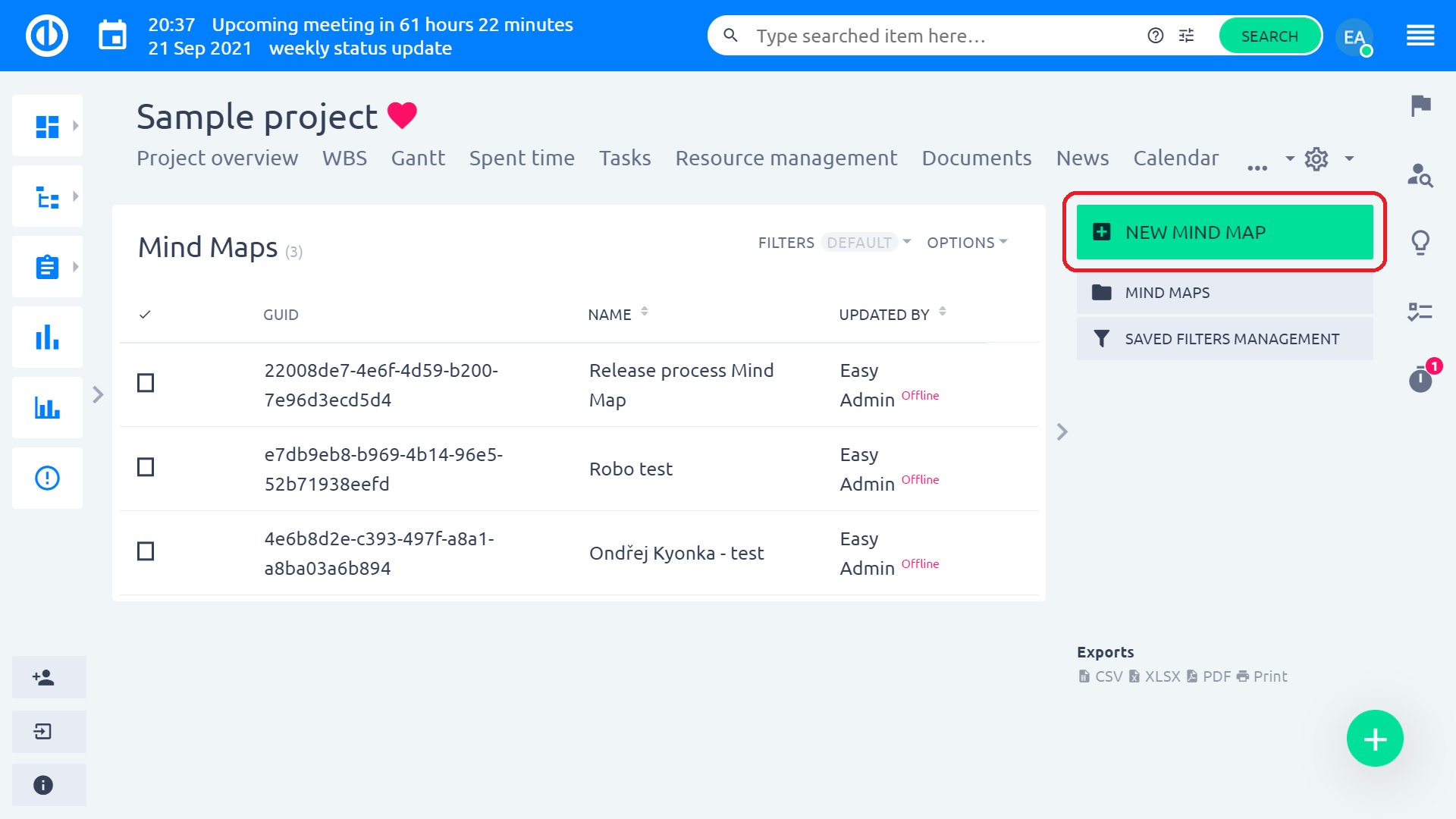
Klik på knappen "New Mind Map" og giv det et navn.
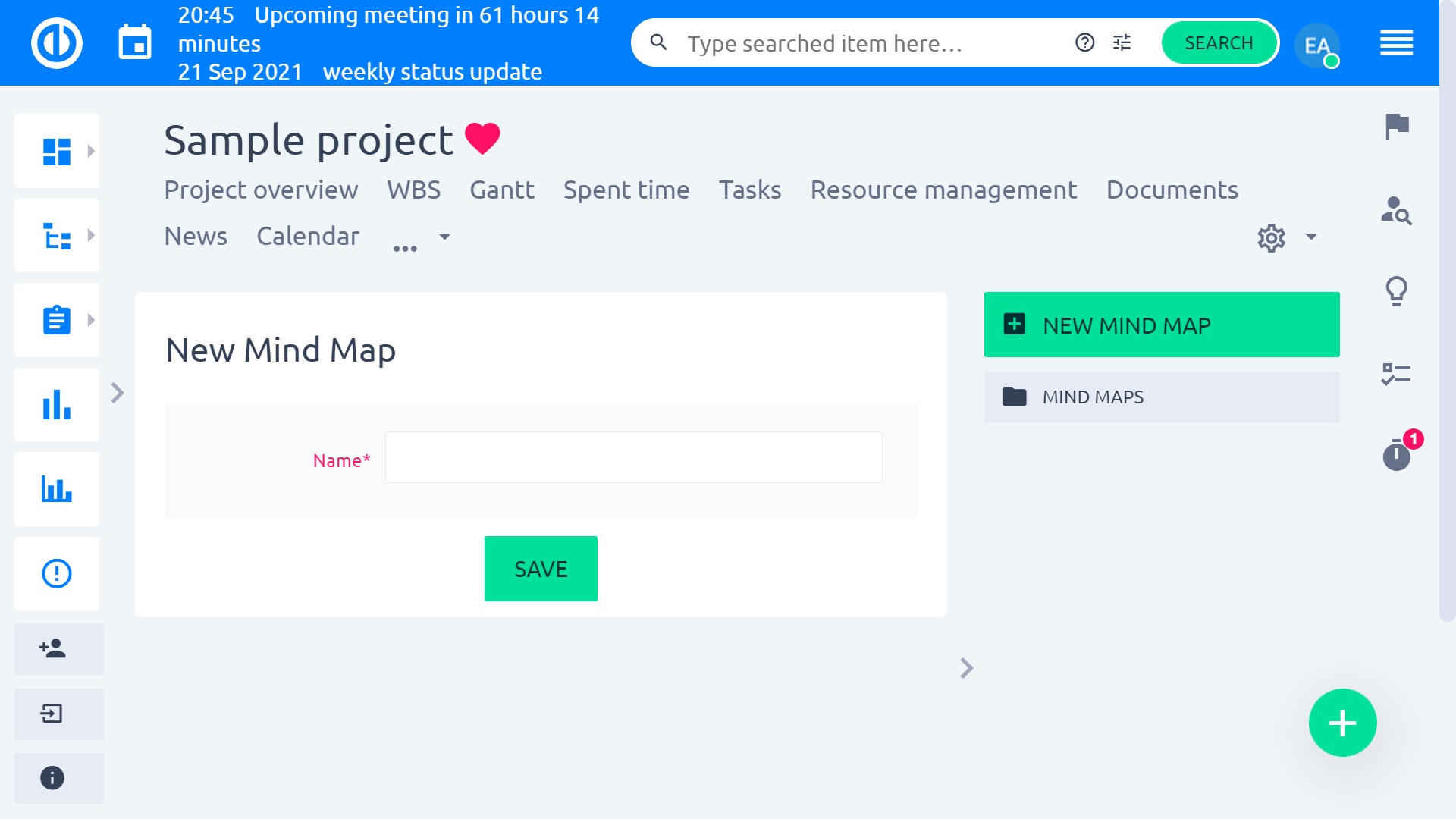
Nu er du på tankekortet. Brug enter og fane til at oprette nye noder. Eller klik med en højre museknap for at tilføje barn eller Tilføj søskende. Du kan formatere hver knude. Specifikt ændre størrelsen og farven på teksten, brug baggrundsfarven. Du kan også mærke noden. Hvis du vil have flere noder, adskilles de med kommaer. Disse tags er uafhængige af tags, du kender fra projekter eller opgaver. For at du kan arbejde på Mind Map mere bekvemt, skal du bruge visningen i fuld skærm.
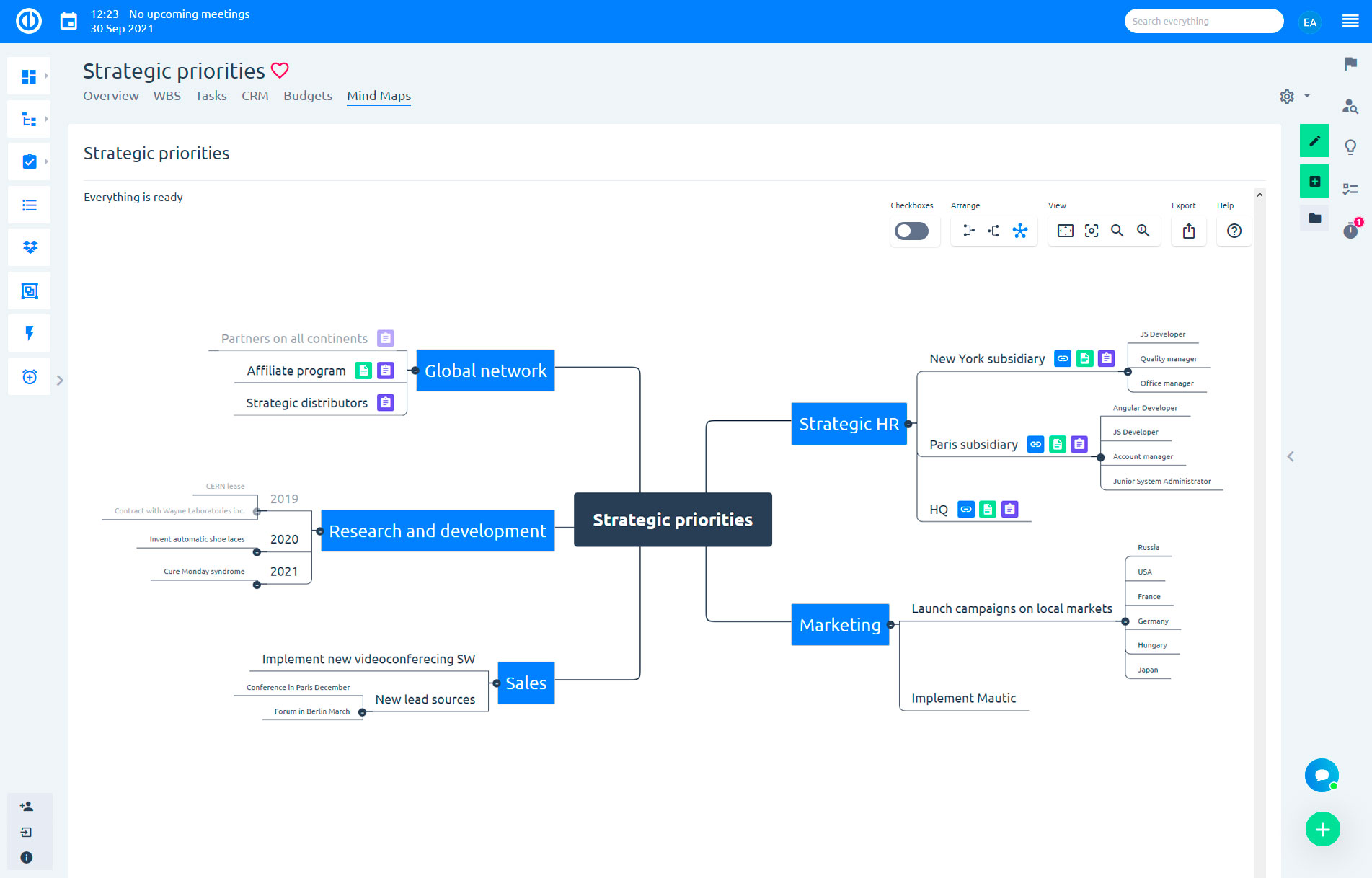
Lad os nu gå til de interessante ting. Hver node kan ændres med 1) Link (URL), 2) tekstbeskrivelse eller 3) opgaveforhold. Klik på en hvilken som helst node med højre museknap, og vælg Rediger vedhæftet fil (alternativt kan du bruge Ctrl+K -genvejen). Dette åbner en lille dialog, hvor du kan gøre alt, hvad der blev nævnt ovenfor. Noden modtager derefter et lille ikon.
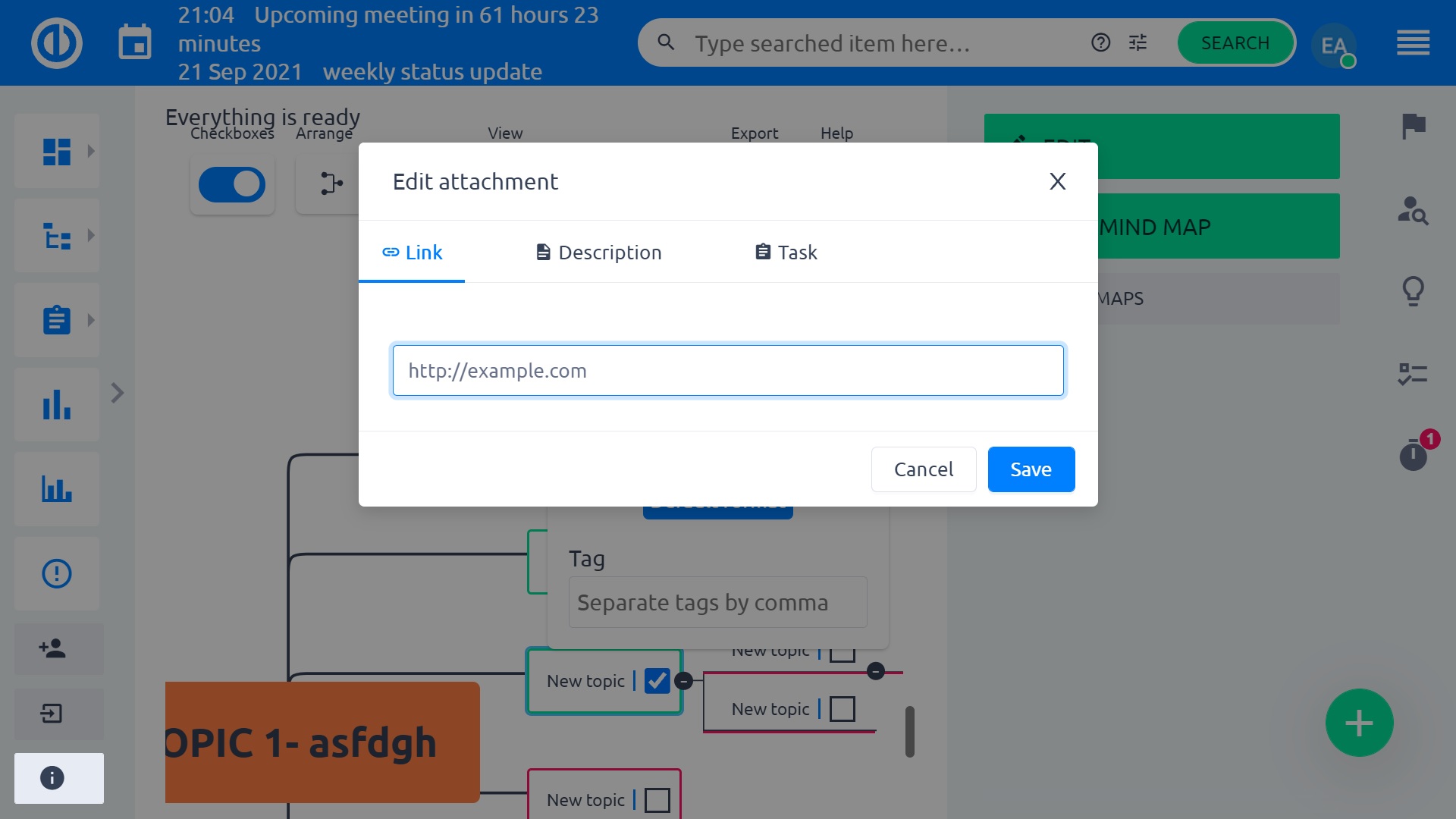
Afkrydsningsfelter er gode til at spore fremdriften i nogle processer. Skift afkrydsningsfelter. Hvis du markerer en knude - bliver den grøn. Hvis du klikker igen, bliver den rød igen. Disse afkrydsningsfelter synkroniseres ikke med afkrydsningsfelter på opgaver. Bemærk, at afkrydsningsfelterne ikke er en del af Eksport.
Tankekortet gemmes i den lokale lagring af din browser, og det gemmer dataene på serveren hvert 3. sekund. Hvis du vil sikre dig, at dit tankekort er gemt, kan du se teksten i øverste venstre hjørne.
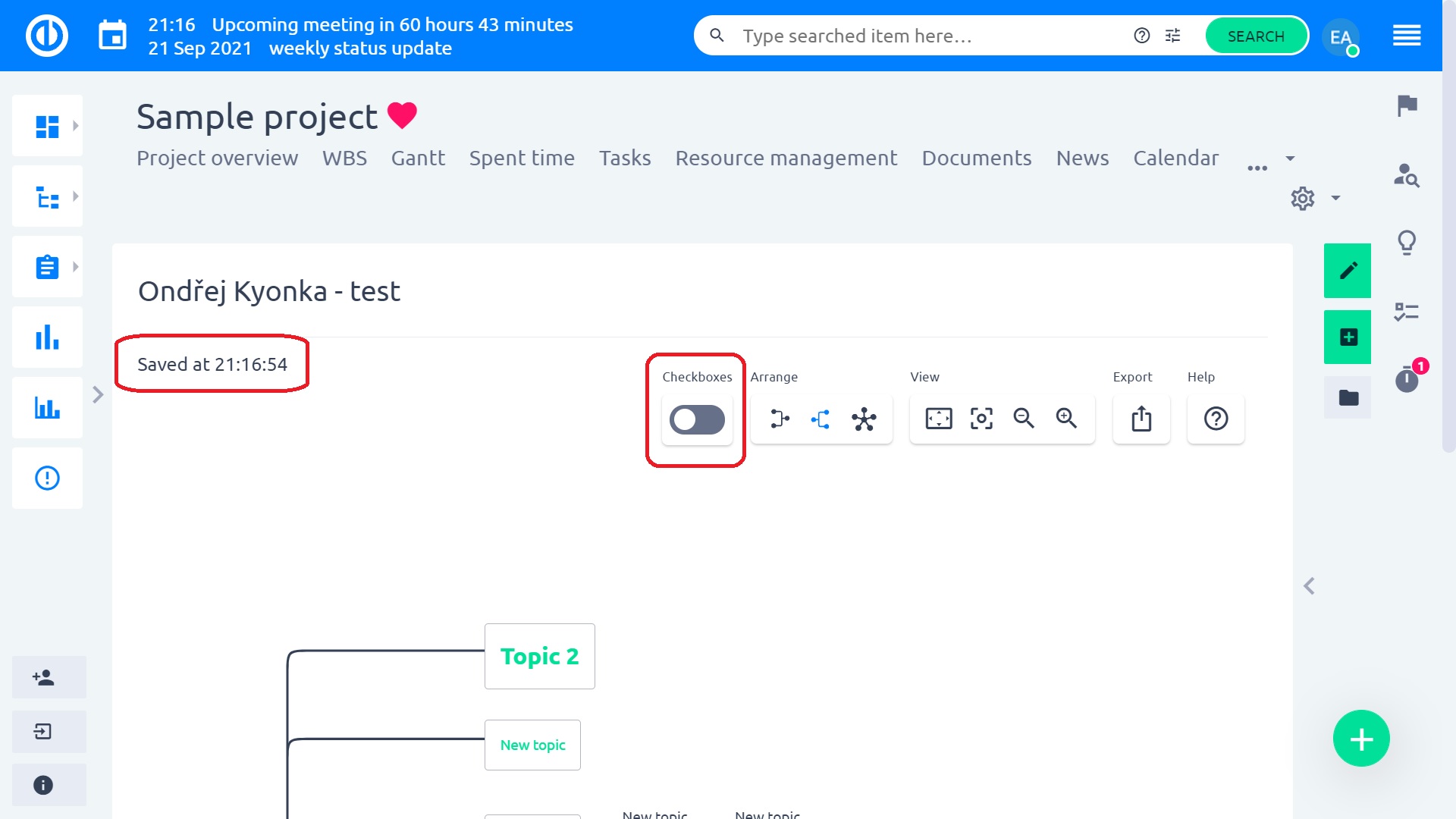
Hvis du går tabt, tøv ikke med at åbne Hjælp -sektionen, hvor du også kan finde alle tastaturgenveje (se senere).
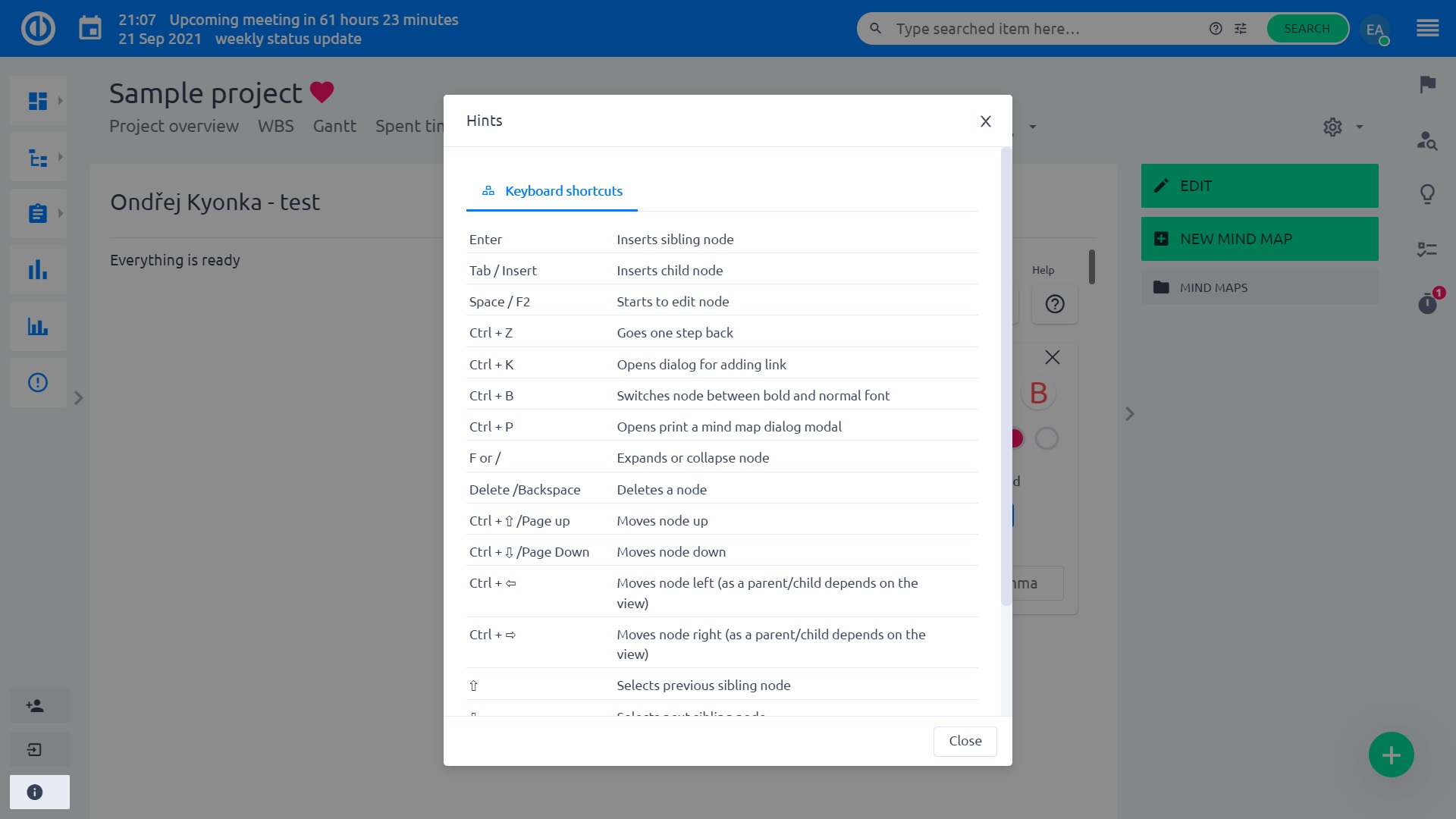
Kan du ikke huske i hvilket projekt dit tankekort var? Intet problem. Gå til menuen Mere i øverste højre hjørne, og tryk på Mind Maps. Dette er en global oversigt over alle tankekort, der er tilgængelige for dig i henhold til projektmedlemskab og din rolle i projekterne.
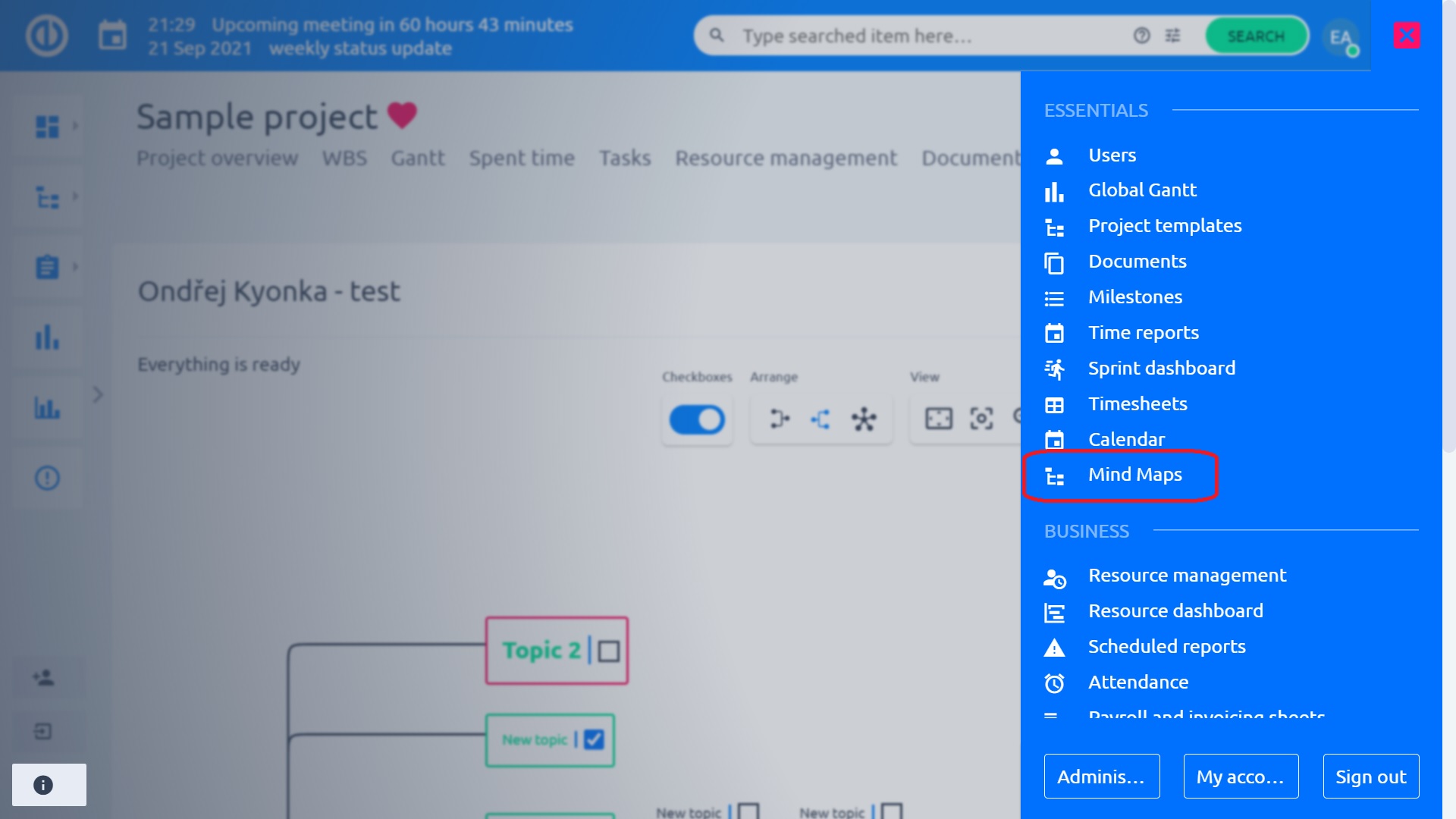
Hvis du derefter redigerer et tankekort, låses kortet i 3 minutter, så andre brugere ikke kan ændre det tankekort, du arbejder på i øjeblikket. Efter 3 minutter bliver den, der er den første, der foretager den næste ændring, redaktør for tankekortet, og andre må vente. Når du venter, vil du se et låsesymbol med oplysninger om, hvem der i øjeblikket redigerer kortet. Kortet er bare skrivebeskyttet. Desværre er vi ikke i stand til at få tankekort til at fungere i en samarbejdstilstand.
Mind maps er en del af projektskabeloner. Du kan linke en opgave fra ethvert projekt, du har adgang til (baseret på begrænsninger fra projektmedlemskaber og tilladelser til at se opgaver).
Tastaturgenveje
Liste over de vigtigste tastaturgenveje:
- Enter - Indsætter en søskendeknude
- Tab/Indsæt - Indsætter en underordnet knude
- Mellemrum/F2 - Starter til at redigere node
- Ctrl+Z - Går et skridt tilbage
- Ctrl+K - Åbner dialogen for tilføjelse af et link
- Ctrl+B - Skifter knude mellem fed og normal skrifttype
- Ctrl+P - Åbner dialogboksen "Udskriv et tankekort"
- F eller / - Udvider eller skjuler node
- Slet/Tilbage - Sletter en knude
Eksport
Hvis du har brug for at udskrive, skal du trykke på knappen Eksporter og vælge et af de understøttede formater. Du kan bruge tastaturgenvejen Ctrl+P til at eksportere. Sørg for, at markøren er på Mind Map, og at en af noderne er aktiv, ellers udløser du browserens udskrivningsfunktion. Eksport understøttes i følgende formater.
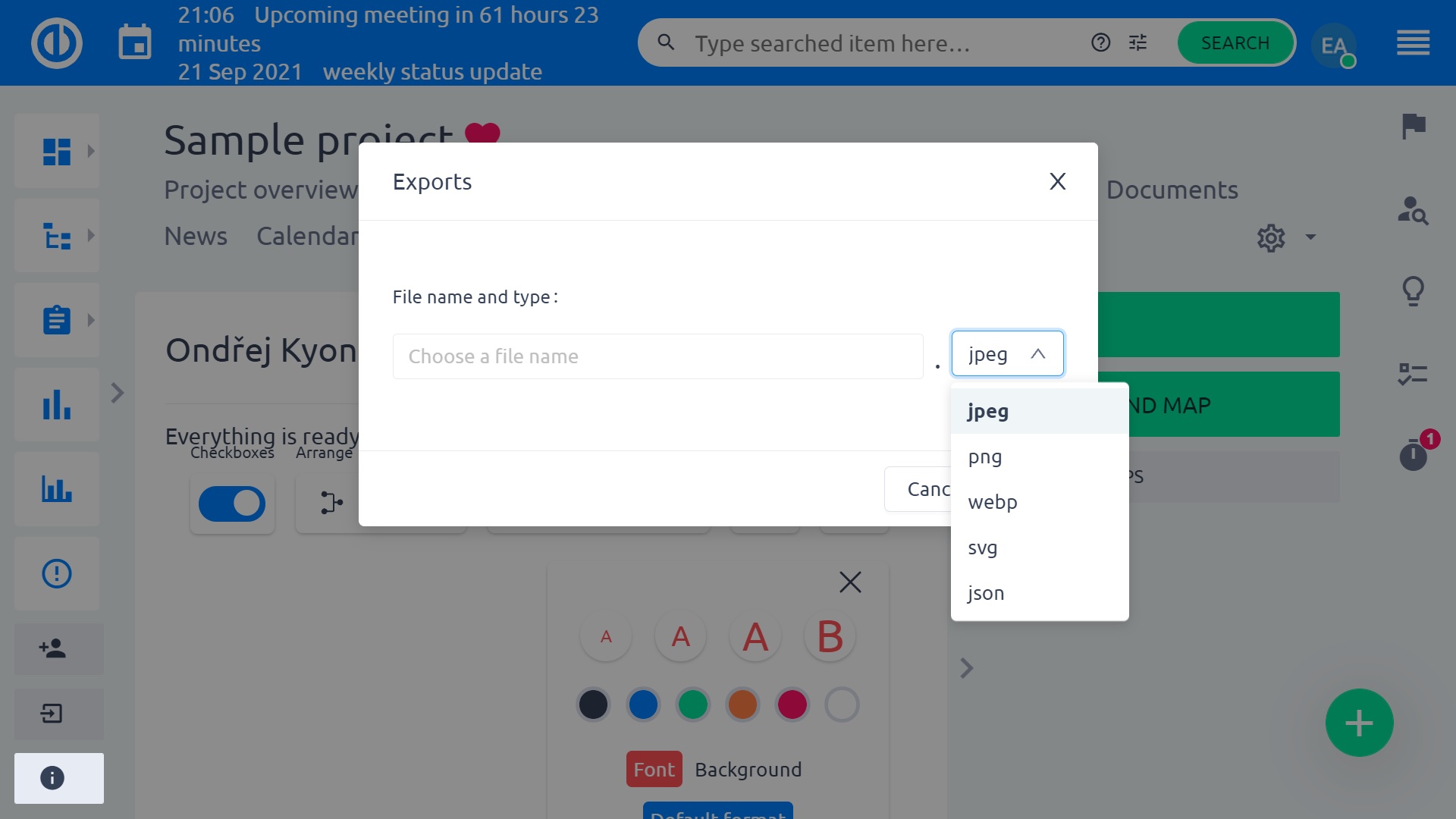
Hjørnesituationer
- Træk og slip for at skifte forælder er OK, men træk og slip for at ændre rækkefølgen af noder understøttes ikke.
- En knude kan kun relateres til 1 opgave (1: 1 noder-opgaver). Hvis du har brug for at linke flere opgaver, skal du oprette flere noder.
- Mobilvisning til Mind Maps understøttes ikke.
