Asset & Configuration Management
Ordliste
Asset & Configuration Management - plugin navn.
Brugerdefineret bord - brugerdefinerede enheder oprettet med brugerdefinerede felter som aktiver eller kontakter.
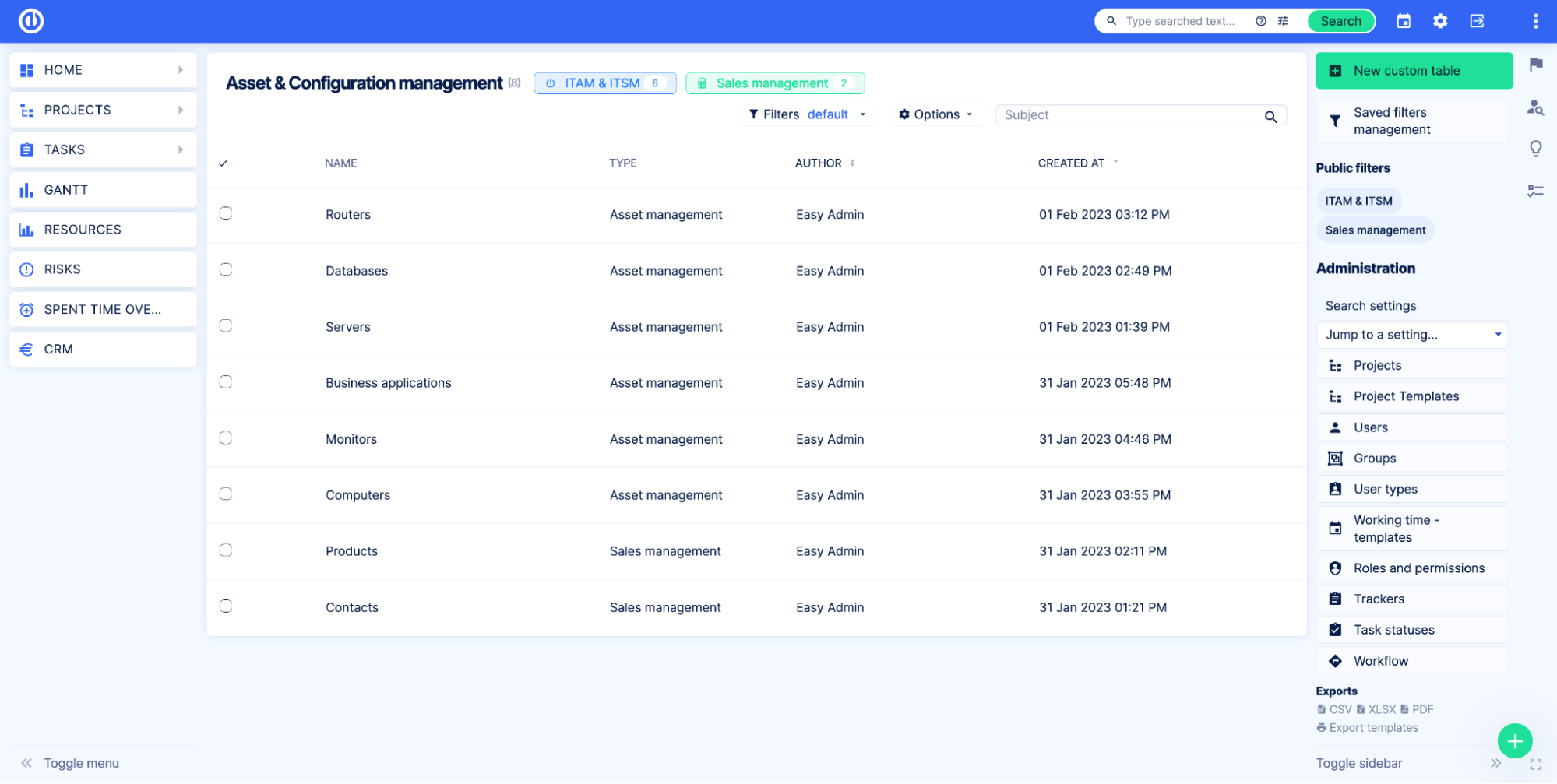
Brugerdefinerede optegnelser - poster i den tilpassede tabel, et aktiv eller en kontakt.
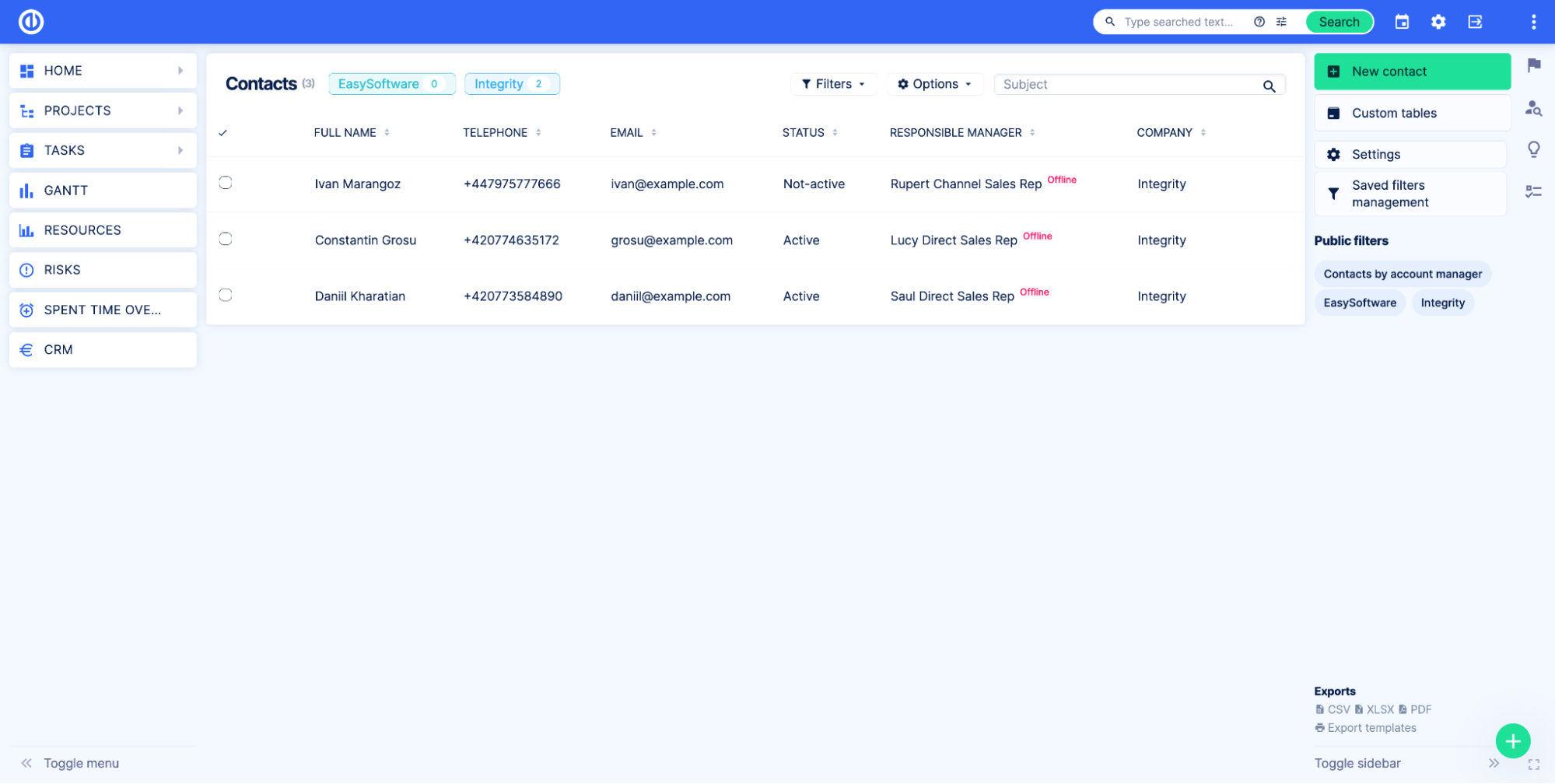
Brugerdefinerede felter - Easy Redmine brugerdefinerede felter bruges til at oprette brugerdefinerede tabeller. Et brugerdefineret felt repræsenterer en kolonne i tabellen, f.eks. Fulde navn, E-mail, Telefonnr.
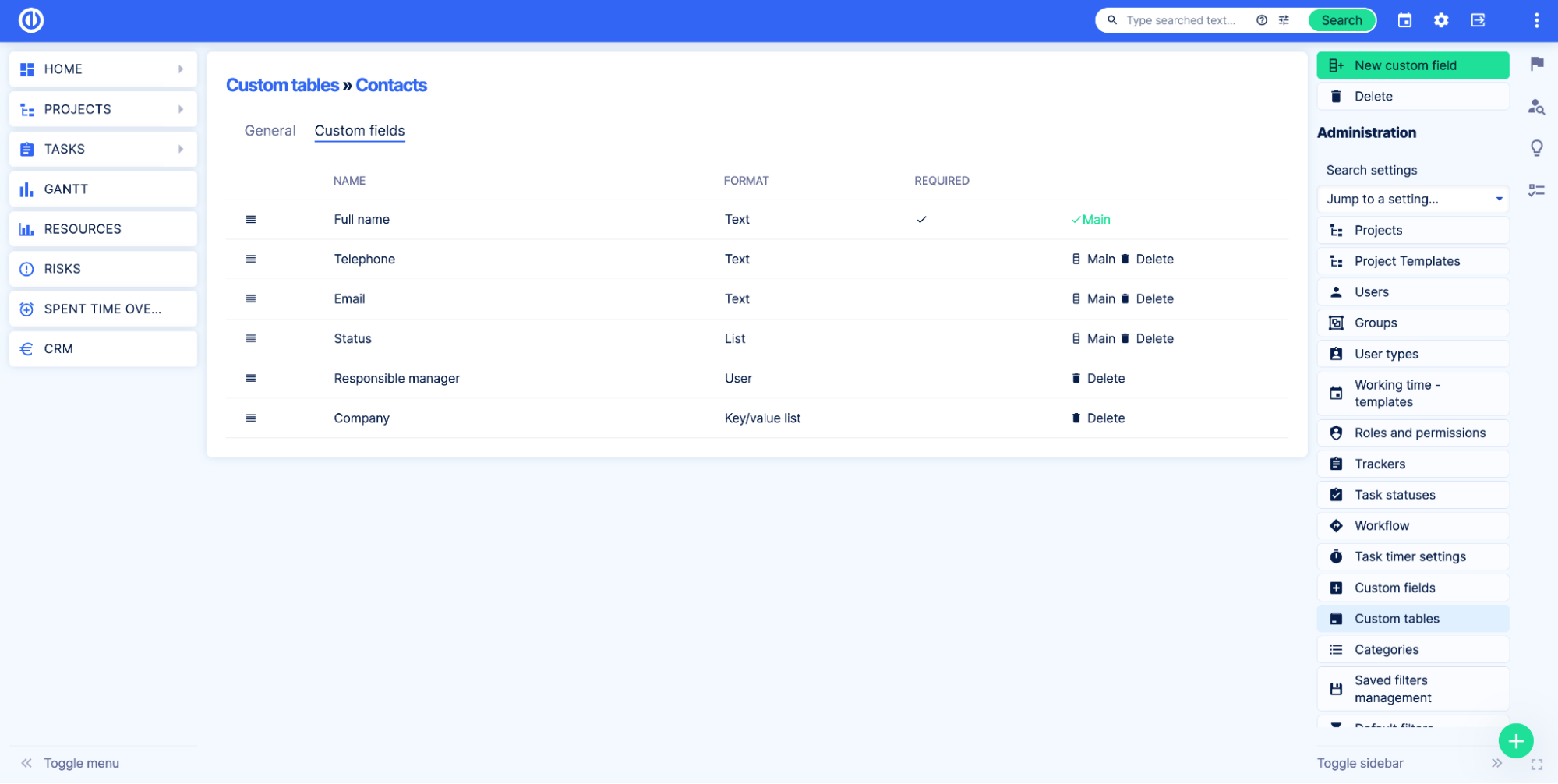
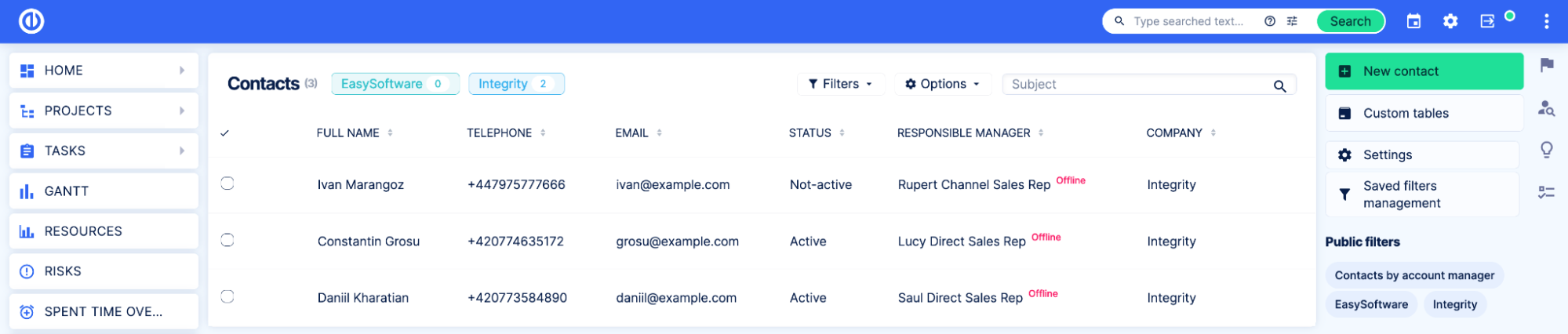
Oversigt
Asset & Configuration Management plugin er et værktøj, der giver Easy Redmine-brugere mulighed for nemt at designe og skabe brugerdefinerede datatabeller og udvider funktionaliteten. Ved at bruge systemets brugerdefinerede felter kan disse tabeller skræddersyes til effektivt at organisere og gemme nødvendige oplysninger. Pluginnet giver også brugere mulighed for at forbinde deres tabeller til forskellige elementer i Easy Redmine, såsom projekter, opgaver, brugere og andre. Dette giver brugerne større fleksibilitet og kontrol over deres data, enten hvis det er aktiver, lager, kontakter eller blot et regneark, hvor du vil gemme dine data direkte i Easy Redmine.
Nøglefunktioner:
- Ingen kodeoplevelse.
- Evne til at designe og skabe brugerdefinerede dataelementer.
- Brug af brugerdefinerede felter til at skræddersy tabeller til effektiv organisering og opbevaring af information.
- Tilslutning af borde til forskellige elementer i Easy Redmine.
- Brugerdefineret databaseoprettelse til data, der ikke kan repræsenteres nøjagtigt ved hjælp af indfødte enheder og felter.
- Større fleksibilitet og kontrol over data for brugerne.
- Variable adgangstilladelser.
- Tilpasset synlighed for tabeller og tilpassede felter.
- Eksporter data til PDF-, XLSX- og CSV-formater.
- Importer data i CSV-format.
- Definer dine egne advarsler og få besked, når de definerede betingelser er opfyldt.
- Tilpas dine dashboards med tilpassede tabellers data.
- Administrer dine aktiver gennem API (Swagger) og WebHooks.
- Link dine eksisterende data til opgaver, projekter eller brugere uden at duplikere oplysningerne.
Sådan (de) aktiveres plugin
Pluginnet er tilgængeligt i Global menu under Tilføjelser sektion.
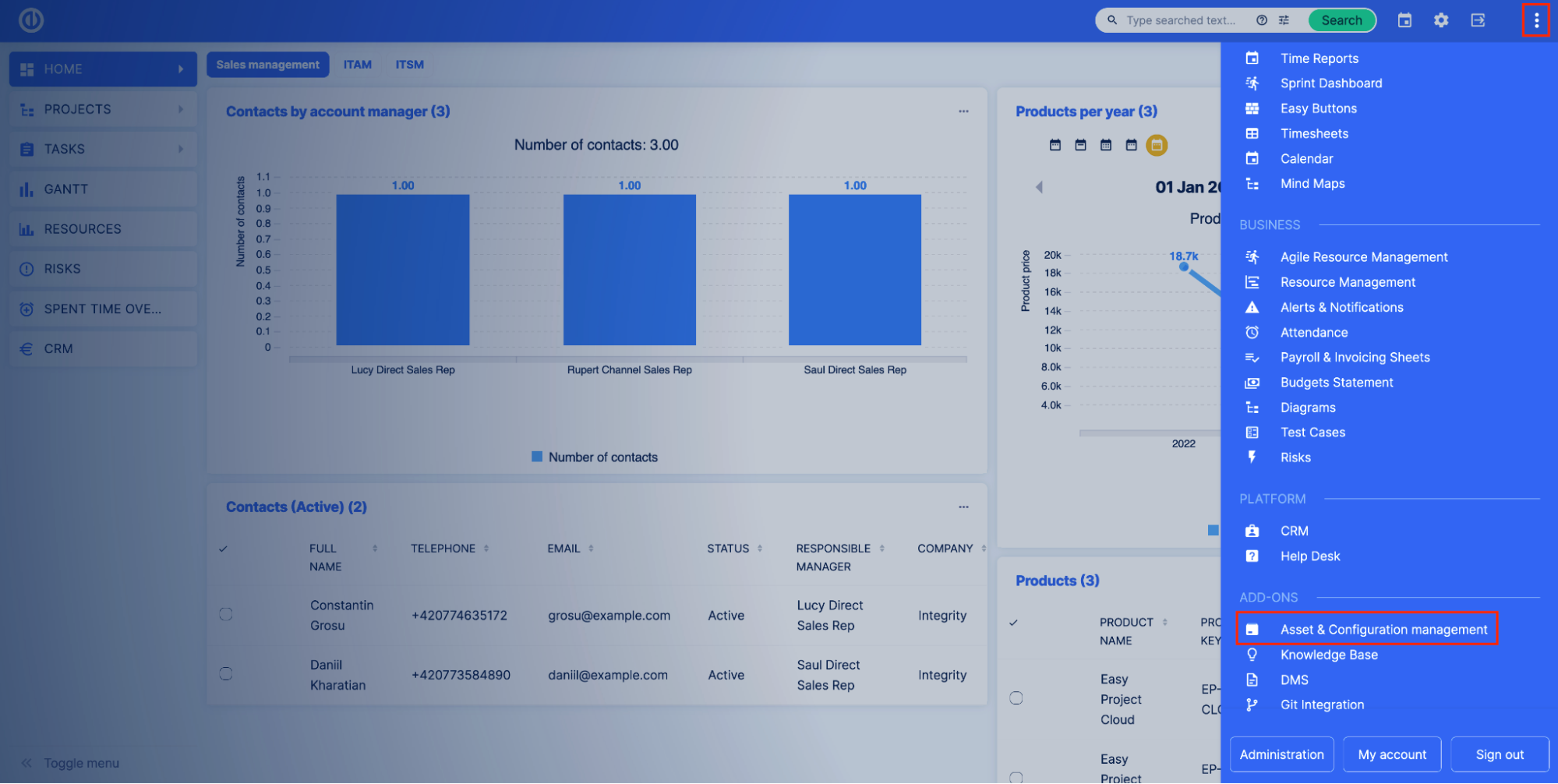
De brugerdefinerede tabellers indstillinger kan også findes i Administration > Brugerdefinerede tabeller.
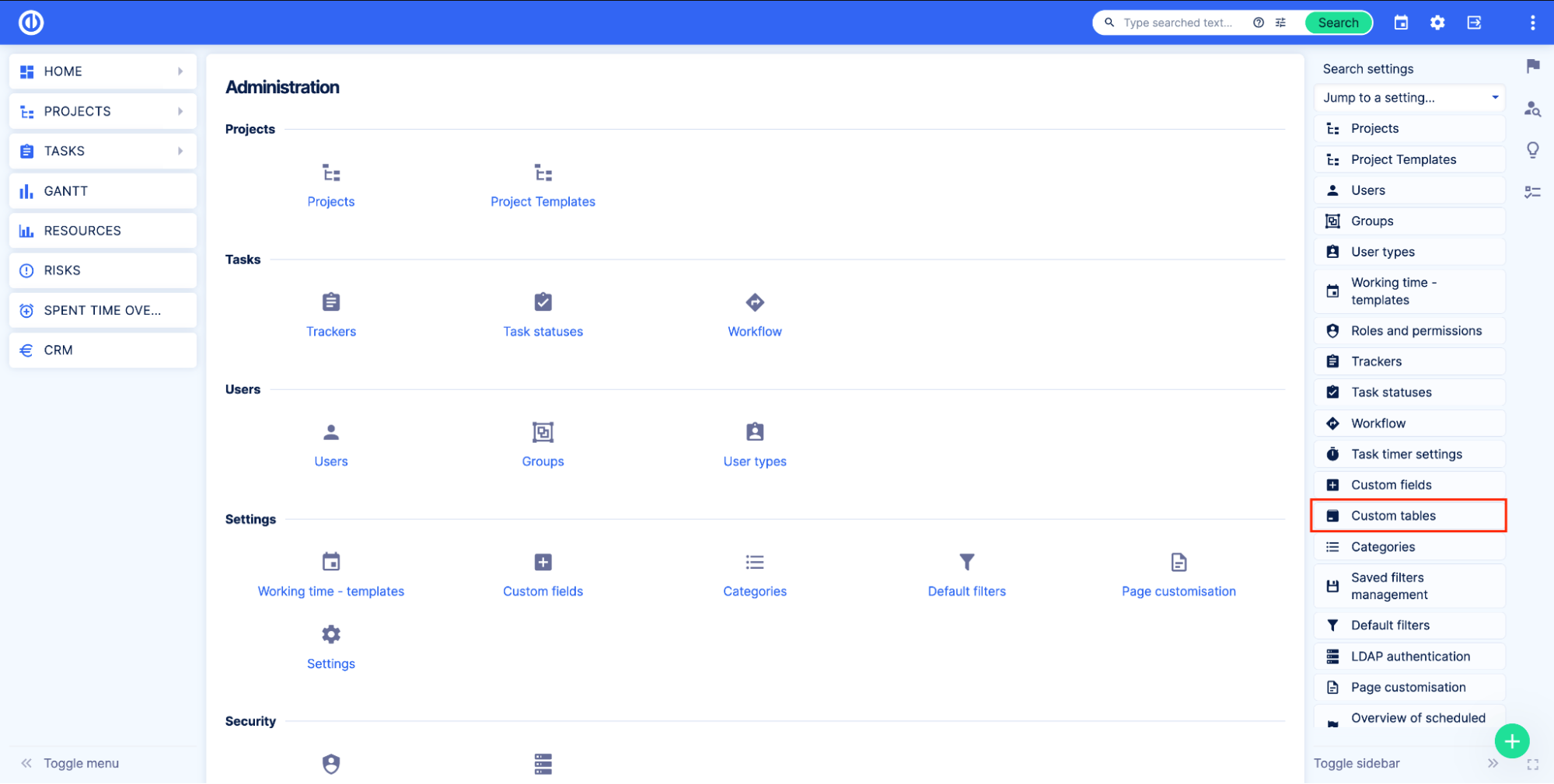
Administratorer kan kontrollere, om plugin'et er installeret ved at gå til Administration > Plugins og søger efter tilpasset tabel.
Sådan opsætter du adgang til brugerdefinerede tabeller
Håndtering af brugerdefinerede tabeller
For at oprette, redigere eller slette en brugerdefineret tabel skal brugeren have en af følgende muligheder:
- Delvis administrator
- Brugerdefinerede felter
- Asset & Configuration Management
- Administrator
Delvise administratorer uden tilladelse til brugerdefinerede felter vil ikke være i stand til at tilføje brugerdefinerede felter til de brugerdefinerede tabeller.
Ud over det i Administration> Roller og tilladelser du kan bestemme, hvilke brugerroller der har tilladelse til at se og redigere tilpassede poster.
Roller og tilladelser
- Se globale tilpassede tabeller - tillader loggede brugere at få adgang til Asset & Configuration management modulet og se globale tilpassede tabeller.
- Rediger globale tilpassede tabeller - tillader loggede brugere at oprette, redigere og slette globale brugerdefinerede tabeller. Kræver tilladelse 'Se globale tilpassede tabeller'.
- Håndtere relationer - tillader loggede brugere at tilføje og fjerne relaterede brugerdefinerede tabeller. Kræver tilladelse 'Se globale tilpassede tabeller' eller 'Rediger globale tilpassede tabeller'.
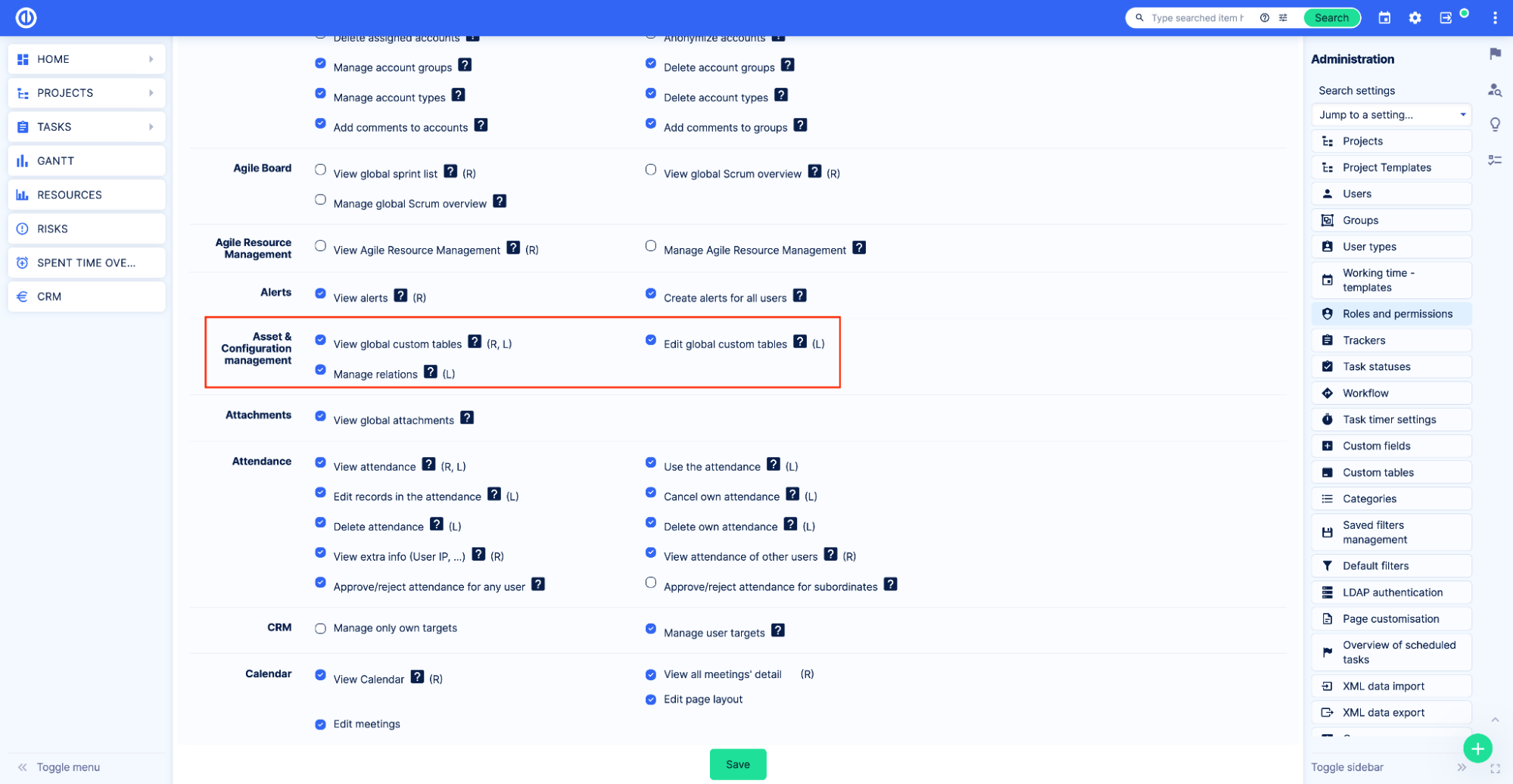
Brugerdefinerede tabeller tilladelser
For hver tilpasset tabel kan du konfigurere yderligere tilladelser til at se og redigere posterne. For at gøre det skal du gå til siden Brugerdefinerede tabelindstillinger. Global menu > Asset & Configuration Management, og klik derefter på blyantikonet til højre.
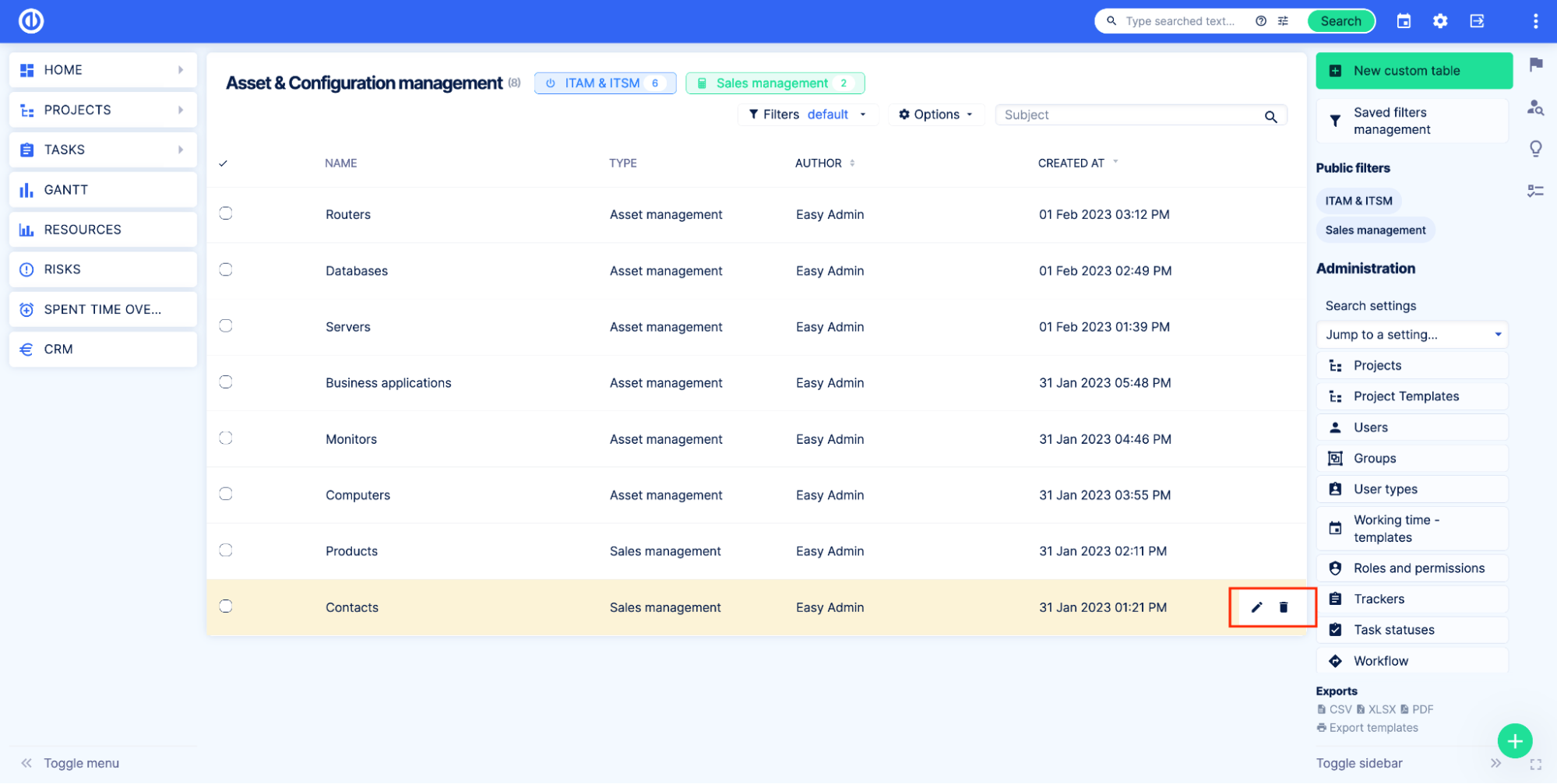
- Synlig - Indstillinger, der tillader at definere roller, der kan se posterne for denne særlige tabel.
- Redigerbar - Indstillinger, der tillader at definere roller, der kan redigere posterne i denne særlige tabel.
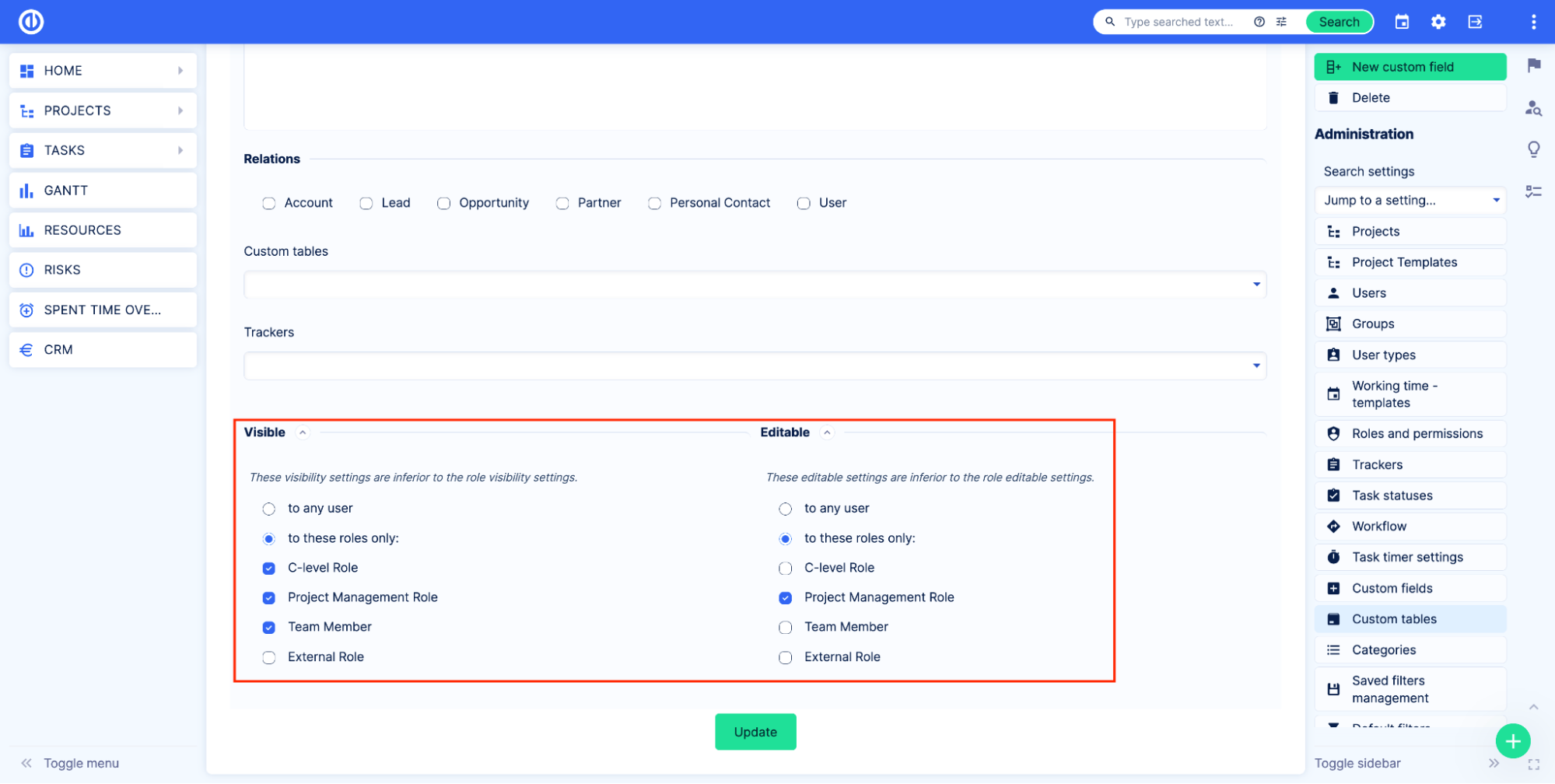
Vigtigt at vide
Synlige og redigerbare indstillinger kopierer eller erstatter ikke rollens globale tilladelser. Forestil dig, at du har to roller - rolle A og rolle B, og to brugerdefinerede tabeller - brugerdefineret tabel 1 og brugerdefineret tabel 2. Du skal bruge rolle A for kun at se brugerdefineret tabel 1 og rolle B for kun at se brugerdefineret tabel 2. Du bør tillade passende tilladelser for både roller A og B i indstillingerne for roller og tilladelser. Derefter skal Synlig-indstillingerne for Brugerdefineret tabel 1 sættes til rolle A, og for Brugerdefinerede tabel B skal Synlige indstillinger indstilles til rolle B. Som et resultat vil du have to roller med de samme tilladelser. Rolle A vil dog kun se Custom tabel 1, og rolle B vil kun se Custom tabel 2. På samme måde fungerer det med redigeringstilladelserne og Redigerbare indstillinger på tabellen.
Brugerdefinerede felters særlige synlighed
Da brugerdefinerede tabeller er lavet af brugerdefinerede felter, kan du anvende specielle synlighedsindstillinger på hvert brugerdefineret felt, der føjes til den brugerdefinerede tabel. For mere information, se venligst brugerdefinerede felter dokumentation.
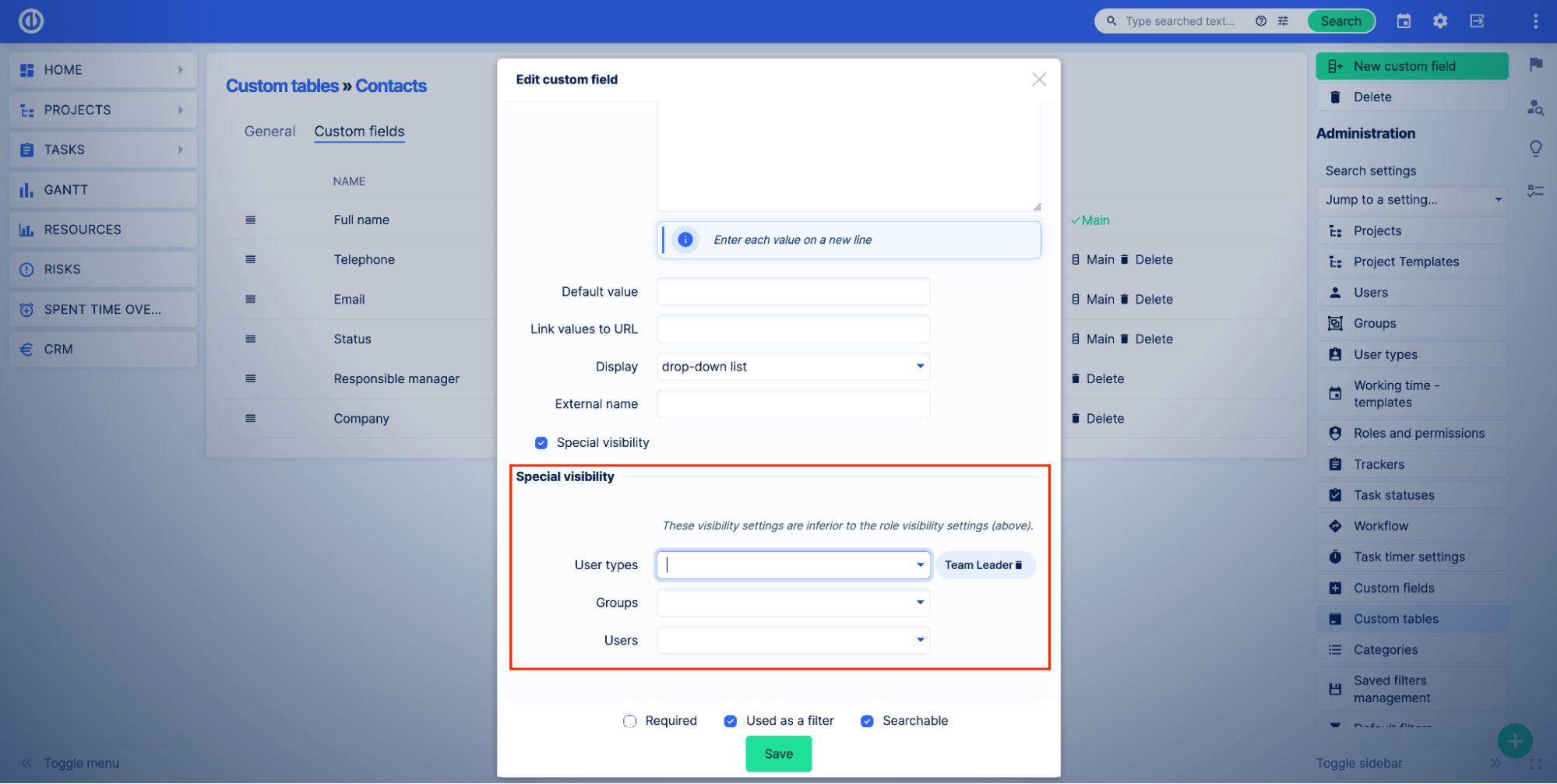
Vigtigt at vide
Særlige synlighedsindstillinger for de brugerdefinerede felter evalueres efter rolletilladelser og Synlige og Redigerbare indstillinger. Forestil dig, at du har to roller - rolle A og rolle B. Begge roller har passende tilladelser til at se poster og vælges i indstillingen Synlig i tabellen Brugerdefineret. Så brugere med begge roller kan se posterne for den pågældende tabel. Du ønsker dog at skjule ét felt i den brugerdefinerede tabel for brugeren med rolle B. I de særlige synlighedsindstillinger for det brugerdefinerede felt bør du kun vælge brugeren med rolle A. Som et resultat vil begge roller se posterne, men brugere med rolle B vil ikke se feltet med den særlige synlighed valgt.
Sådan opretter du en brugerdefineret tabel
Brugerdefinerede tabeller kan oprettes af administratorer eller delvise administratorer. For mere information, se Sådan konfigurerer du adgang til brugerdefinerede tabeller.
Gå til Administration > Brugerdefinerede tabeller. Du vil se en liste over alle brugerdefinerede tabeller i applikationen.
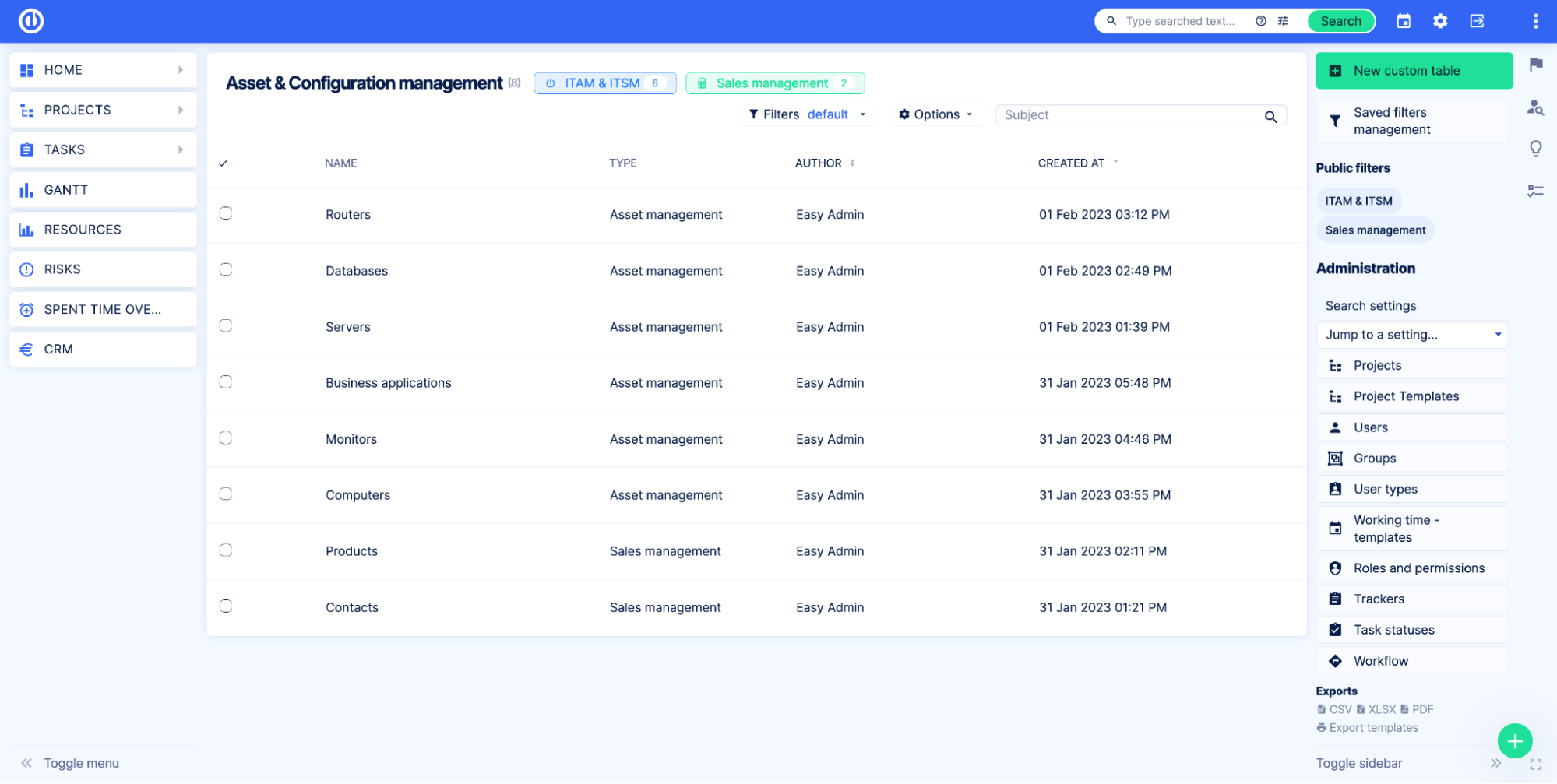
Klik på knappen Plus .
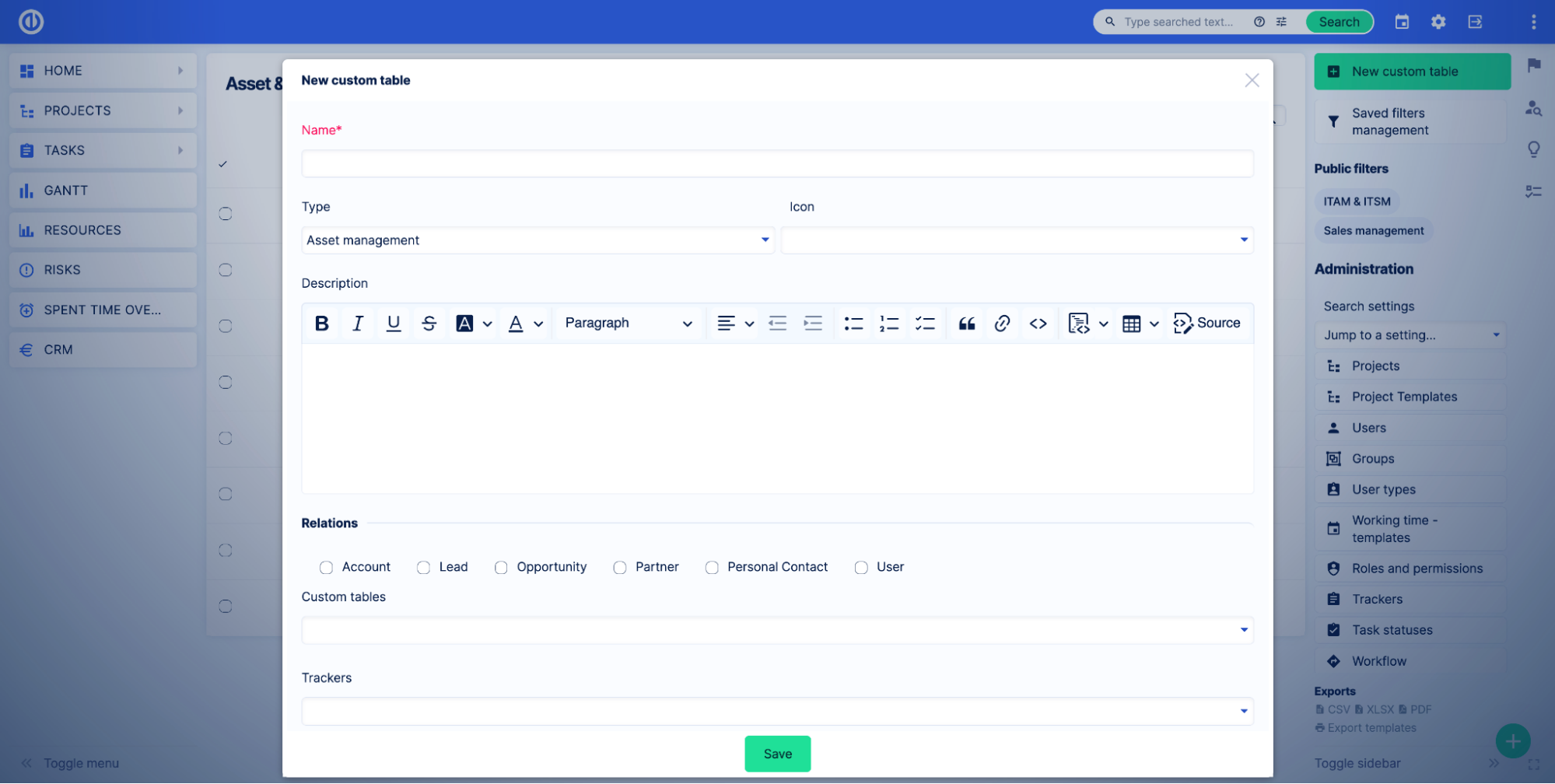
Angiv det brugerdefinerede tabelnavn og andre indstillinger for at oprette en brugerdefineret tabel. Alle indstillinger kan ændres senere.
- Navn - Brugerdefineret tabelnavn.
- Type - Brugerdefineret bordtype. Denne indstilling giver dig mulighed for at gruppere dine borde efter forretningsområde.
- ikon - Brugerdefineret bordikon.
- Beskrivelse - Brugerdefineret tabelbeskrivelse.
- forbindelser - Vælg moduler, som brugerdefinerede tabeller kan skabe relationer til. Vælg trackere for at tillade relationer med Opgaver.
- Synlig - Angiv, hvilke roller der kan ses i den tilpassede tabel. For mere information henvises til Brugerdefinerede tabeltilladelser.
- Redigerbar - Angiv, hvilke roller der kan redigere den brugerdefinerede tabel. For mere information, se venligst Brugerdefinerede tabeltilladelser.
Når du har oprettet en brugerdefineret tabel, vil du blive omdirigeret til siden Brugerdefinerede tabelindstillinger, fanen Brugerdefinerede felter.
Tilføj de brugerdefinerede felter, du har brug for, i Custom-tabellen.
Custom-bordet er klar til brug.
Eksempel
Lad os sige, at vi har et stort kontor med mange printere, og vi vil gerne have et overblik over alle enheder i vores Easy Redmine-applikation.
Først og fremmest skal vi oprette en brugerdefineret tabel til at gemme dataene om vores printere. Vi går til Administration > Brugerdefinerede tabeller og klik på Ny brugerdefineret bordknap.
Derefter dækkede vi vores bord.
- Navn - Printere.
- Type - Asset management.
- ikon - Printerikon.
- Beskrivelse - Alle printere der bruges på kontoret.
- forbindelser - Vi er ikke sikre på de relationer, vi har brug for på nuværende tidspunkt, så vi springer denne indstilling over.
- Synlig - Vi ønsker, at alle skal se bordet undtagen de eksterne medarbejdere. Vi vælger C-niveau, projektledelse og teammedlemsroller.
- Redigerbar - Vi ønsker kun at projektlederne skal redigere tabellen. Vi vælger projektledelsesrollen.
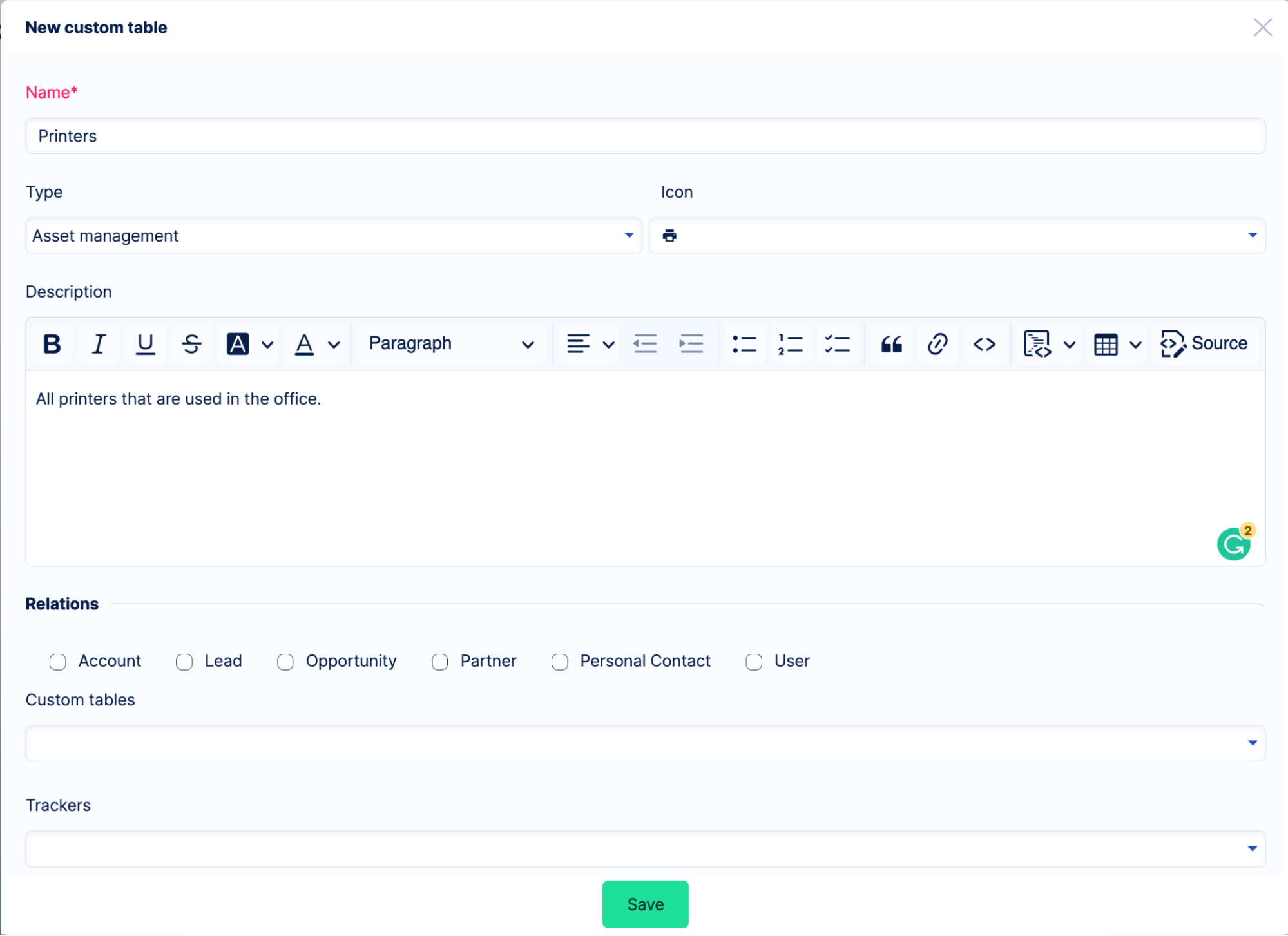
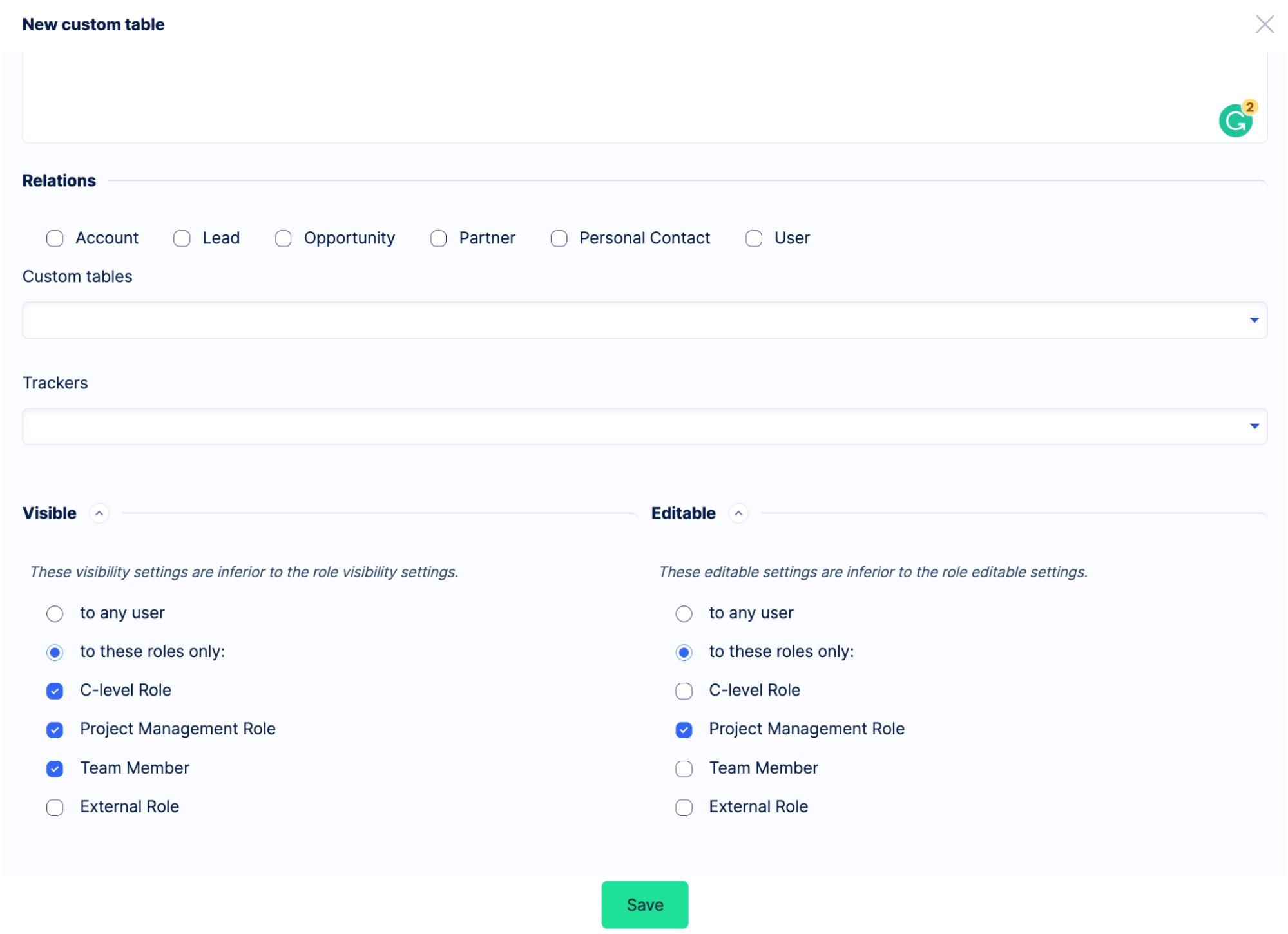
Når indstillingerne er klar, klikker vi på Gem knap. Vi har med succes oprettet tabellen.
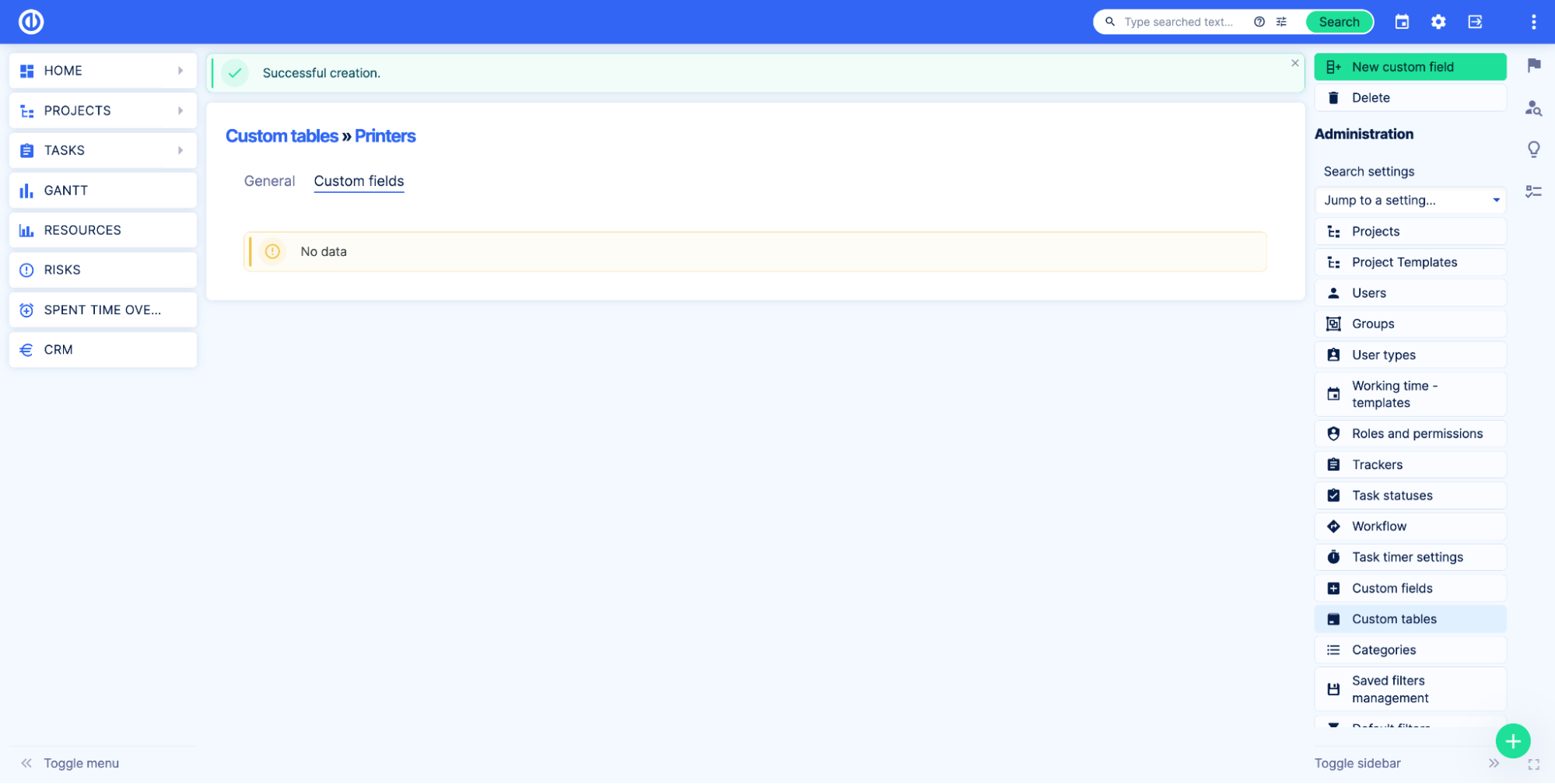
Sådan tilføjer du brugerdefinerede felter til en brugerdefineret tabel
De brugerdefinerede tabeller er dannet med brugerdefinerede felter. Der er ingen grænse for antallet af felter, du kan tilføje pr. tilpasset tabel. Vi anbefaler dog kun at tilføje de nødvendige felter som bedste praksis. Jo flere felter du tilføjer, jo længere tid vil det tage at vise forespørgsler, dashboards osv.
For at begynde at bruge den brugerdefinerede tabel skal du tilføje mindst ét brugerdefineret felt.
For at tilføje brugerdefinerede felter til den brugerdefinerede tabel skal du gå til siden med brugerdefinerede tabelindstillinger. Administration > Brugerdefinerede tabeller, og klik derefter på blyantikon til højre.
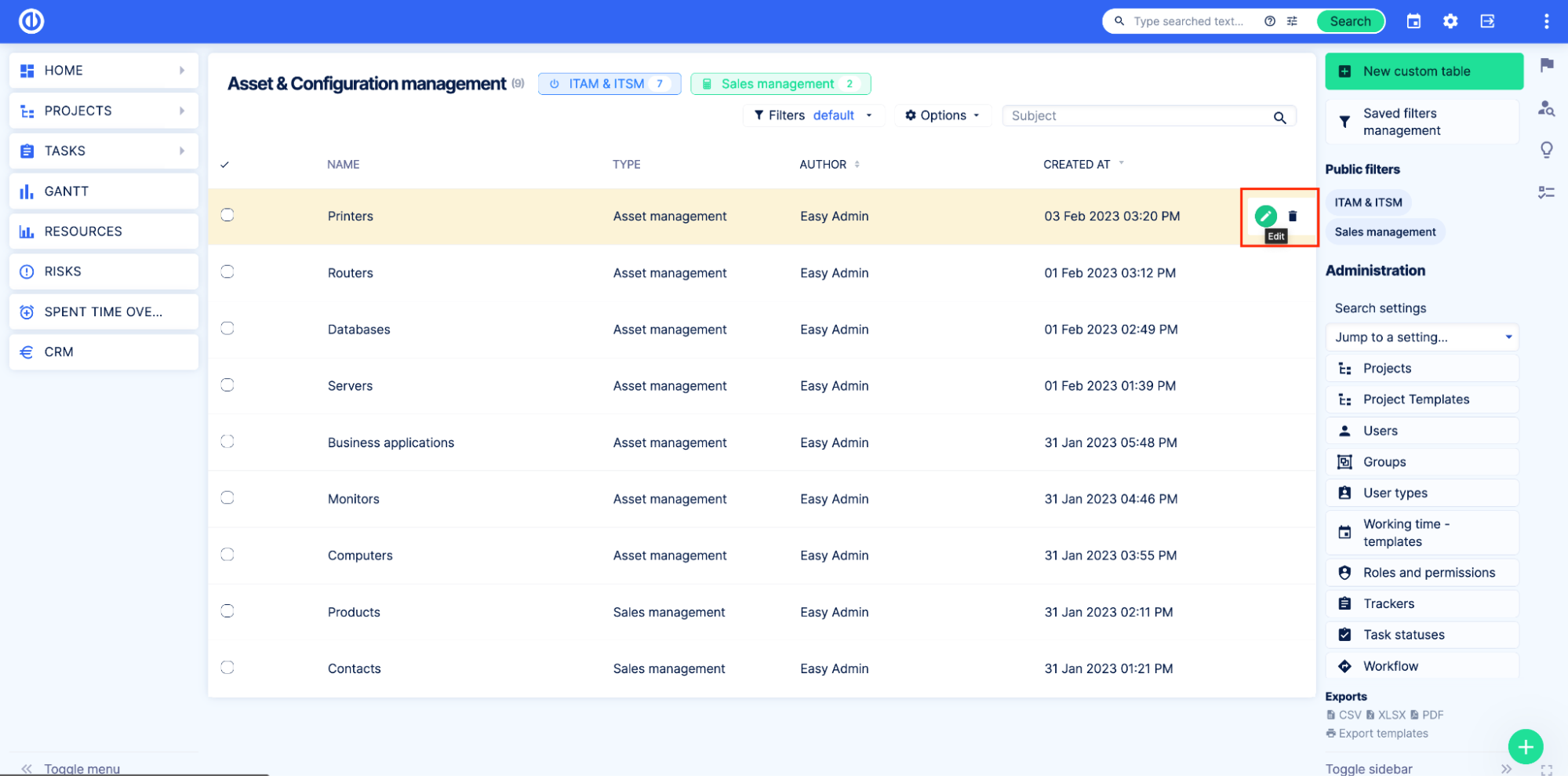
Gå derefter til fanen Brugerdefinerede felter. På denne side vil du se alle de brugerdefinerede felter i tabellen (hvis der er nogen).
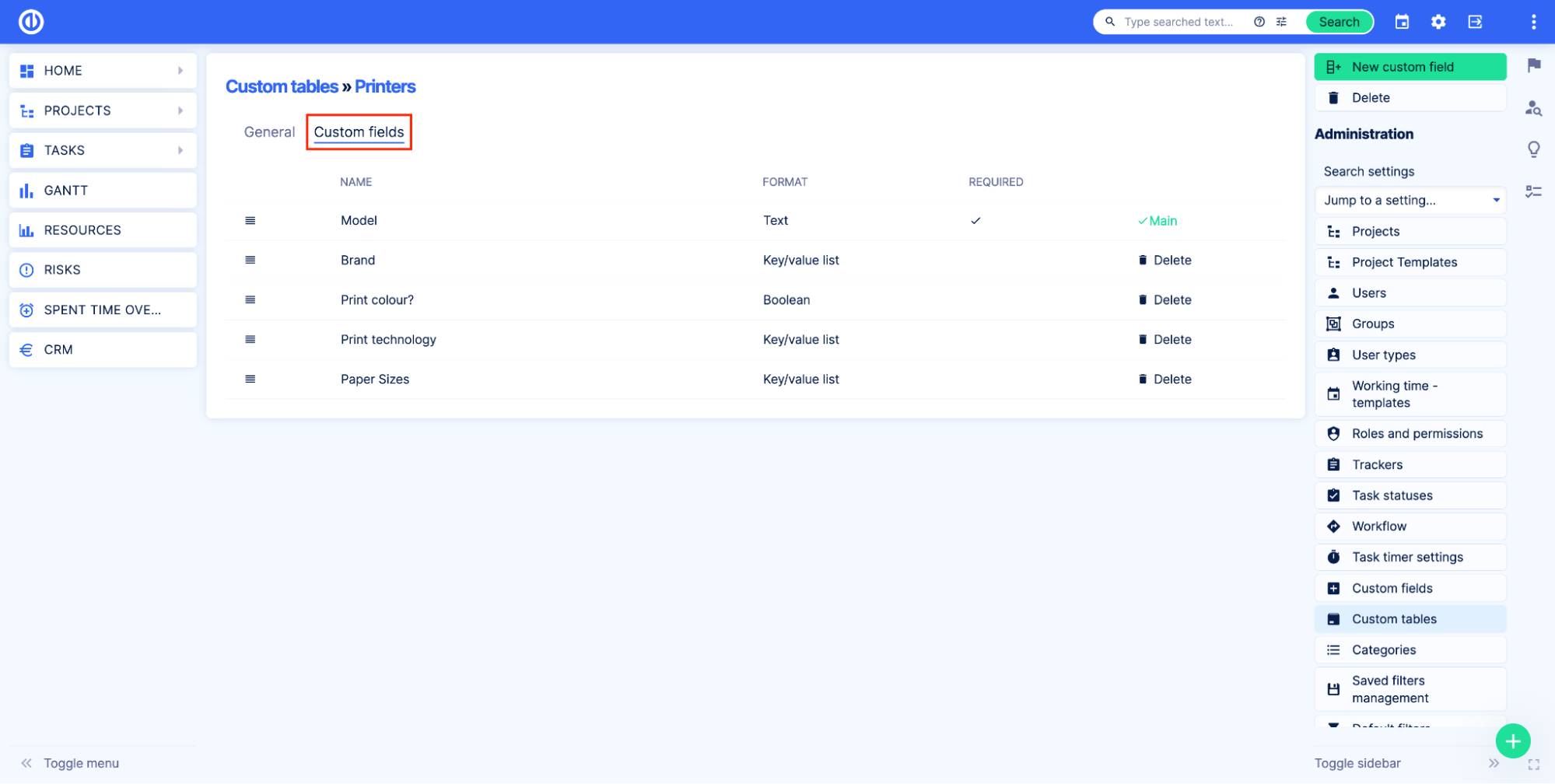
For at tilføje et nyt brugerdefineret felt, klik på Nyt tilpasset felt .
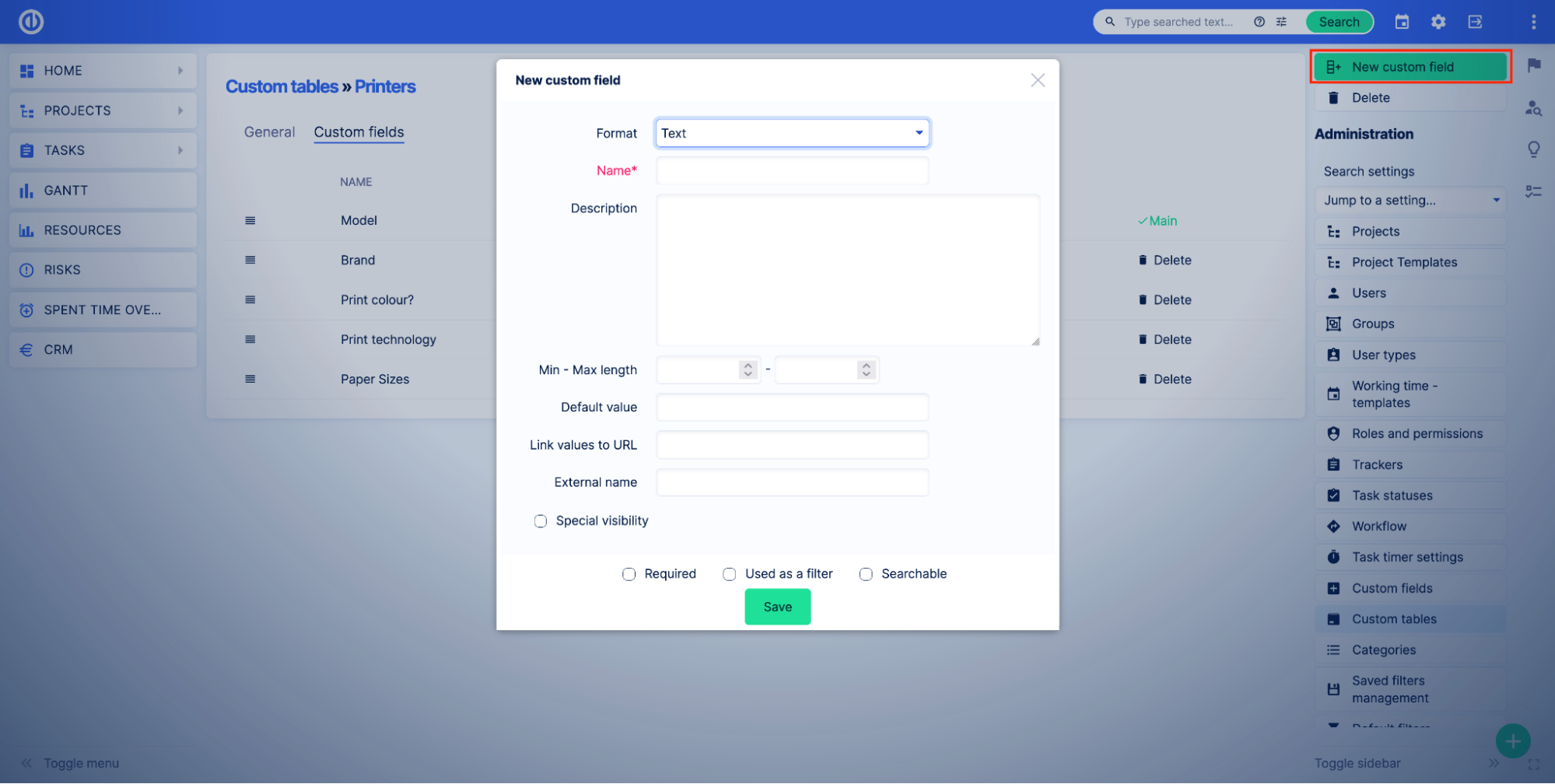
Vælg formatet og angiv alle de nødvendige indstillinger, og klik derefter på Gem .
For mere information om brugerdefinerede feltindstillinger, læs venligst dokumentationen.
Efter at have tilføjet flere brugerdefinerede felter, kan du redigere, slette og ændre placeringen af de brugerdefinerede felter på denne side.
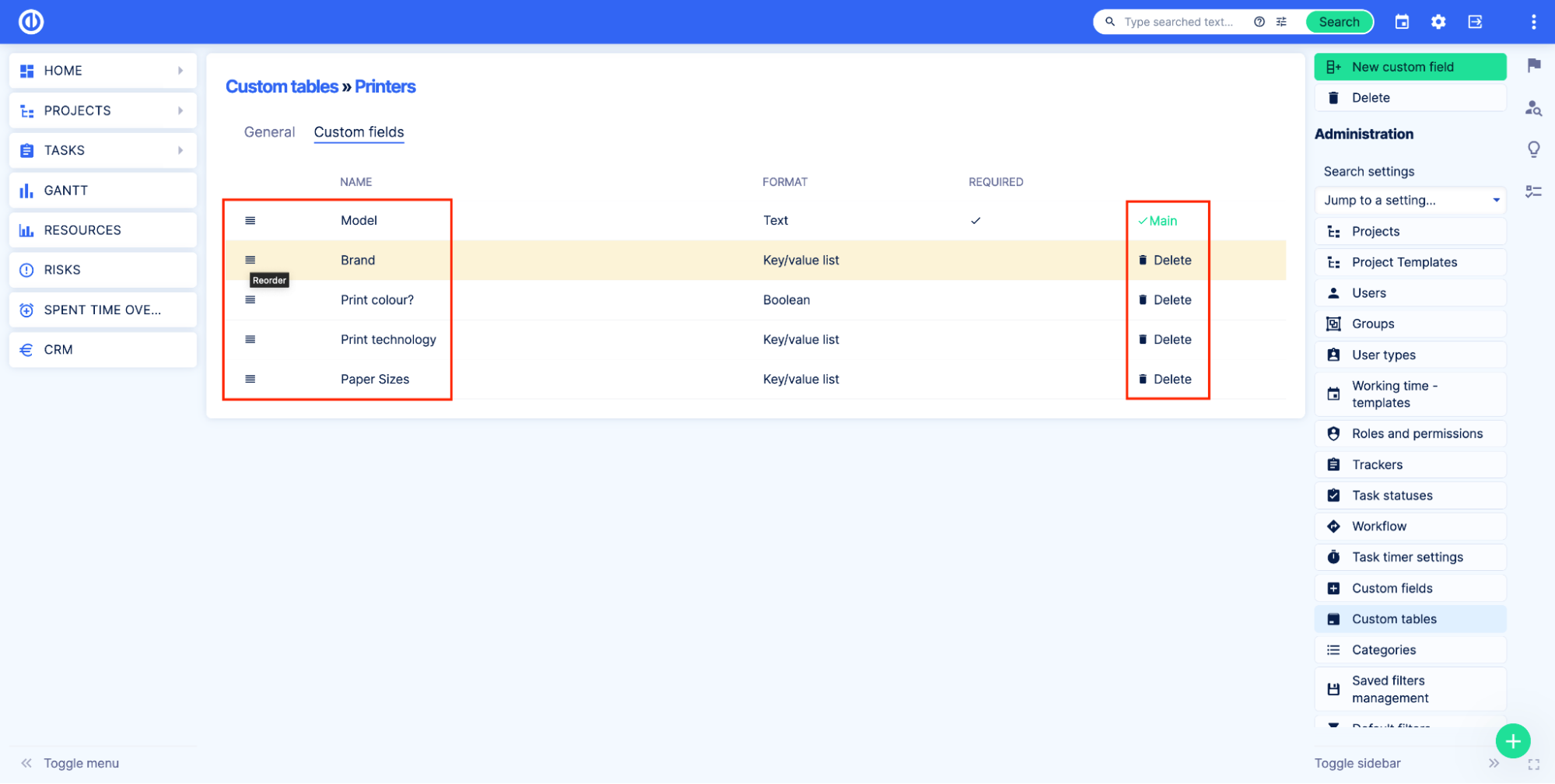
Der er altid ét brugerdefineret felt markeret som Main. Dette gør dette brugerdefinerede felt påkrævet, selvom du ikke vælger den påkrævede mulighed i de brugerdefinerede feltindstillinger. Som standard er det først oprettede brugerdefinerede felt Main. Derfor skal det første tilføjede brugerdefinerede felt have et af følgende formater:
- tekst
- Lang tekst
- Integer
- Flyde
- Dato
- Dato og tid
- Liste
- Vælg land
Main tilpasset felt kan ikke slettes. Denne funktion blev tilføjet for at forhindre problemer med relationer og datatab.
Omarrangering af tilpassede felter vil ændre, hvordan tabeloversigten ser ud, samt ændre den tilpassede feltrækkefølge på siden Ny post.
Sammenlign følgende eksempler:
- Model
- Mærke
- Print farve?
- Printteknologi
- Papirstørrelser
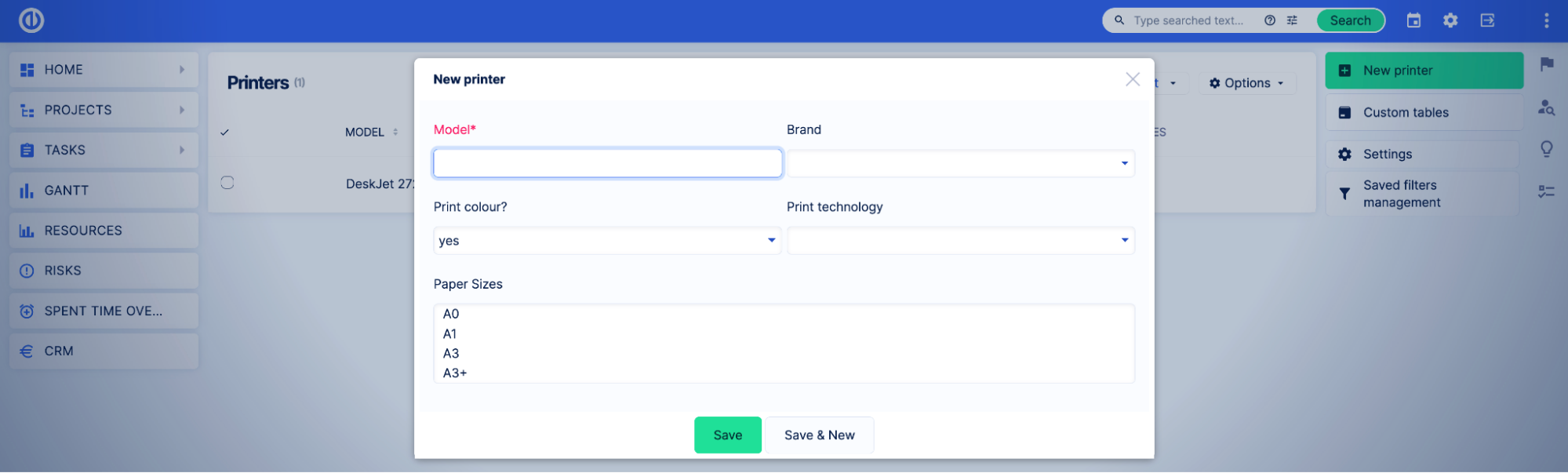
- Mærke
- Model
- Print farve?
- Printteknologi
- Papirstørrelser
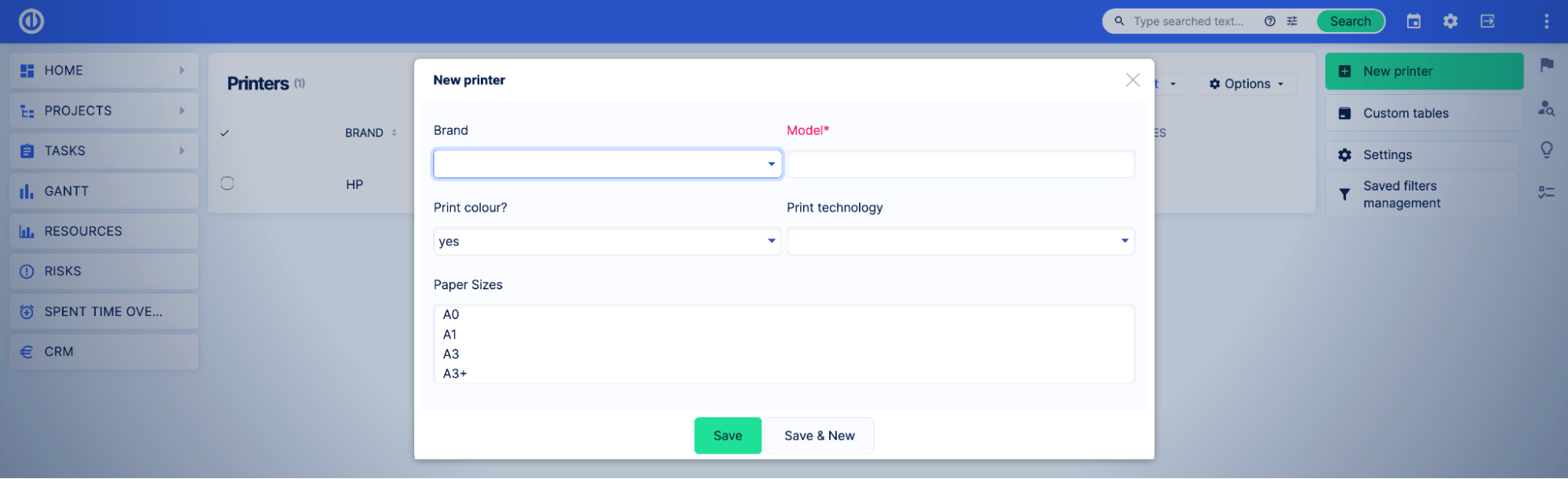
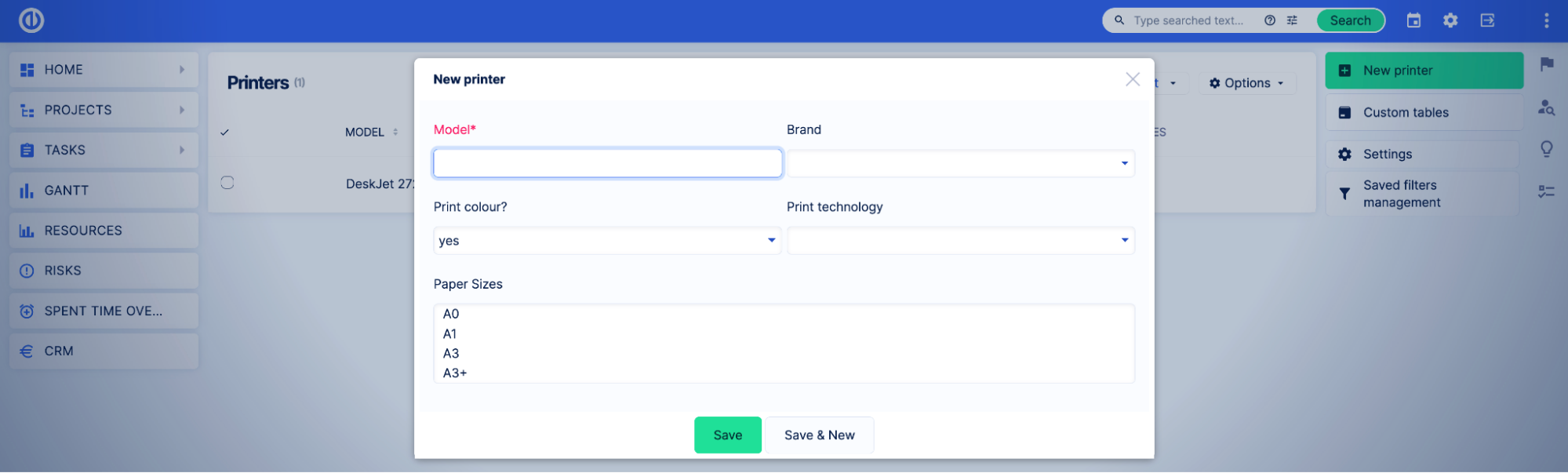
Eksempel
I eksemplet Sådan opretter du en brugerdefineret tabel har vi oprettet tabelprintere. Lad os nu tilføje brugerdefinerede felter til tabellen.
Først og fremmest skal vi åbne tabellens redigeringsside og fanen Brugerdefinerede felter.
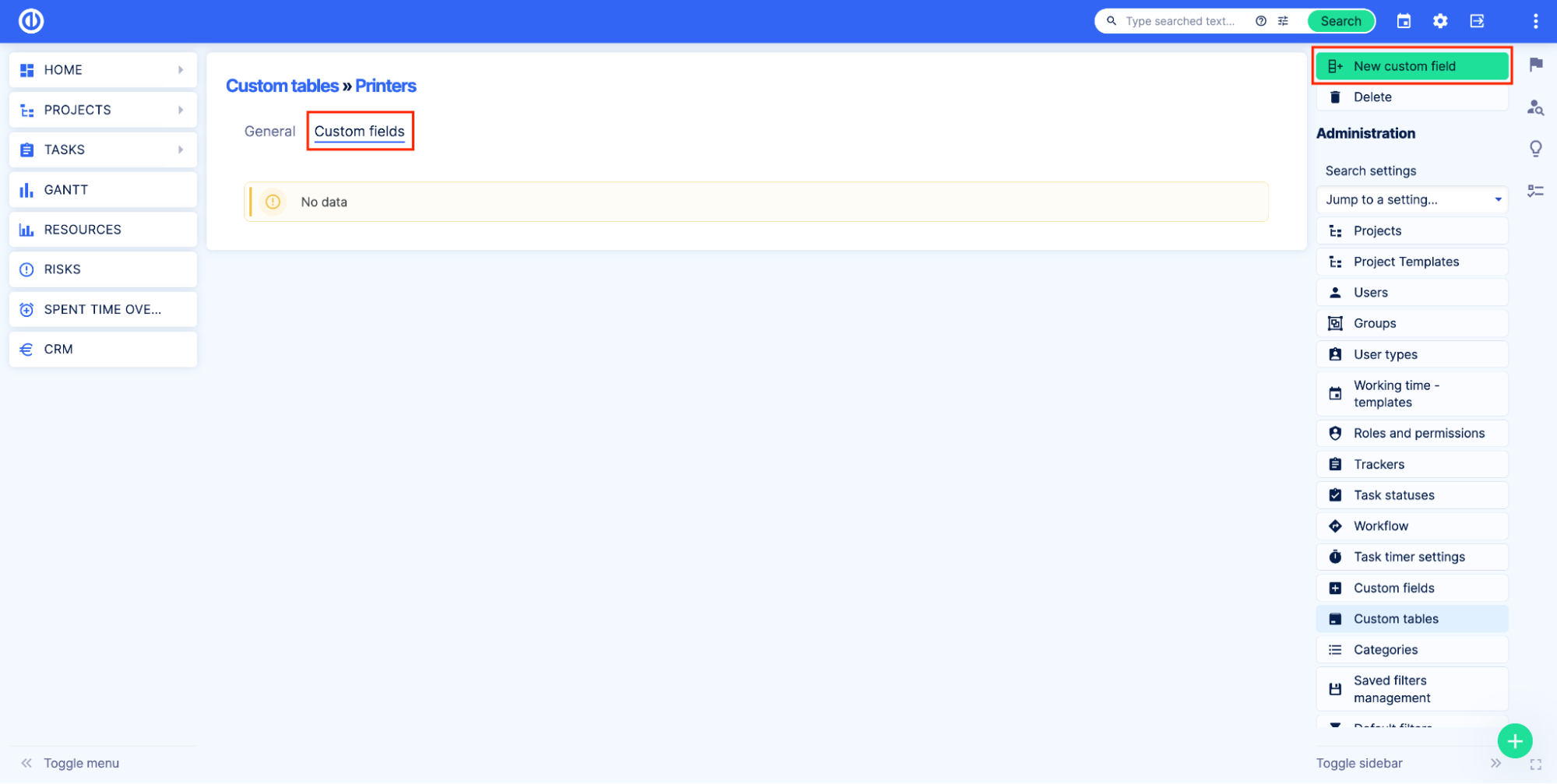
Lad os starte med det brugerdefinerede felt, der repræsenterer printermodellen. Klik på Nyt tilpasset felt knappen, vælg tekstformatet og indtast Model i indstillingen Navn. Klik derefter på Gem .
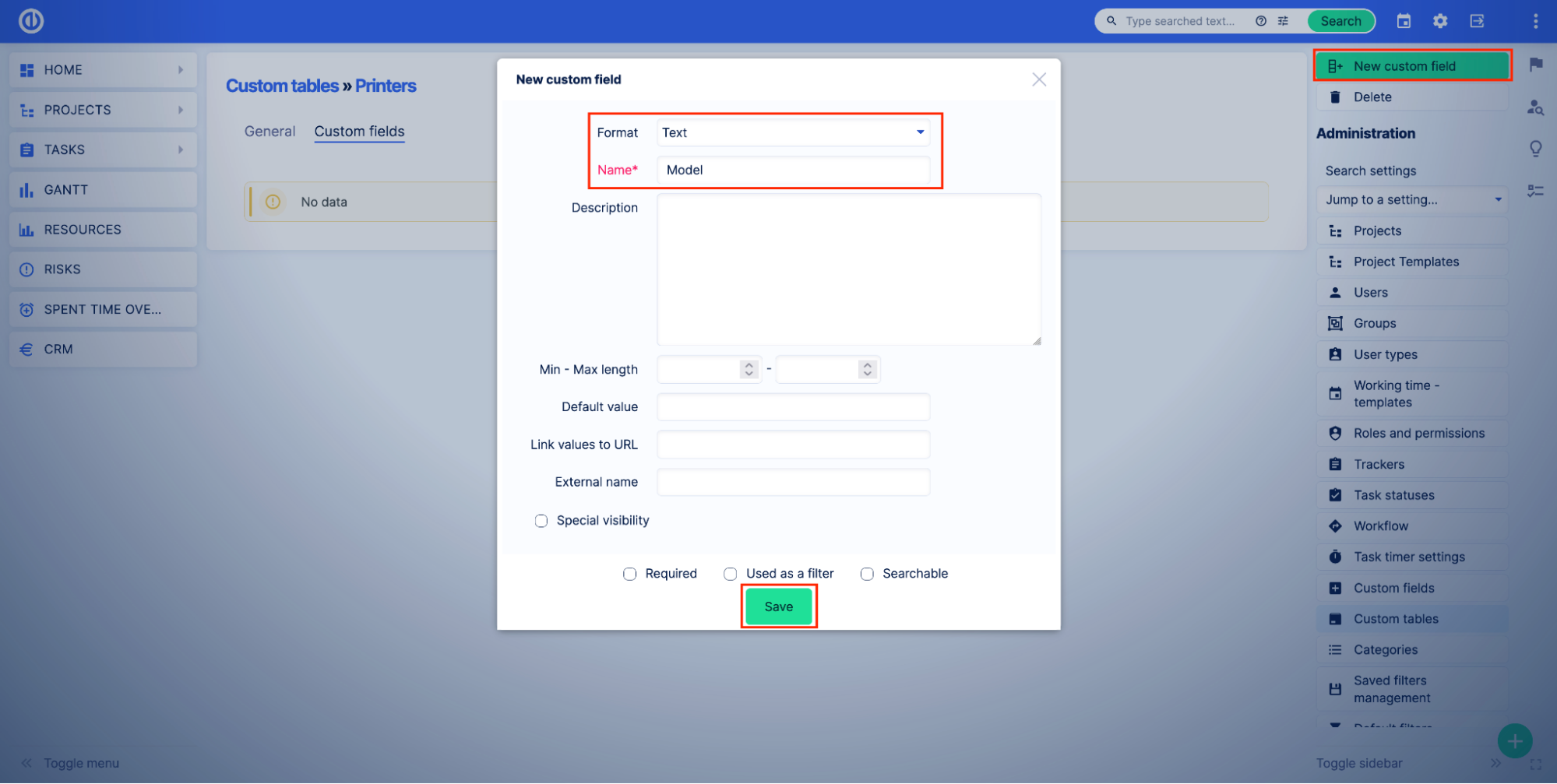
Du har føjet det første tilpassede felt til din tabel. Som du kan se, blev det brugerdefinerede felt automatisk markeret som Main og derfor er påkrævet.
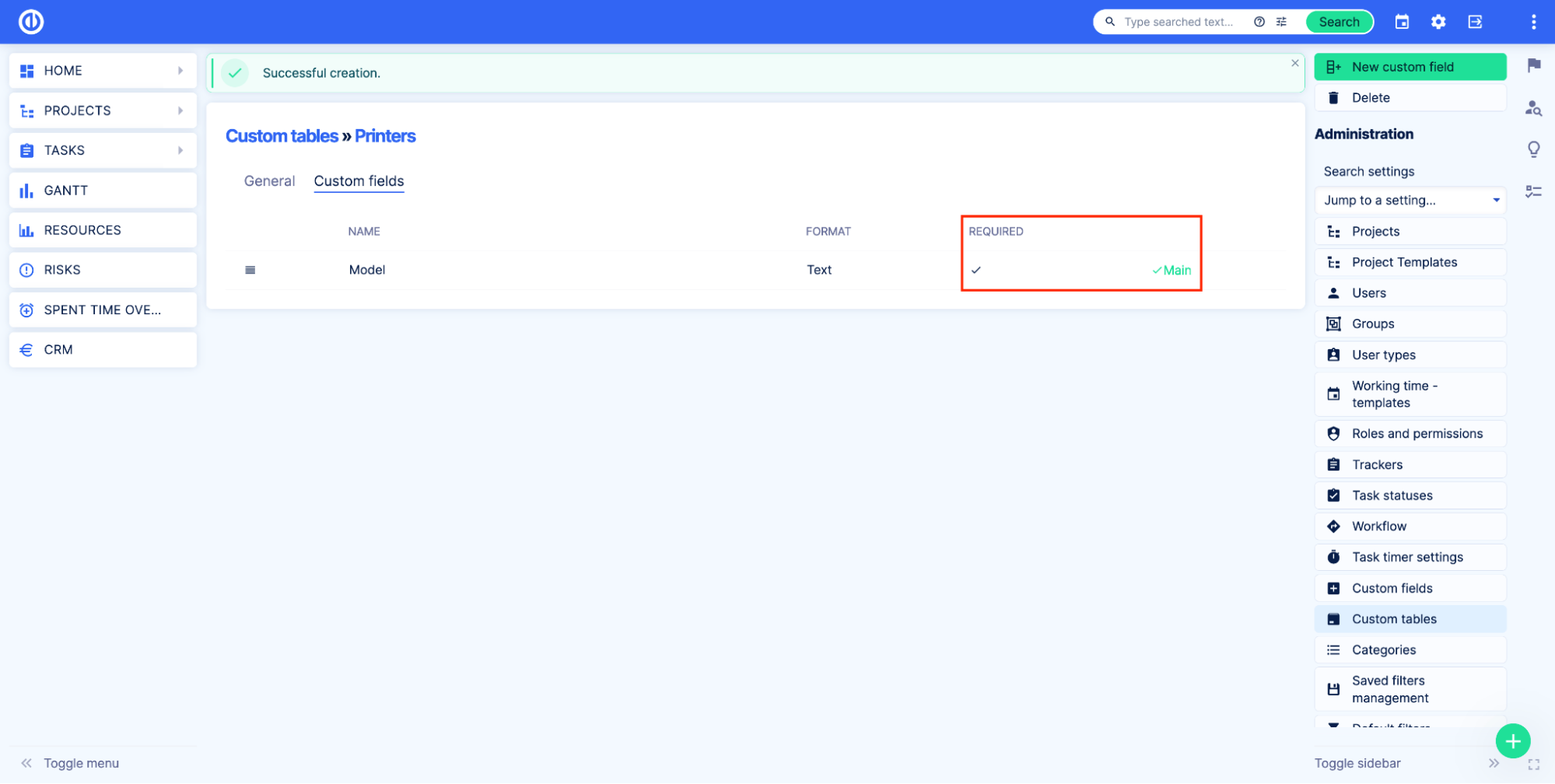
Nu skal du tilføje de andre brugerdefinerede felter, du har brug for i tabellen. I vores eksempel tilføjer vi følgende felter:
- Mærke - nøgle/værdiliste med følgende muligheder:
- HP
- Canon
- Epson
- Print farve? - boolesk
- Printteknologi - nøgle/værdiliste med følgende muligheder:
- Laser
- inkjet
- LED
- Papirstørrelser - nøgle/værdiliste med følgende muligheder (flere værdier):
- A0
- A1
- A3
- A3 +
- A4
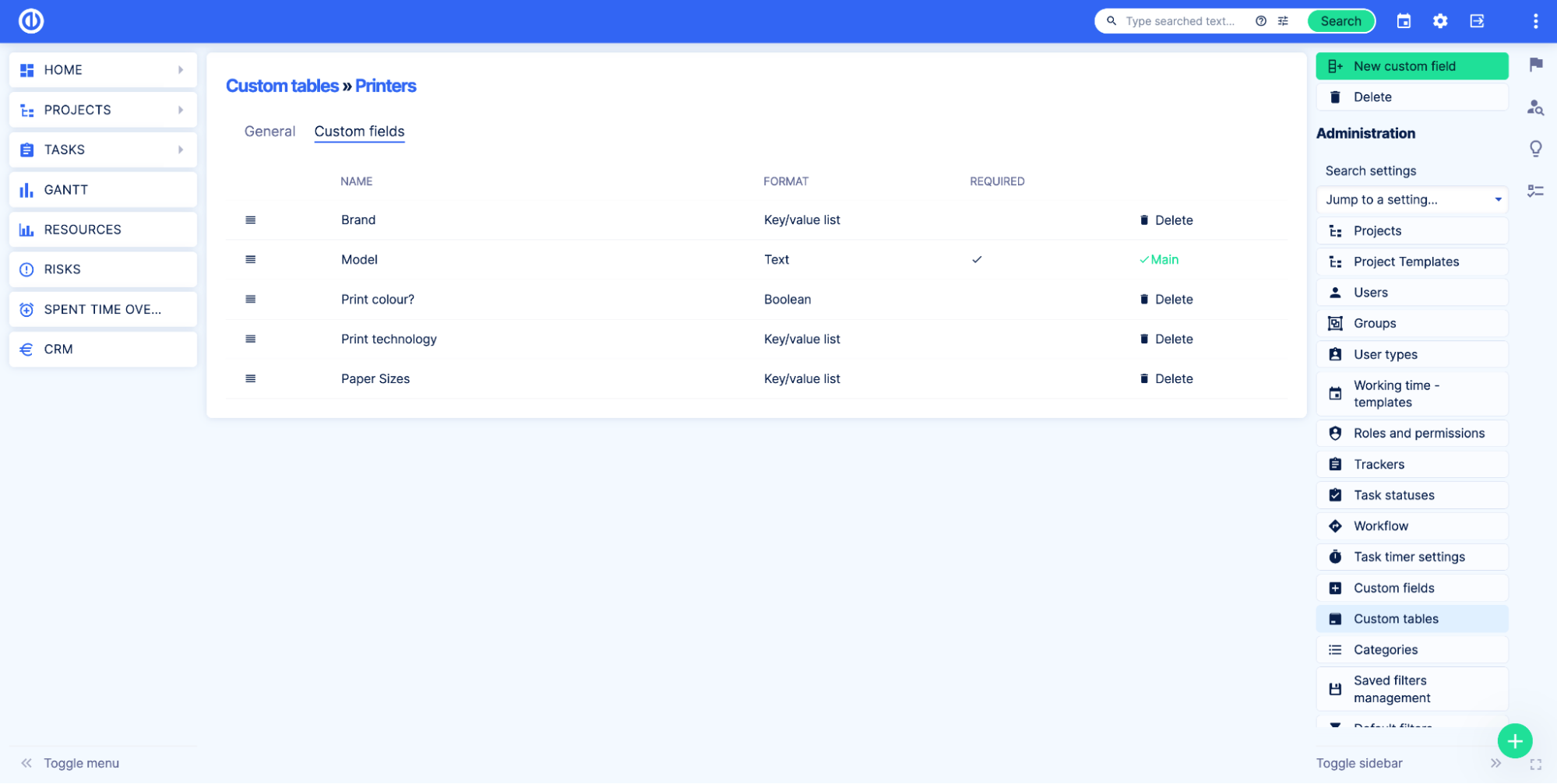
Når du har tilføjet brugerdefinerede felter, skal du klikke på tabelnavnet for at gå til tabeloversigtssiden. For at tilføje den første post, klik på Ny printer knappen, udfyld felterne og klik Gem.
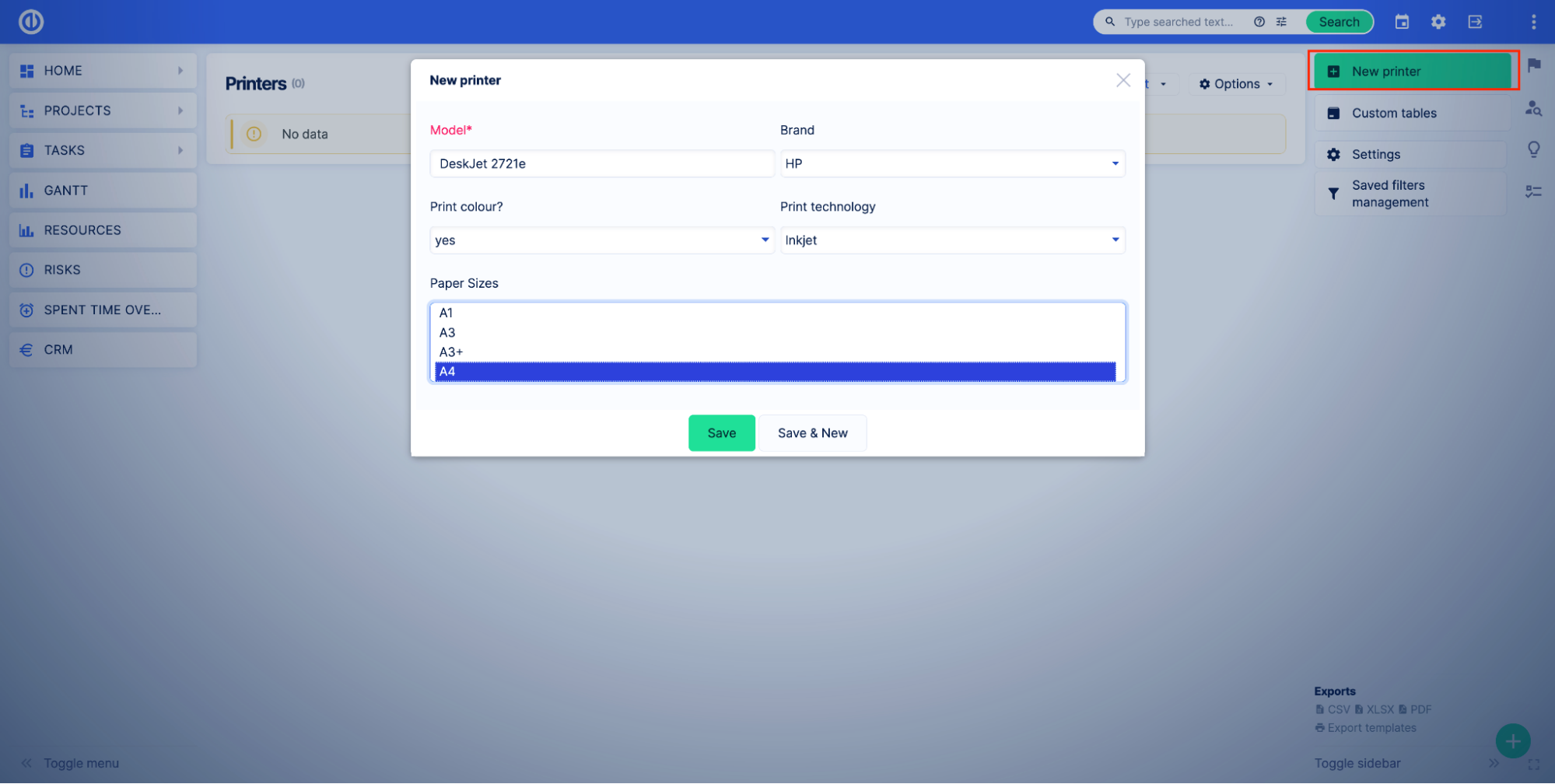
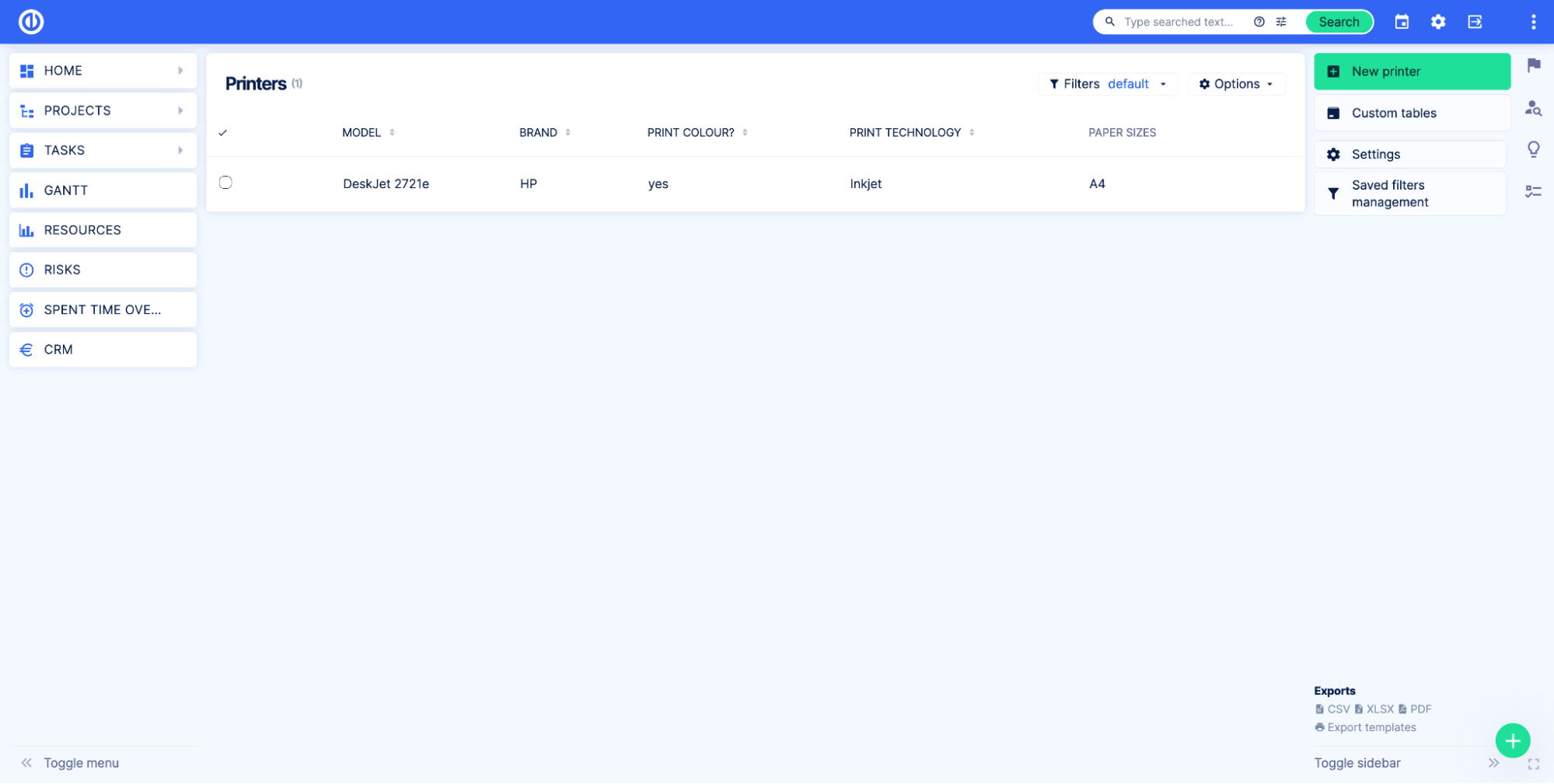
Efter at have tilføjet de tilpassede felter, ønsker vi at ændre rækkefølgen, som de tilpassede felter vises i i formularen Ny. For at gøre det skal du åbne den tilpassede tabelredigeringsside ved at klikke på Indstillinger knappen til højre.
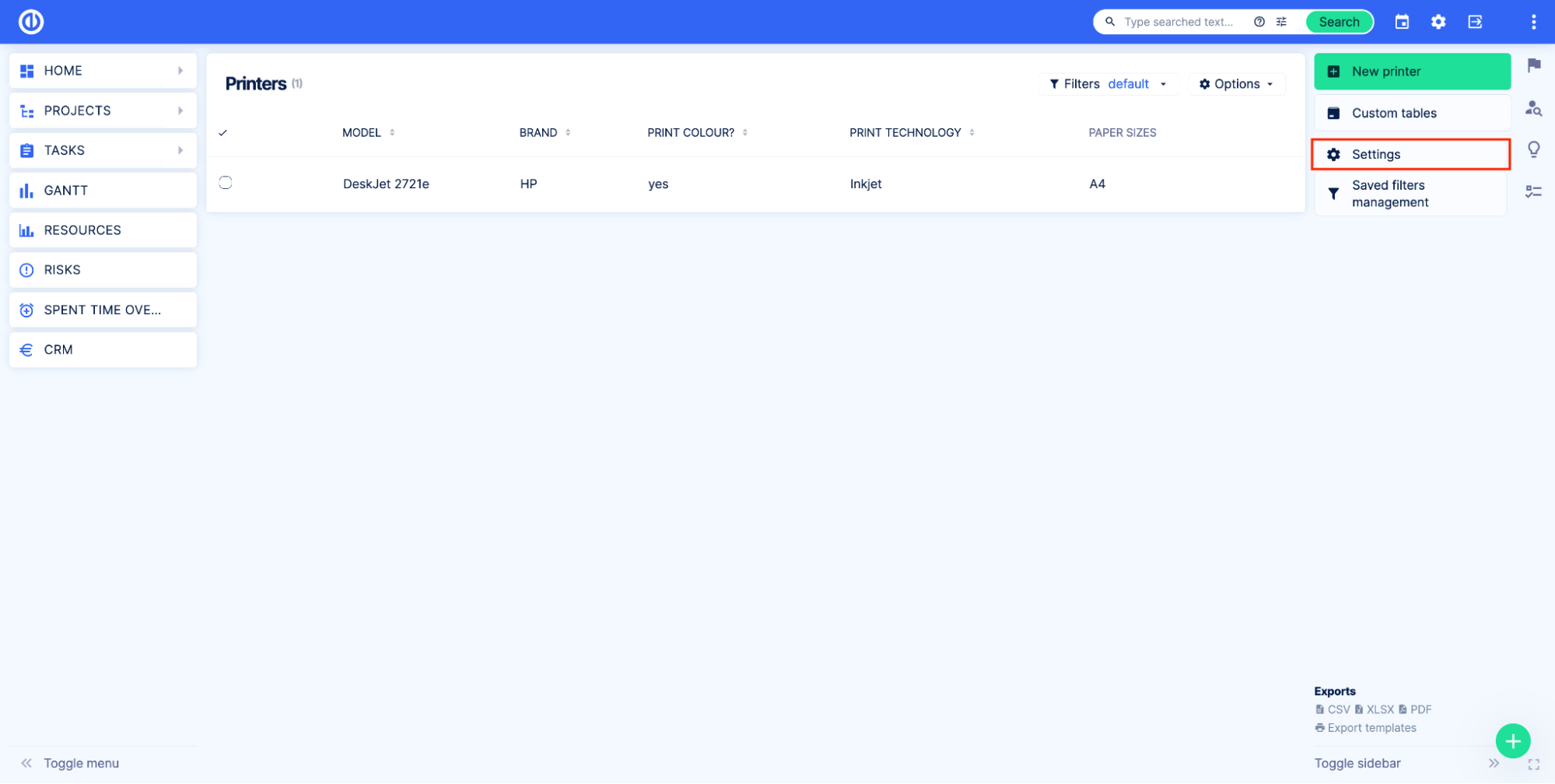
Gå til fanen Brugerdefinerede felter. I vores eksempel ønsker vi, at brugerne skal vælge mærket, før de går ind i modellen. For at anvende det flytter vi blot feltet Brand op, så det er først på listen.
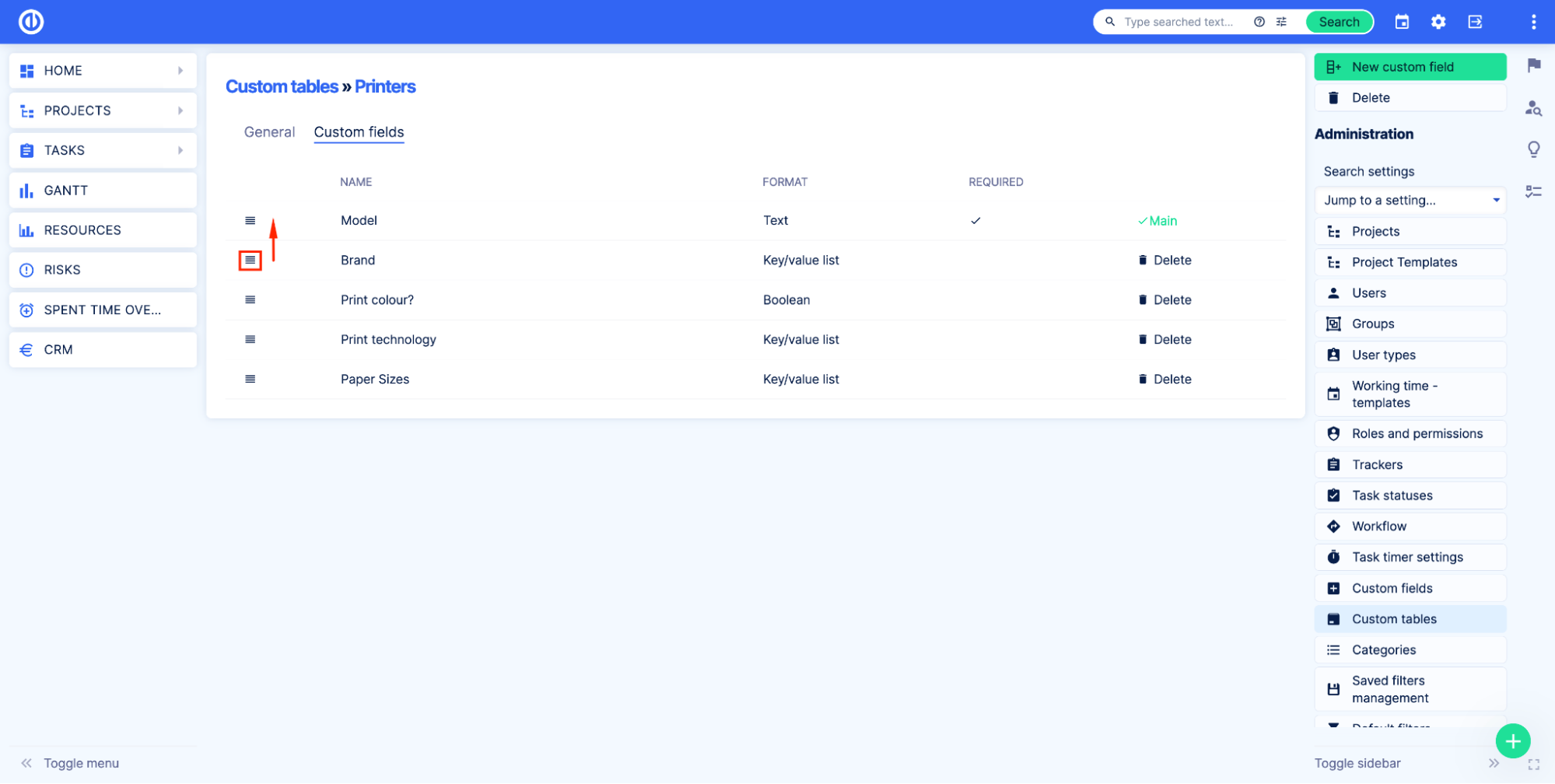
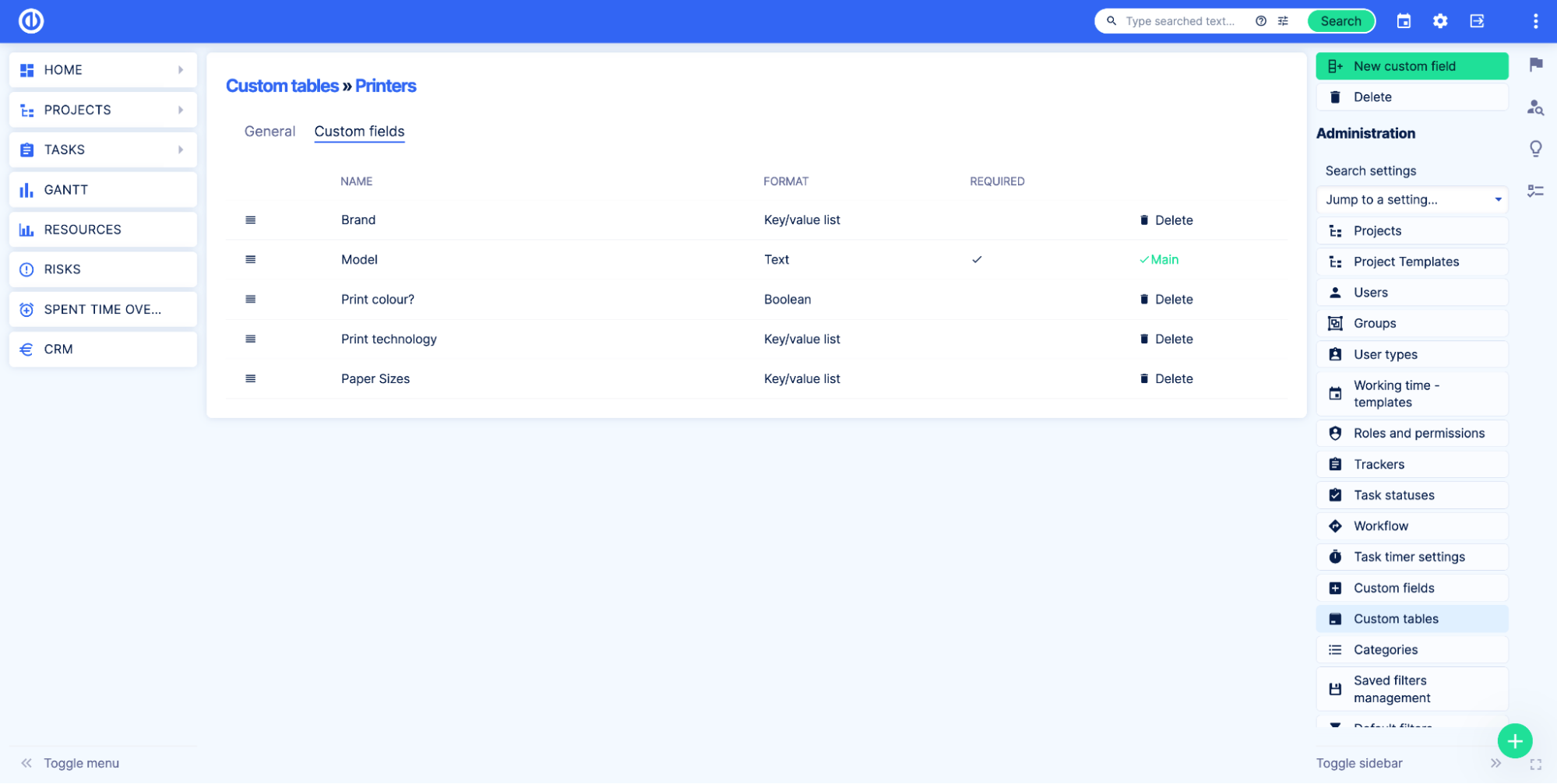
Lad os nu åbne den tilpassede tabeloversigtsside og se ændringen.
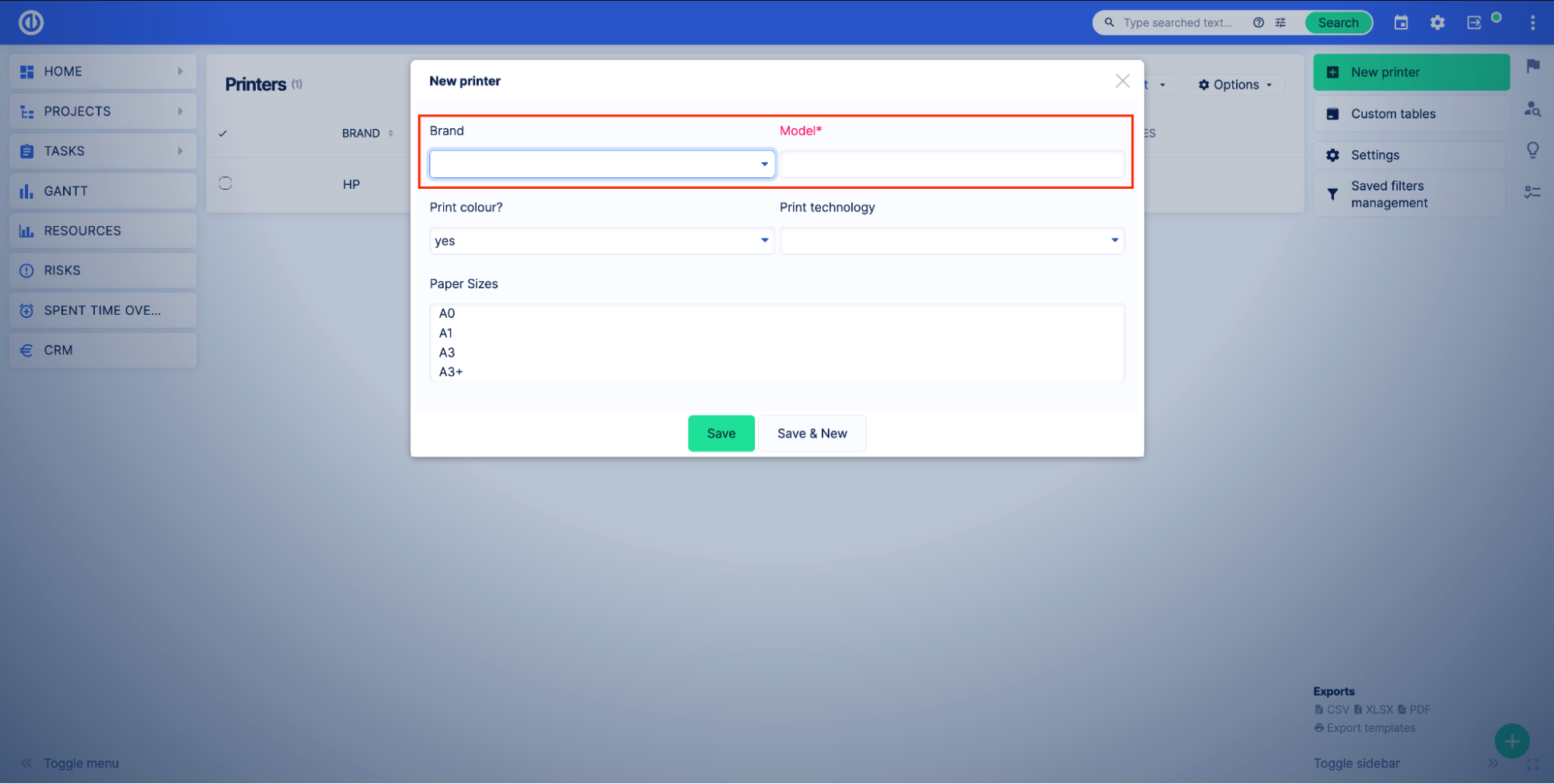
Som du kan se, har felterne Brand og Model ændret deres plads.
Sådan sletter du en brugerdefineret tabel
For at slette en brugerdefineret tabel skal du gå til administrationssiden for brugerdefinerede tabeller Administration > Brugerdefinerede tabeller. Du kan slette tabellen herfra ved at klikke på slet-knappen. Du kan også trykke på blyantikon og gå til den tilpassede tabelredigeringsside.
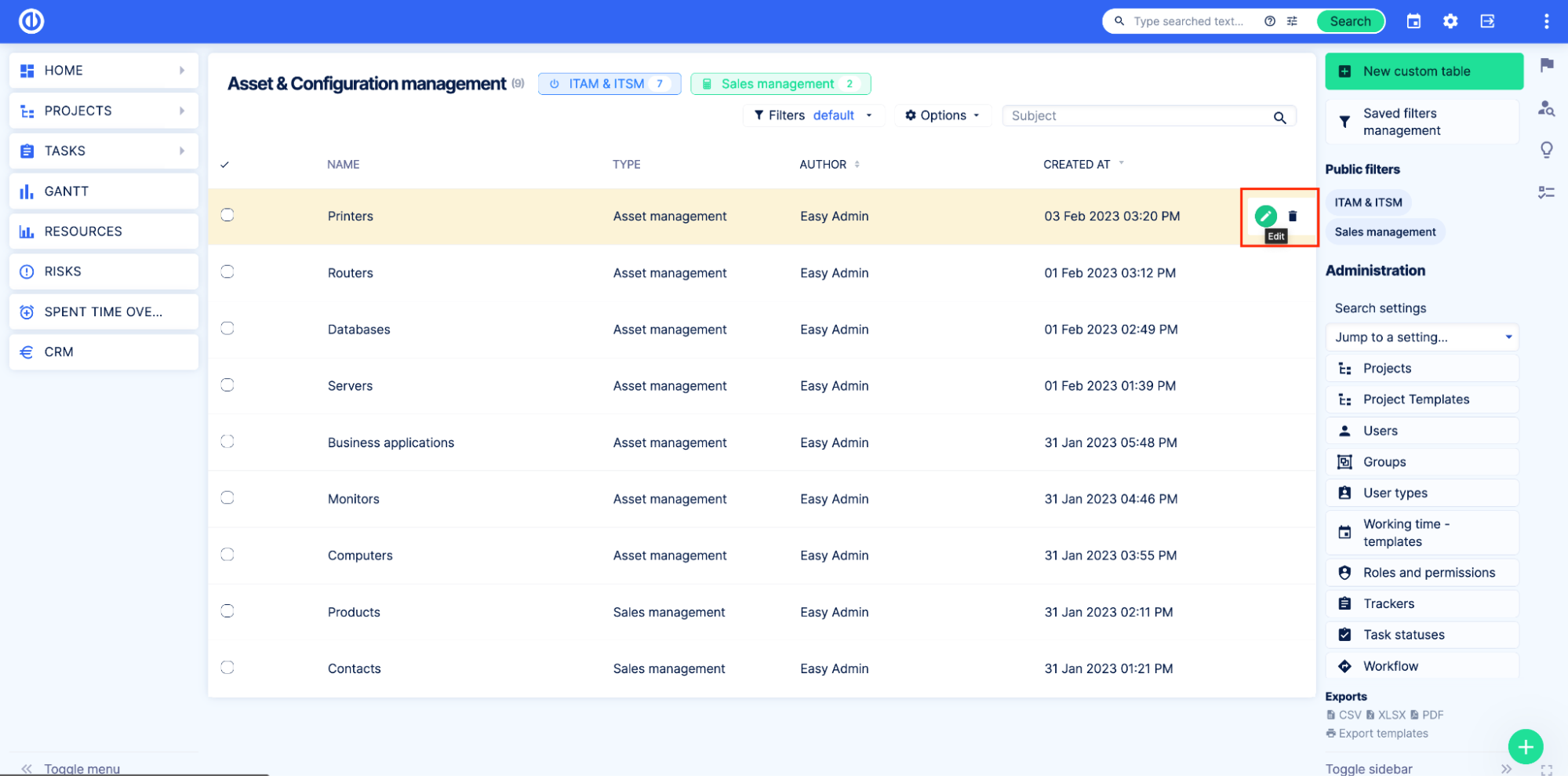
På indstillingssiden skal du klikke på Slette knappen til højre.
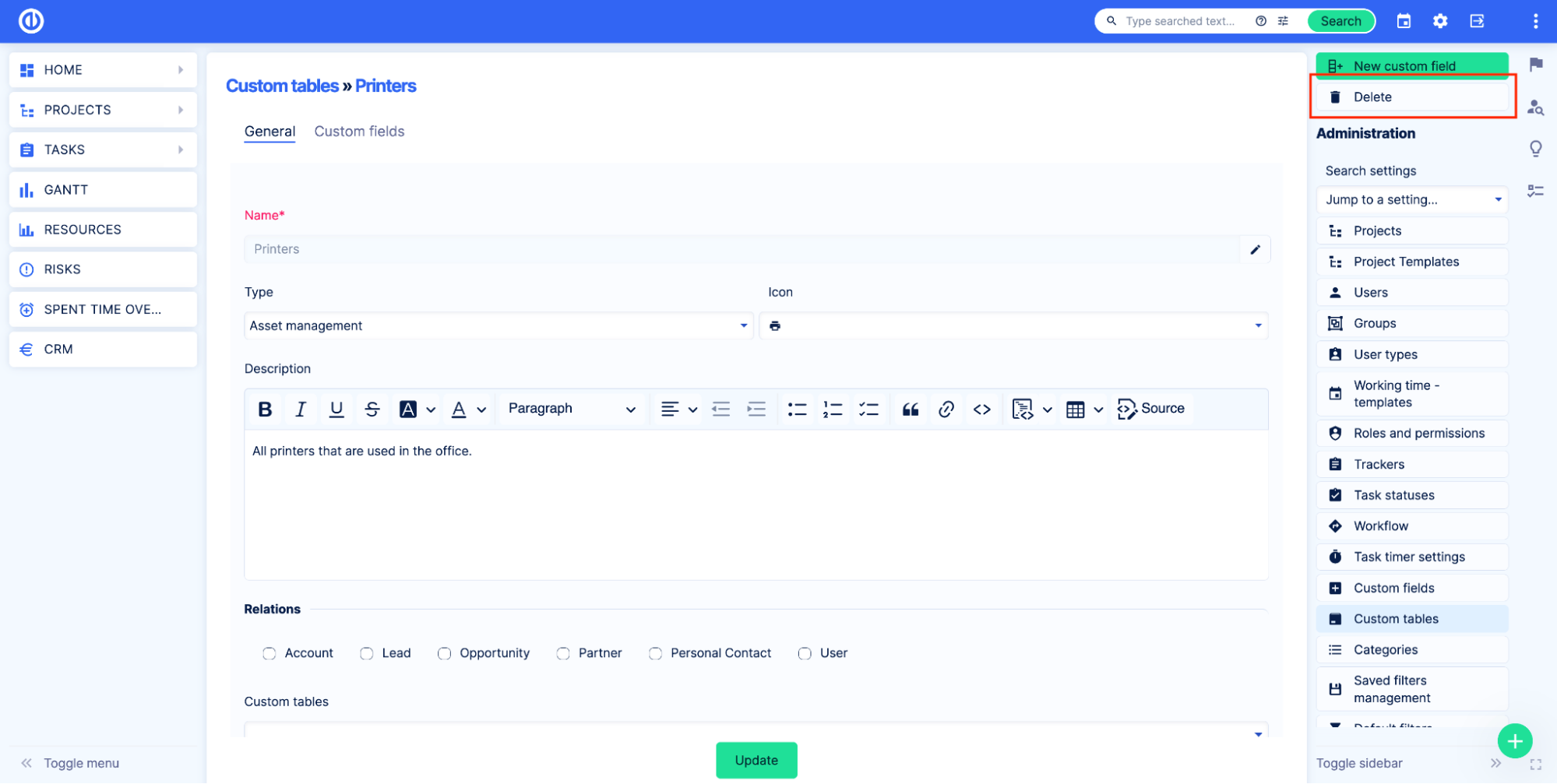
Indtast det brugerdefinerede tabelnavn, og marker Slet tilpasset tabel. Klik derefter på Slette .
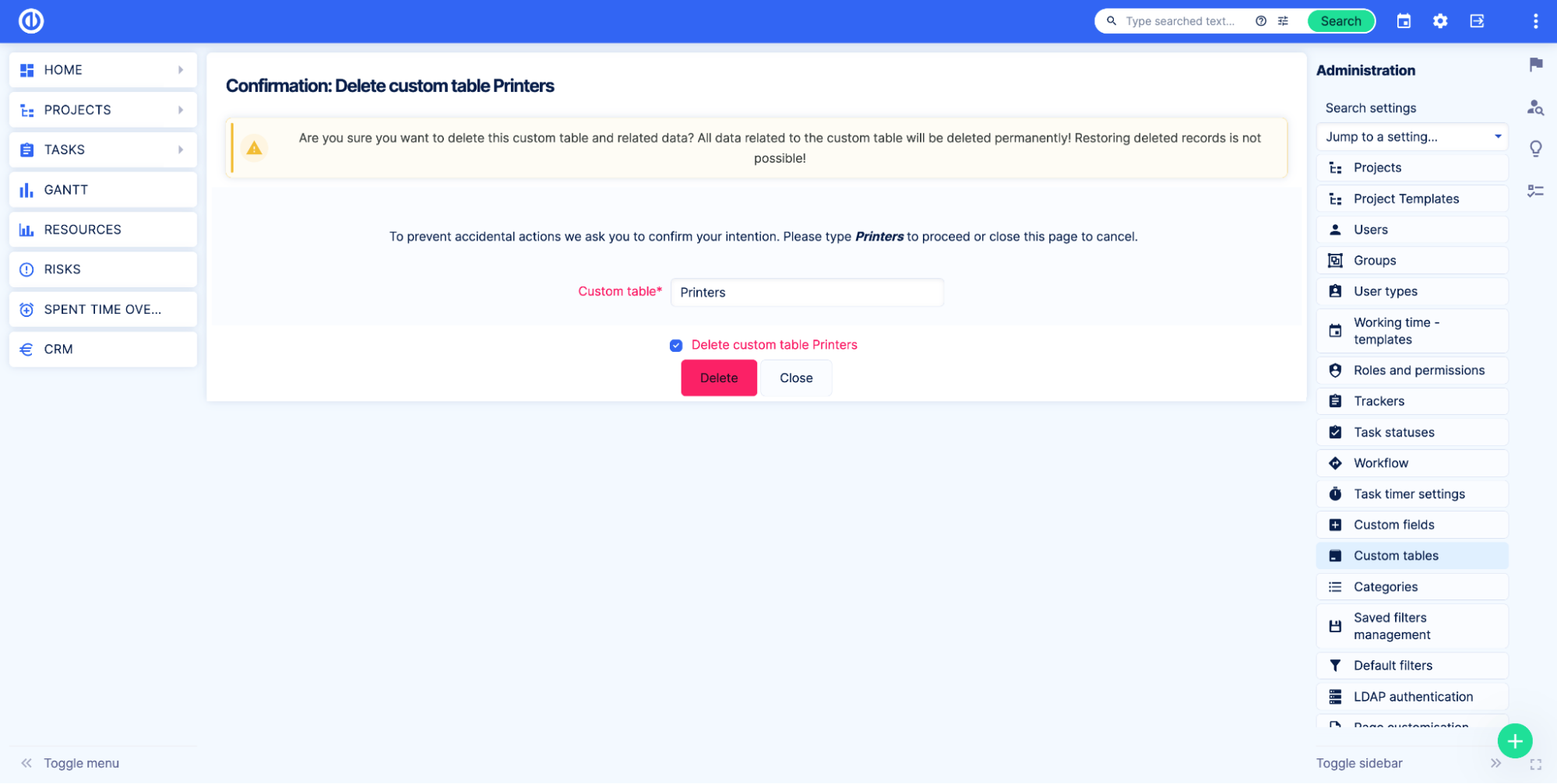
Vigtigt at vide
Sletning af en tabel betyder sletning af alle data, der er gemt i denne tabel og alle dens relationer. Der er ingen vej tilbage. Når du sletter tabellen, vil alle oplysninger blive slettet. Sørg for, at du ikke har brug for dataene, før du sletter en tilpasset tabel.
Sådan tilføjer du poster til de brugerdefinerede tabeller
Poster i de tilpassede tabeller kan oprettes på den tilpassede tabeloversigtsside og på relaterede enhedssider. Gå til Administration > Brugerdefinerede tabeller. Vælg derefter en tabel ved at klikke på tabelnavnet.
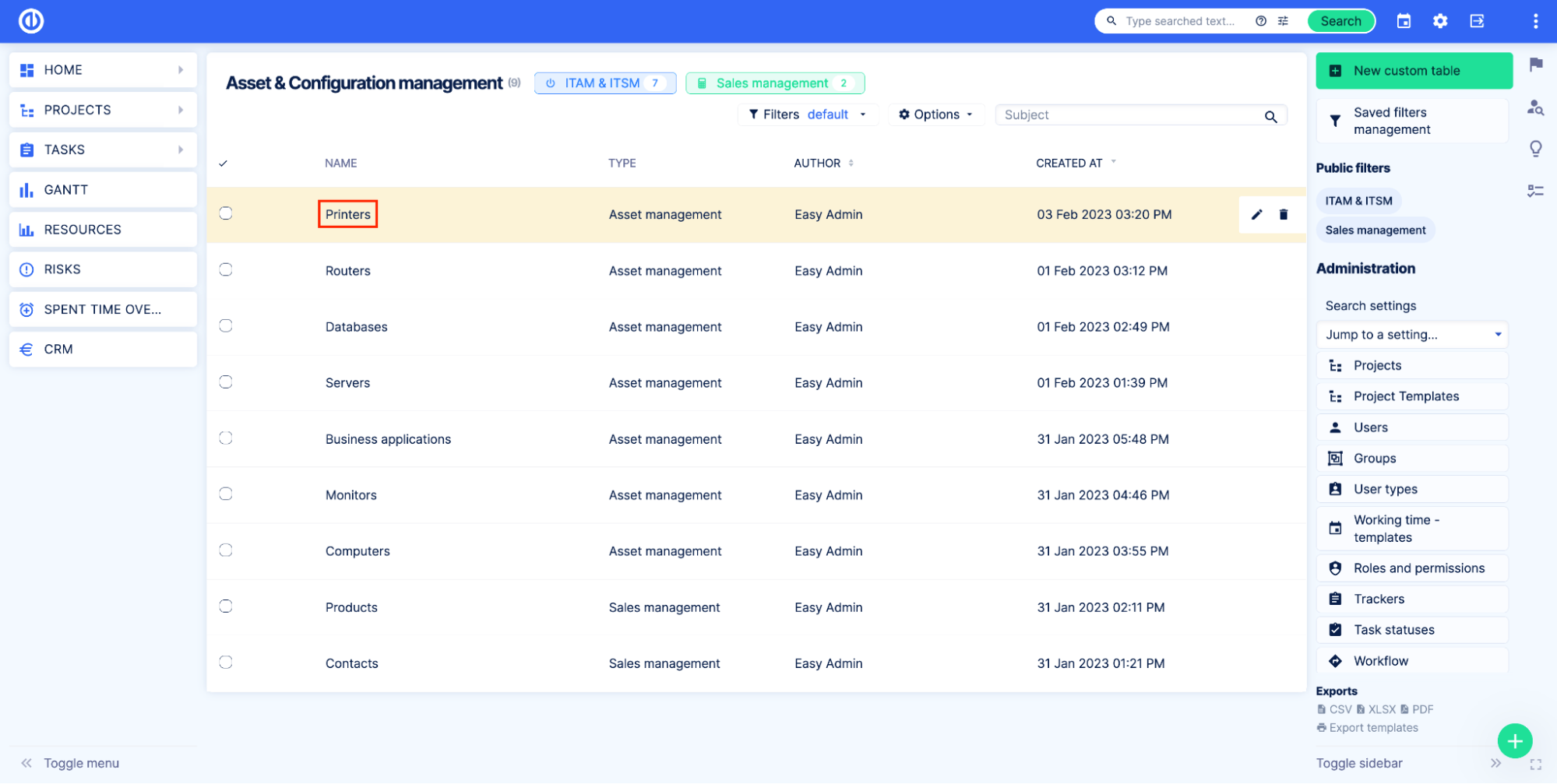
Du vil se den tilpassede tabeloversigtsside med alle posterne. Klik på Ny knappen, udfyld felterne og klik på Gem .
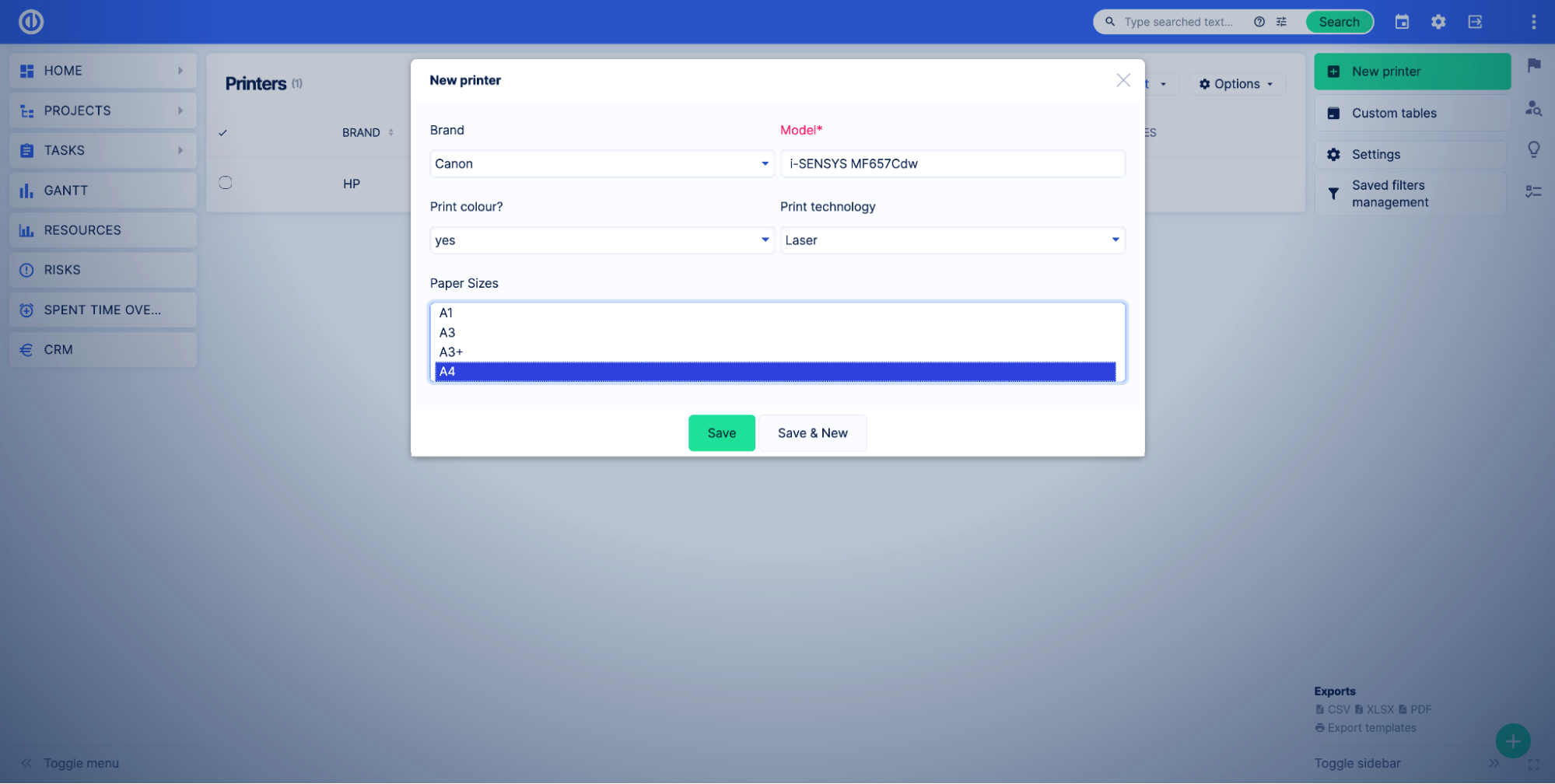
Hvis du har brug for at oprette flere poster, skal du bruge Gem & Ny valgmulighed.
Når den brugerdefinerede tabel er forbundet med andre entiteter som opgaver, kan du oprette poster direkte fra entiteten. For at gøre det skal du åbne en opgaveoversigtsside.
Find derefter den tilpassede tabeltype i den højre menu. I vores eksempel har brugerdefinerede tabel Printere typen Asset management.
Klik på knappen Asset management og derefter Tilføj relateret printer.
I formularen kan du vælge en eksisterende printer for at forbinde den med opgaven eller oprette en ny ved at klikke på knappen Ny printer.
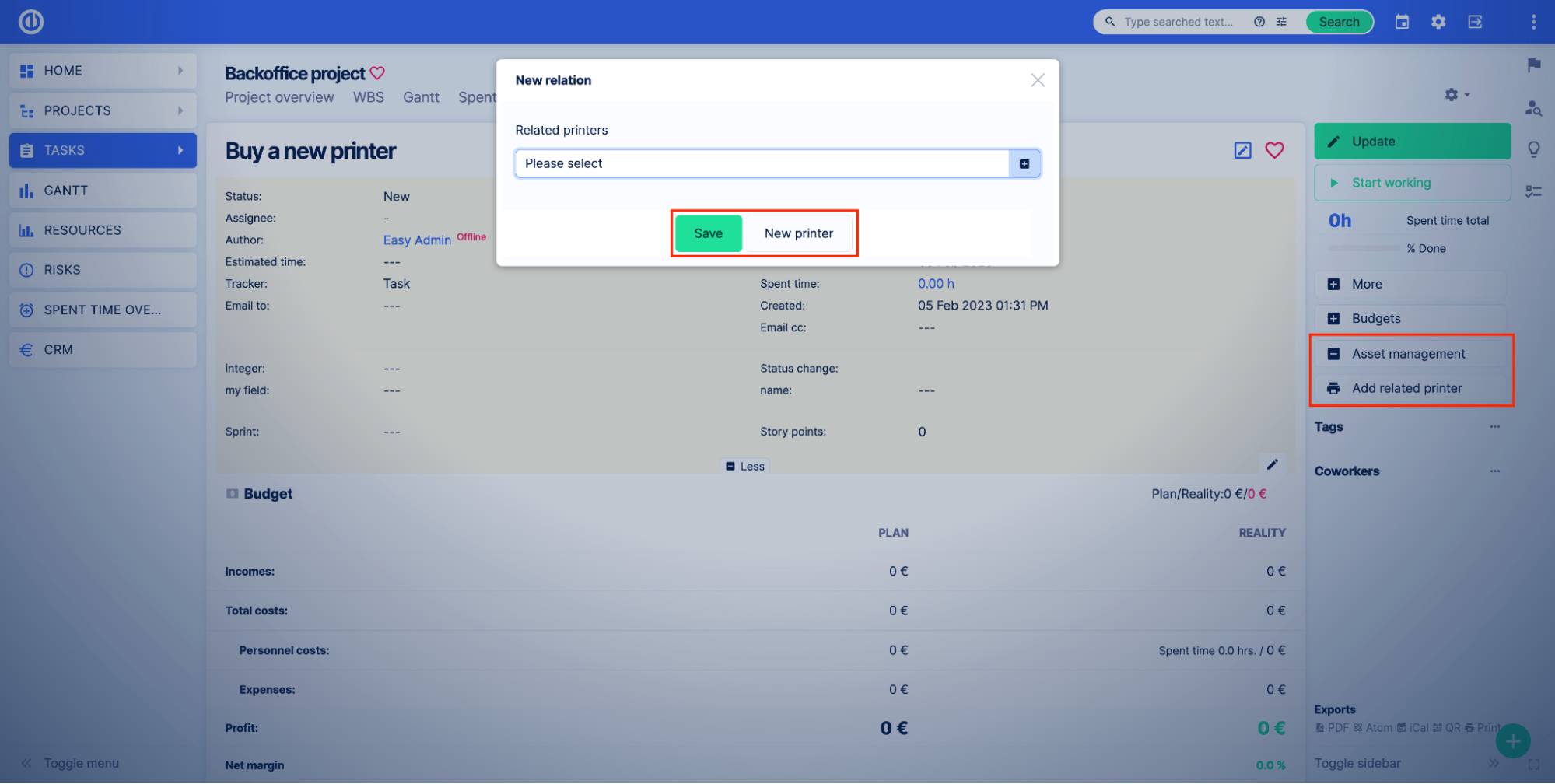
Eksempel
Vi oprettede tabellen Printere og tilføjede de brugerdefinerede felter til den. Lad os nu forbinde det til Opgaver.
Forestil dig, at du har back-office-medarbejdere, der køber printere til dit kontor. Når din virksomhed har brug for en ny printer, vil en leder oprette en opgave til backoffice for at købe en ny. Tilslutning af en brugerdefineret tabel til Tasks vil give backoffice-medarbejdere mulighed for at indtaste printerens detaljer direkte fra opgaveoversigtssiden.
Så gå til den tilpassede tabelredigeringsside. Åbn fanen Generelt.
Find feltet Trackers og vælg de trackere du ønsker at bordet skal forbindes med. I vores eksempel ønsker vi, at den skal forbindes med Tasks med Task tracker.
![]()
Når du har valgt trackeren, skal du klikke på knappen Opdater for at gemme ændringerne. Åbn nu ethvert projekt, hvor du har opgaver med tracker-opgave. Åbn derefter en opgave (gå til opgaveoversigtssiden). I vores eksempel har vi backoffice-projektet og opgaven med at købe en ny printer.
På opgaveoversigtssiden skal du se knappen med samme navn som vores printertabeltype - Asset management.
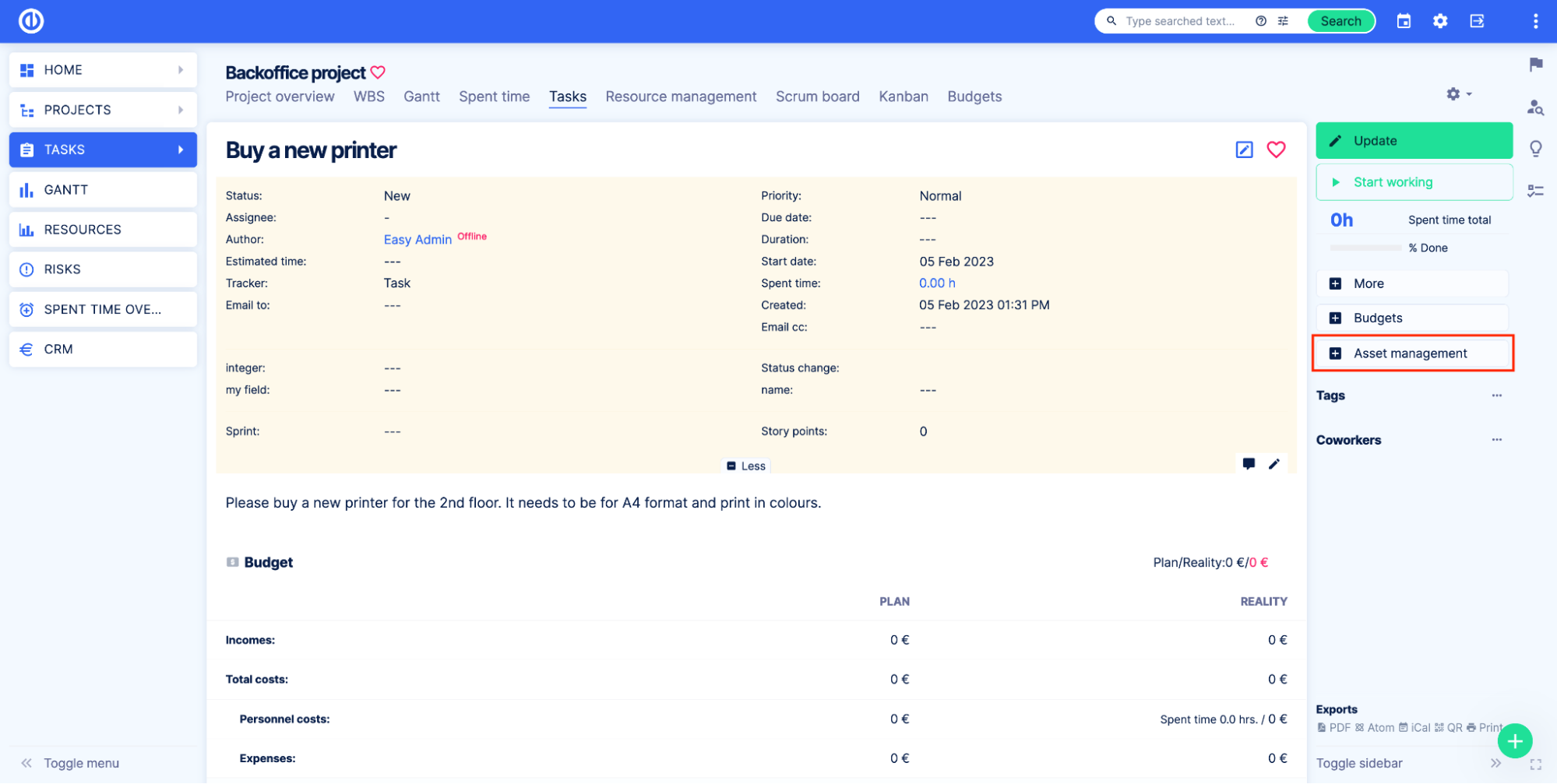
Klik på knappen, du vil se Tilføj relateret printer knap. Klik på knappen for at tilføje en eksisterende printer eller oprette en ny. Da vores opgave handler om at købe en ny printer, laver vi en ny.
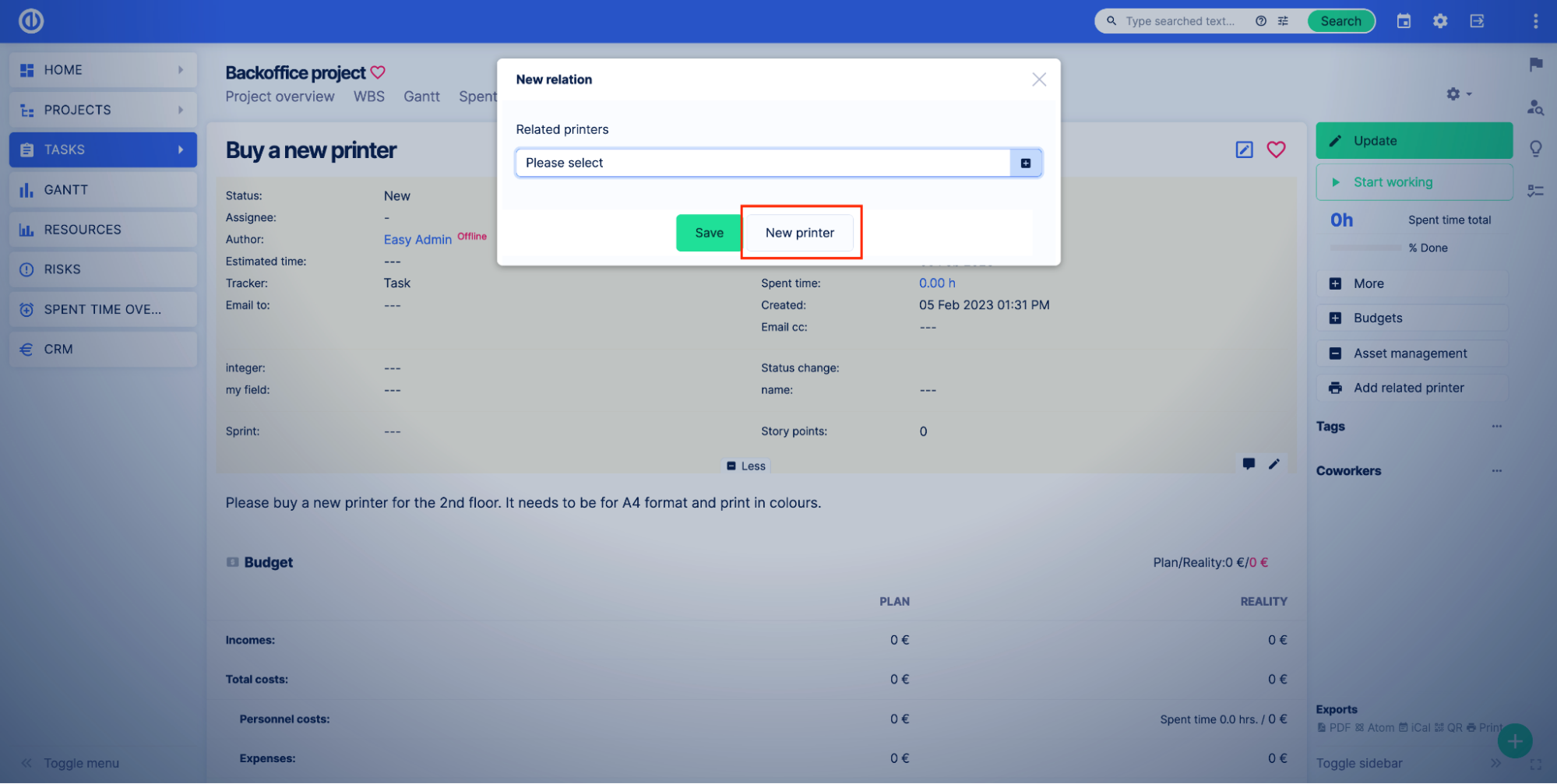
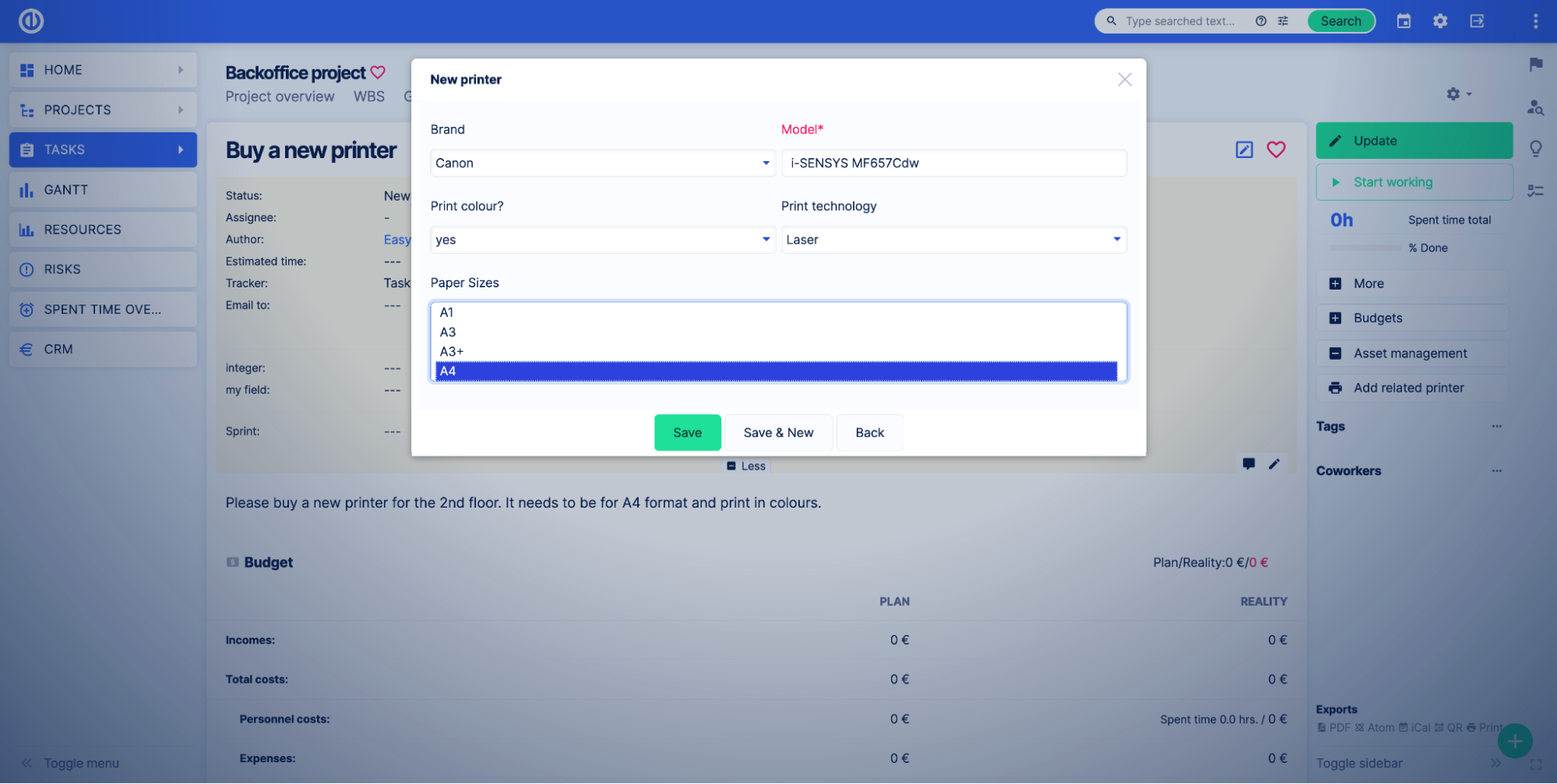
Når du har oprettet en ny printer, skal du rulle ned og klikke på fanen Printere. Du vil se printeren oprettet.
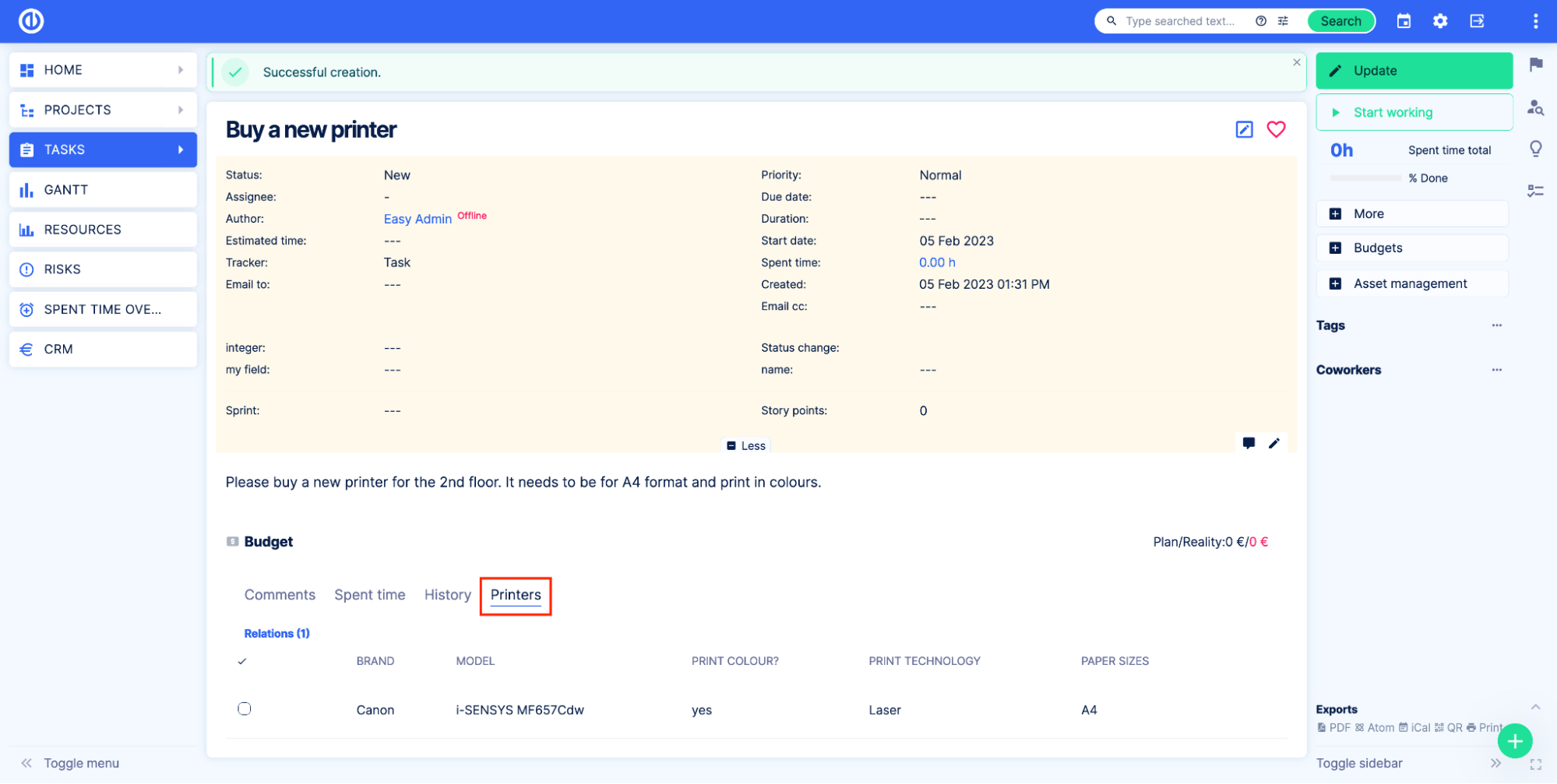
Sådan viser du brugerdefinerede tabelposter på projekter, opgaver og andre enheder i et felt
Forestil dig, at du har en brugerdefineret tabel udfyldt med data, og du vil have et felt på projektet, hvor du kan vælge data fra tabellen. Der er to måder, du kan gøre det på.
Opslag tilpasset felt
Gå til Global menu > Administration > Brugerdefinerede felter. Klik på Nyt tilpasset felt og vælg det objekt, som du vil tilføje det brugerdefinerede felt til, i vores eksempel er det et projekt.
Du vil se en side til oprettelse af brugerdefineret felt. Vælg indstillingen Opslag i feltet Format. Giv et navn til feltet, i vores eksempel vil vi kalde det Kontakt. Vælg den brugerdefinerede tabel i feltet Entitet, og vælg derefter den tabel, du vil hente data fra, i feltet Brugerdefineret tabel.
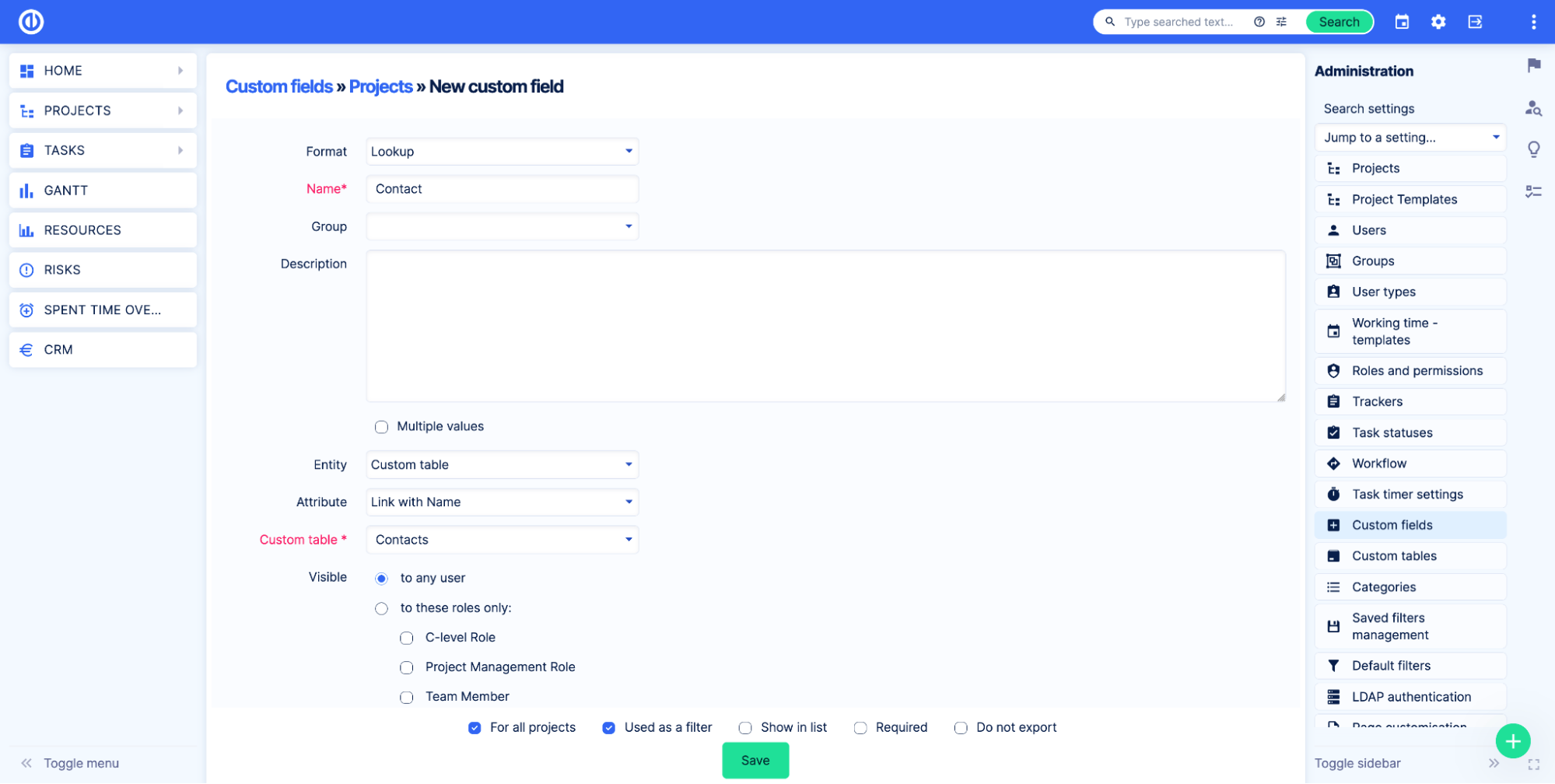
Anvend andre indstillinger, hvis det er nødvendigt, og klik Gem.
Lad os nu åbne et projekt og se, hvordan det fungerer. På projektinformationssiden ser vi et felt, hvor vi kan vælge data fra tabellen.
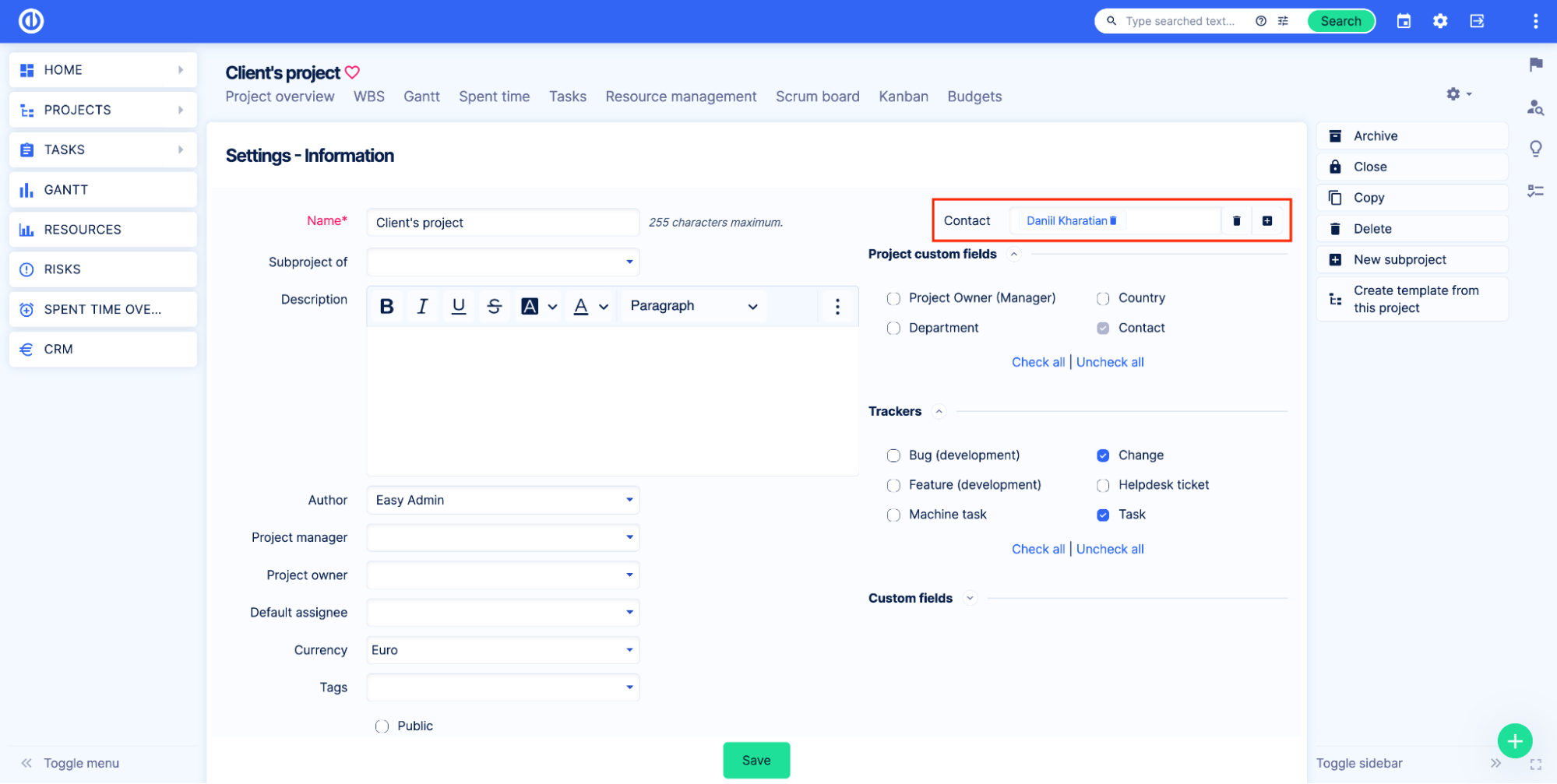
Brugerdefineret tabel tilpasset felt
På samme måde, som beskrevet ovenfor, kan du bruge det brugerdefinerede brugerdefinerede tabelfelt. Eksempel på indstillingerne:
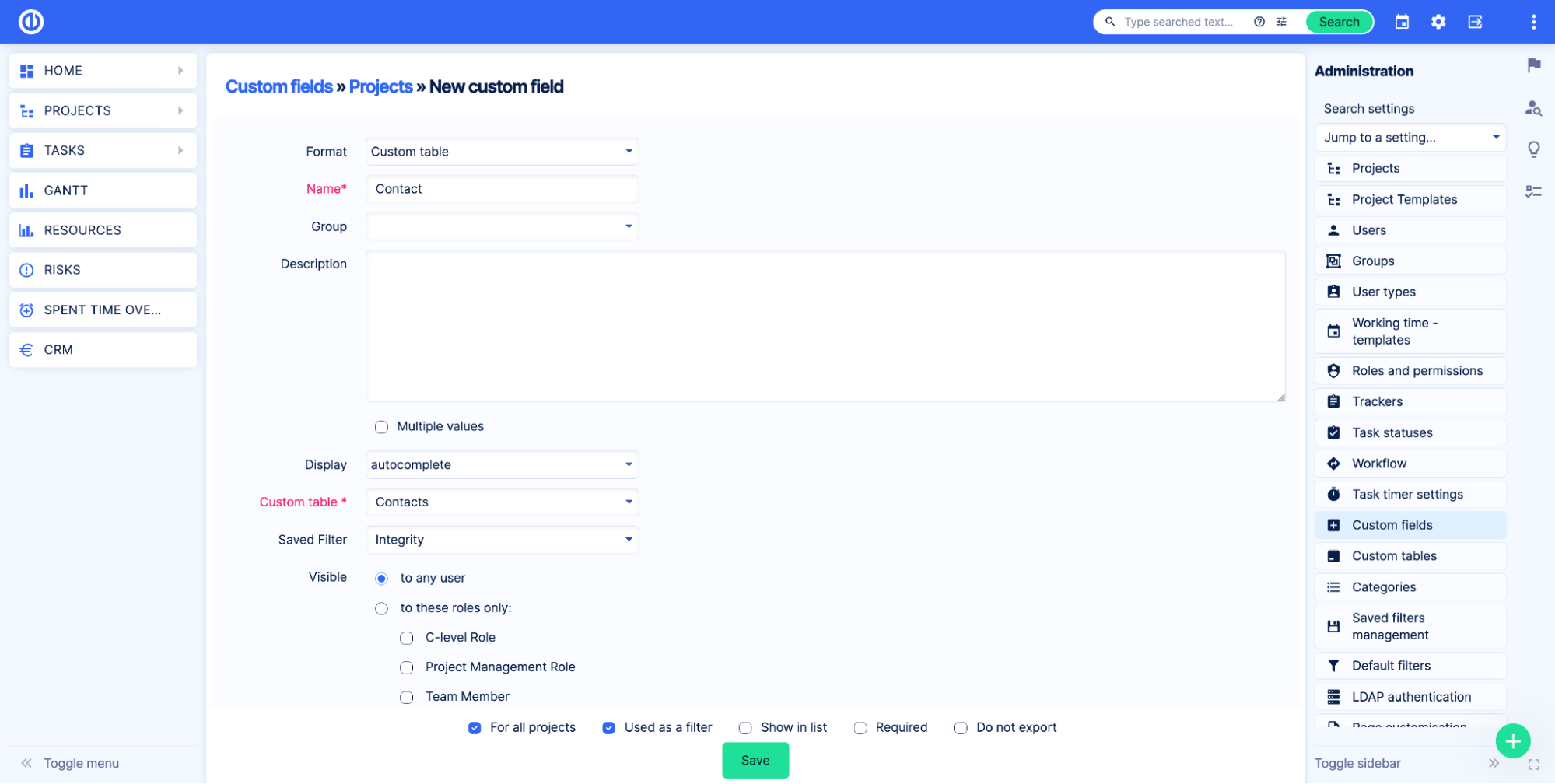
På projektsiden vil det se sådan ud:
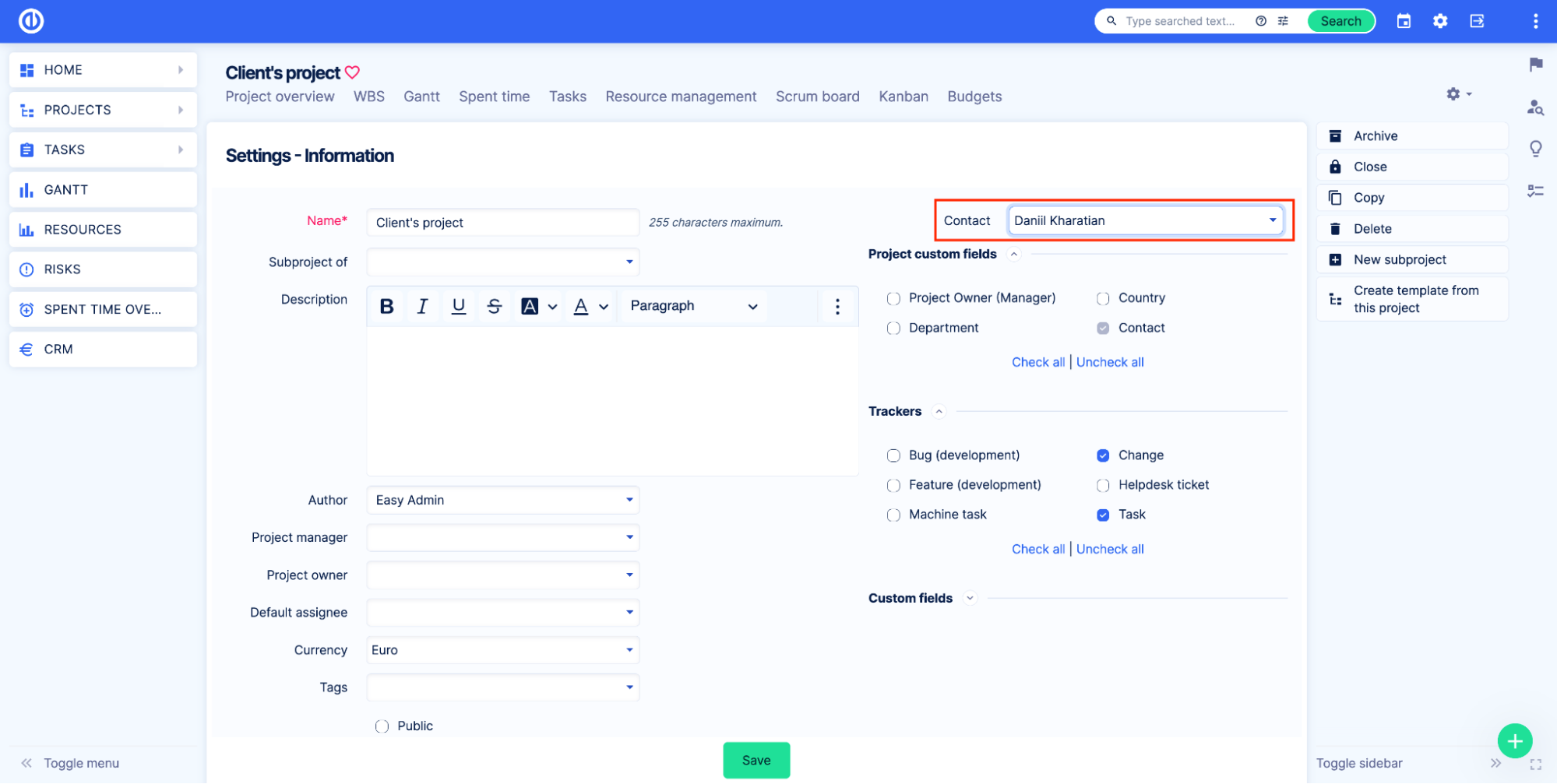
Hvad er forskellen mellem disse to muligheder?
Det tilpassede tabel tilpassede felt har yderligere funktioner sammenlignet med opslag. Først og fremmest giver det dig mulighed for at vise poster, der passer til specificerede filtre. Forestil dig, at du har en liste over kontakter, hver kontakt tilhører et andet firma, og du vil kun vise brugere kontaktpersoner fra bestemte firmaer. Opret et gemt filter til tabellen, og vælg det i feltet Gemt filter.
Det brugerdefinerede felt til brugerdefineret tabel viser dig også alle de projekter, hvor kontakten blev valgt i feltet på kontaktoversigtssiden.
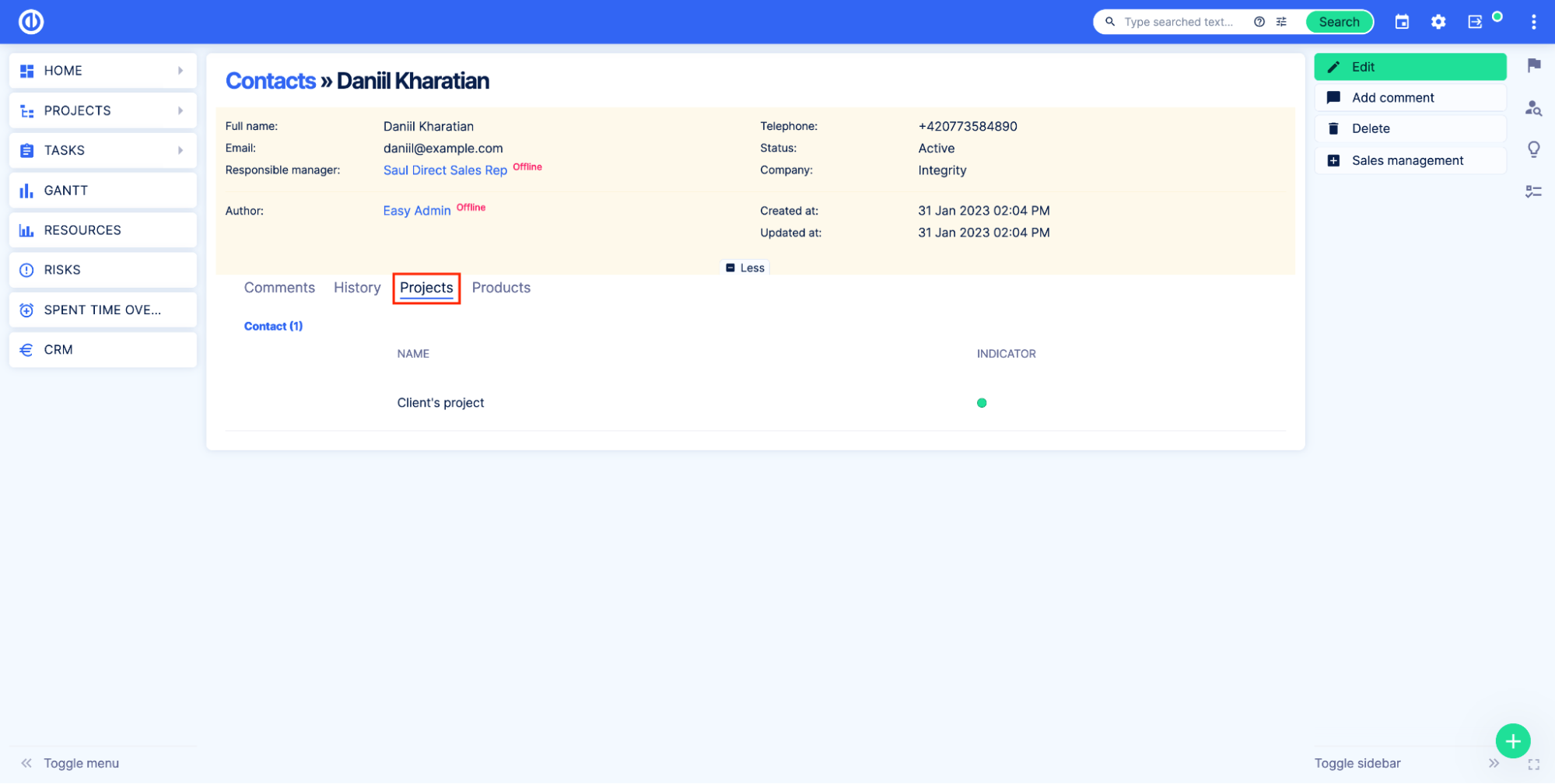
Sådan viser du data fra brugerdefinerede tabeller på dashboards
Asset & Configuration management plugin tilføjer et nyt dashboard-modul. Dette modul kaldes Asset & Configuration Management List, og det giver mulighed for at vise poster fra de brugerdefinerede tabeller på enhver tilpasselig side.
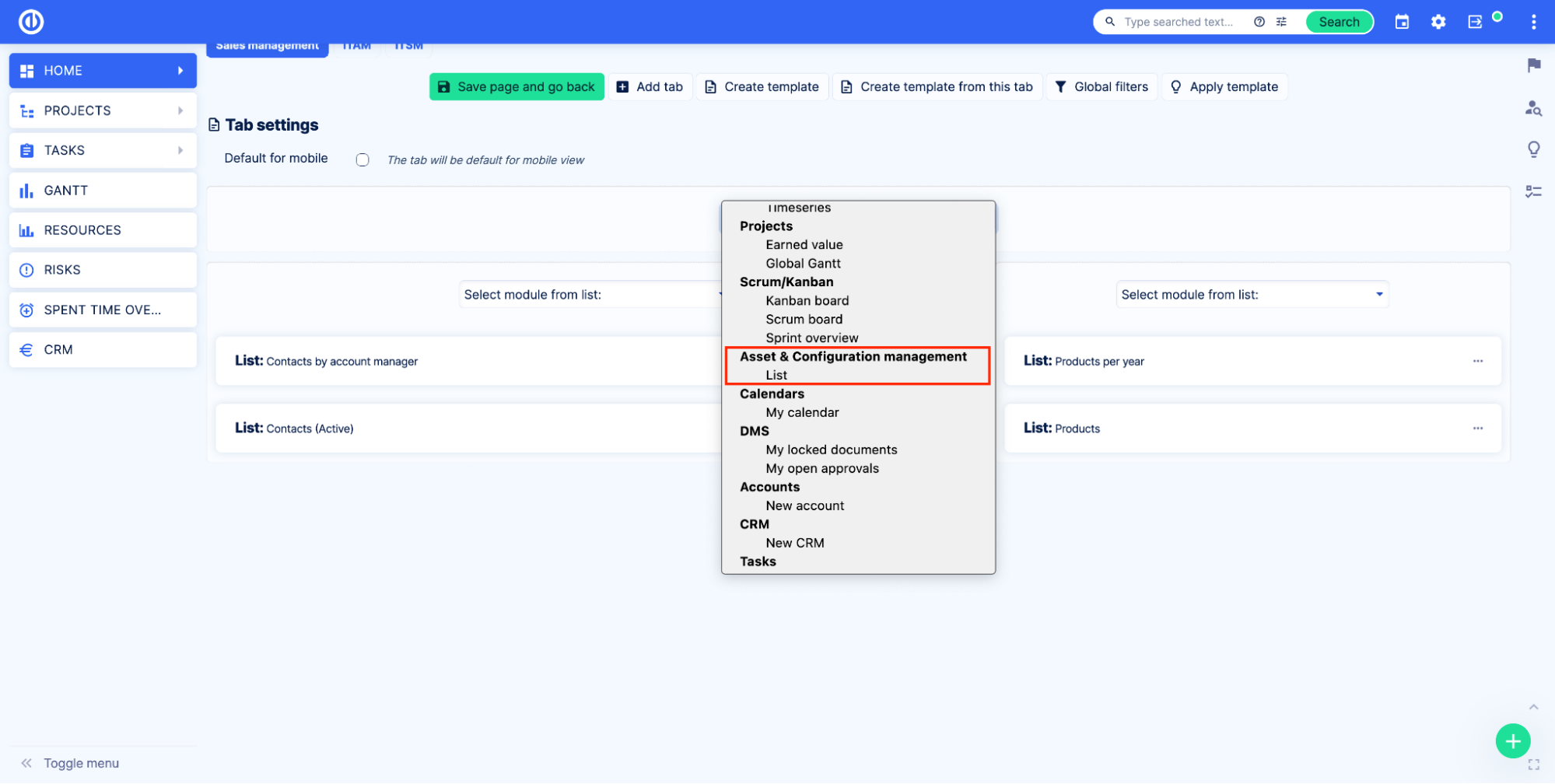
Dette dashboard kan tilføjes som ethvert andet dashboard-modul. Når du har tilføjet dashboard-modulet til siden, skal du vælge den tilpassede tabel, du gerne vil vise.
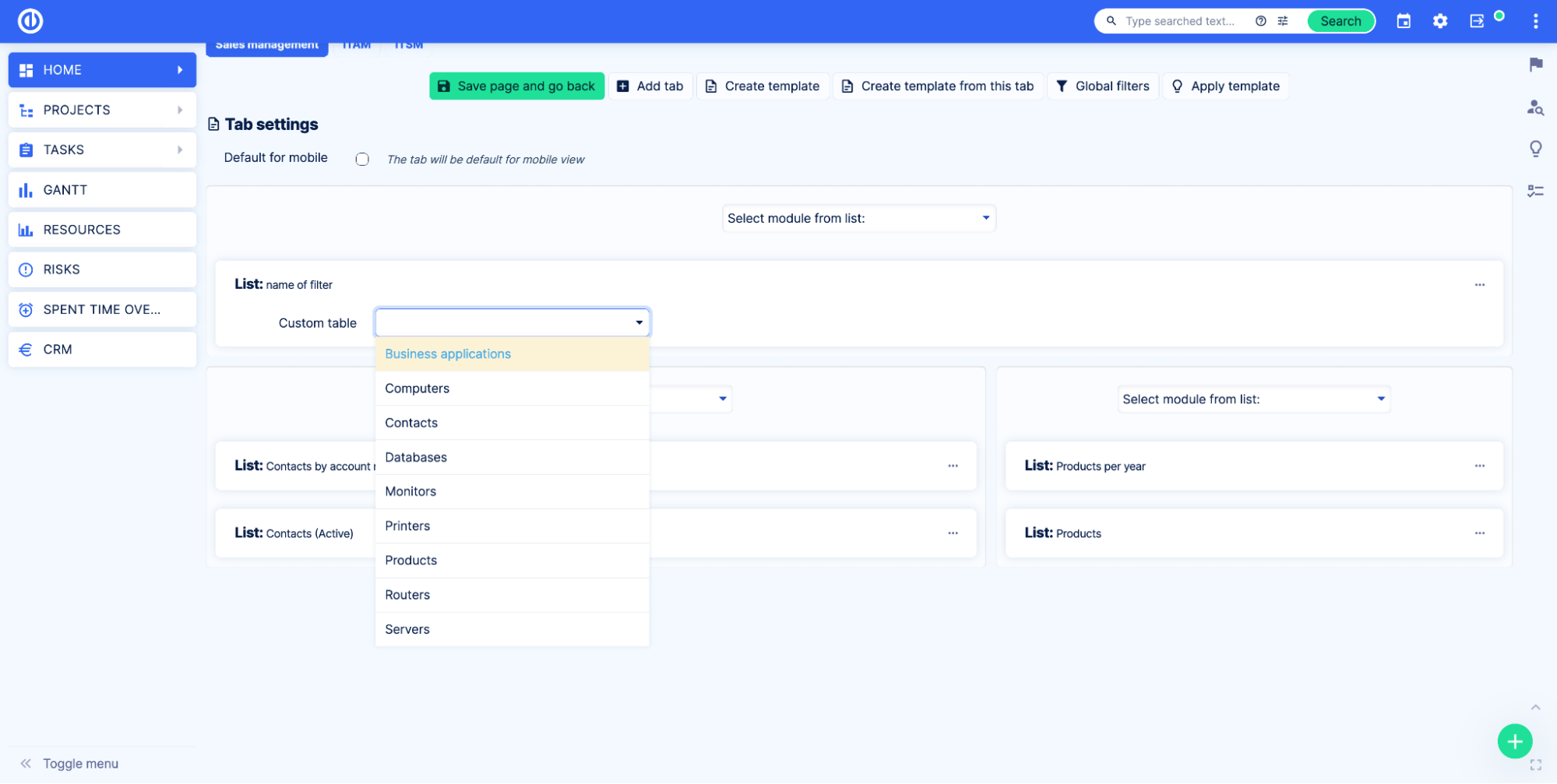
Gemte, ad-hoc- og globale filtre fungerer på samme måde som for standardliste-dashboardet. Standardfunktioner som Sorter, Kolonner, Gruppér resultat efter og Vis er tilgængelige og fungerer på samme måde som for standarden Liste dashboard.
Sådan tilføjer du grafer og diagrammer baseret på aktiver til den tilpassede side
For at tilføje en graf baseret på en brugerdefineret tabel til en dashboardside skal du oprette et gemt filter til den brugerdefinerede tabel.
Først og fremmest skal du gå til siden med brugerdefineret tabeloversigt. Anvend derefter forespørgselsindstillingerne. Vælg indstillingen Diagram i Output. Anvend derefter grafindstillingerne.
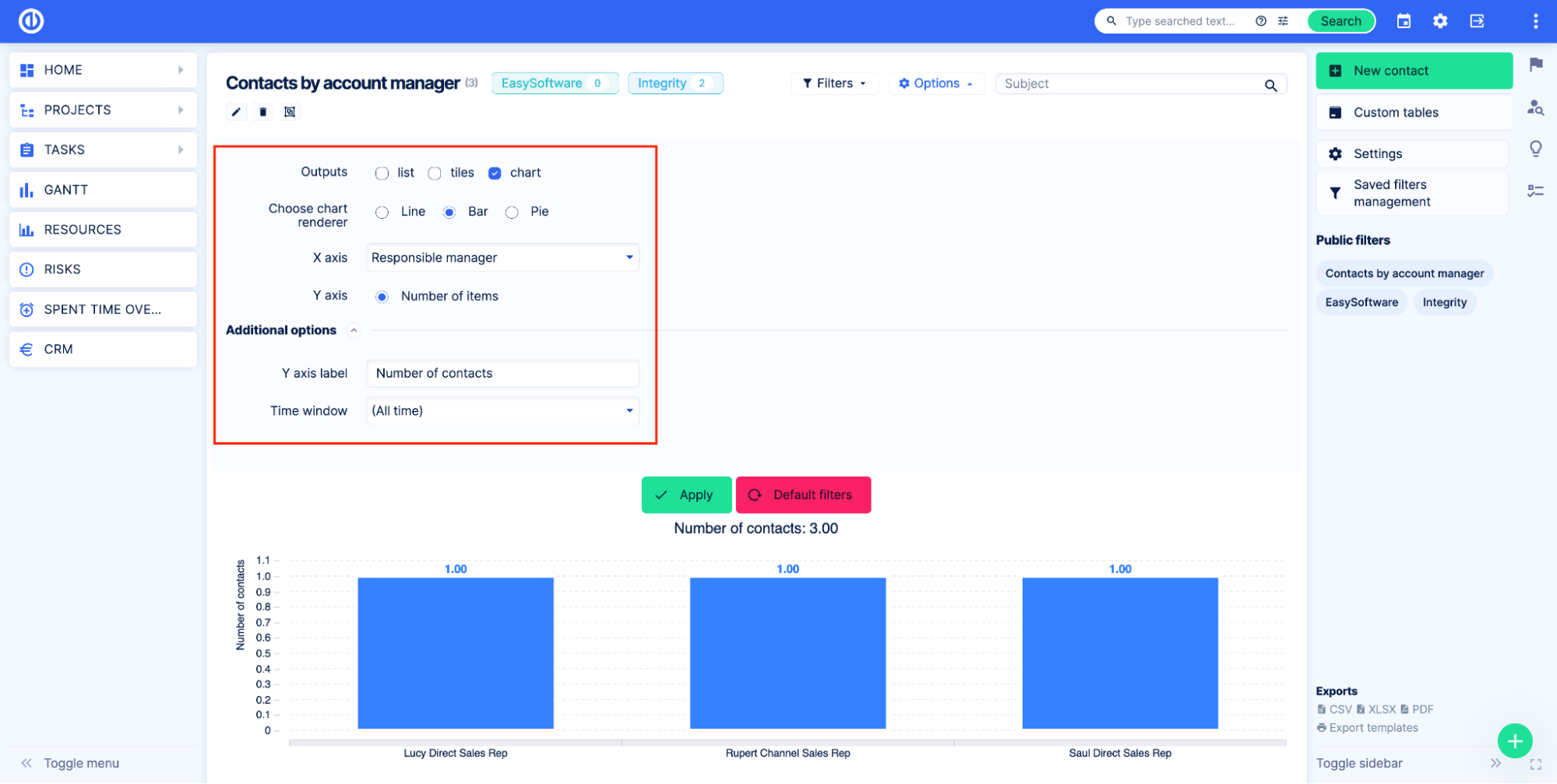
Gem filteret. Læs mere om gemte filtre i dokumentationen.
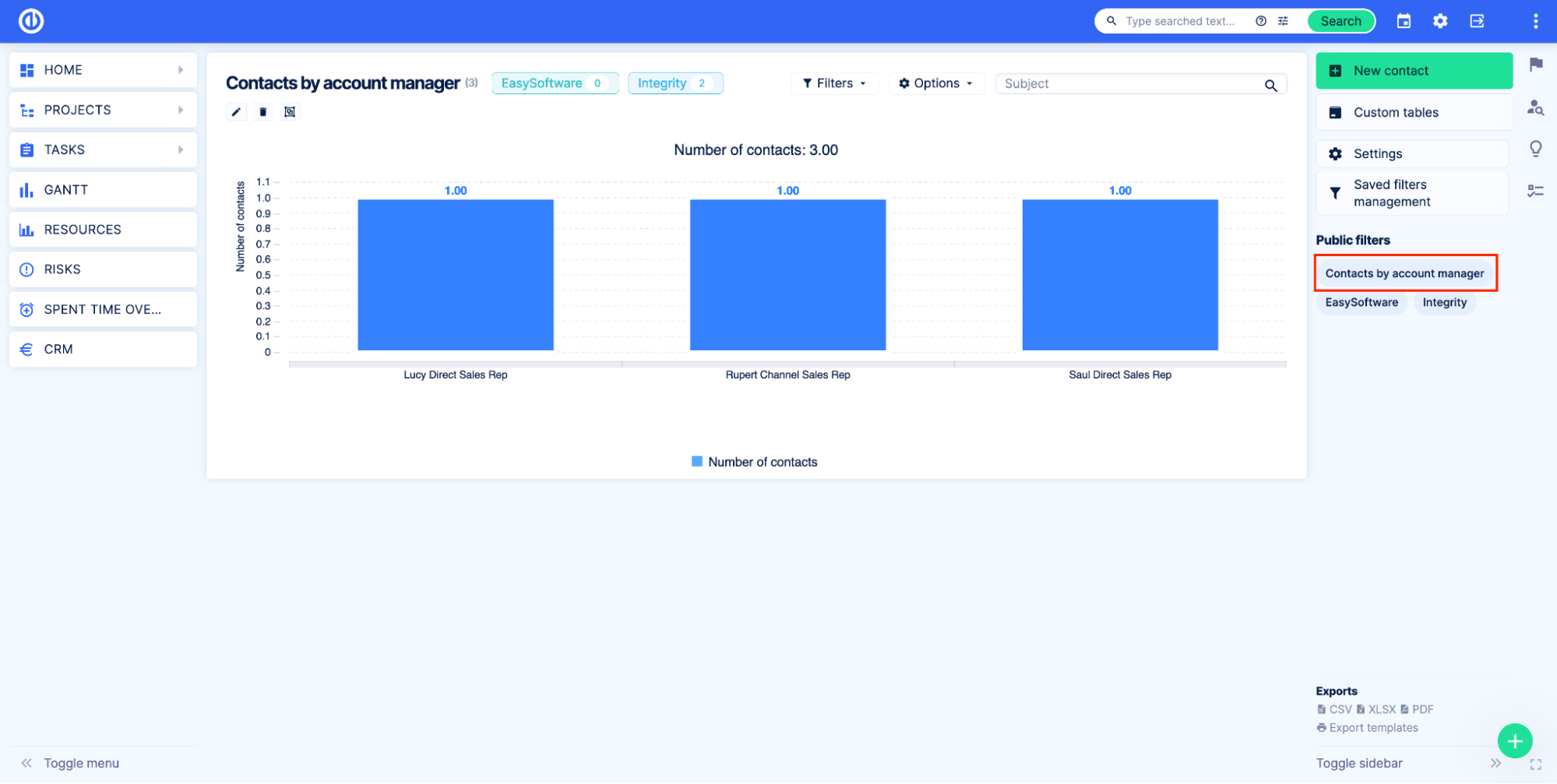
Når det gemte filter er klar, skal du gå til dashboard-siden, hvor du vil se grafen.
Tilføj modulet til styring af aktiv og konfiguration, og vælg den brugerdefinerede tabel, du vil vise.
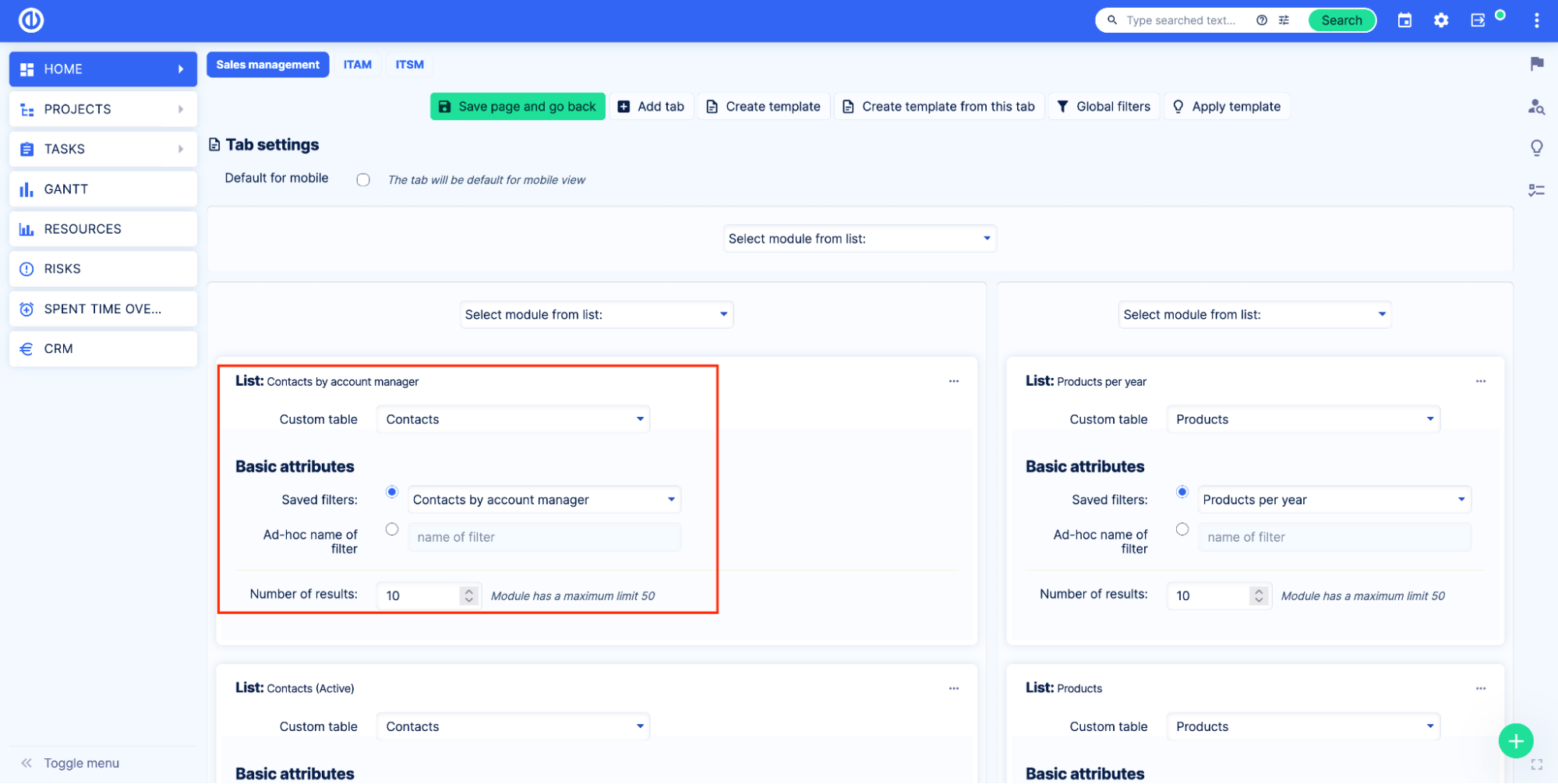
Vælg indstillingen Gemt filter, og vælg dit gemte filter på listen.
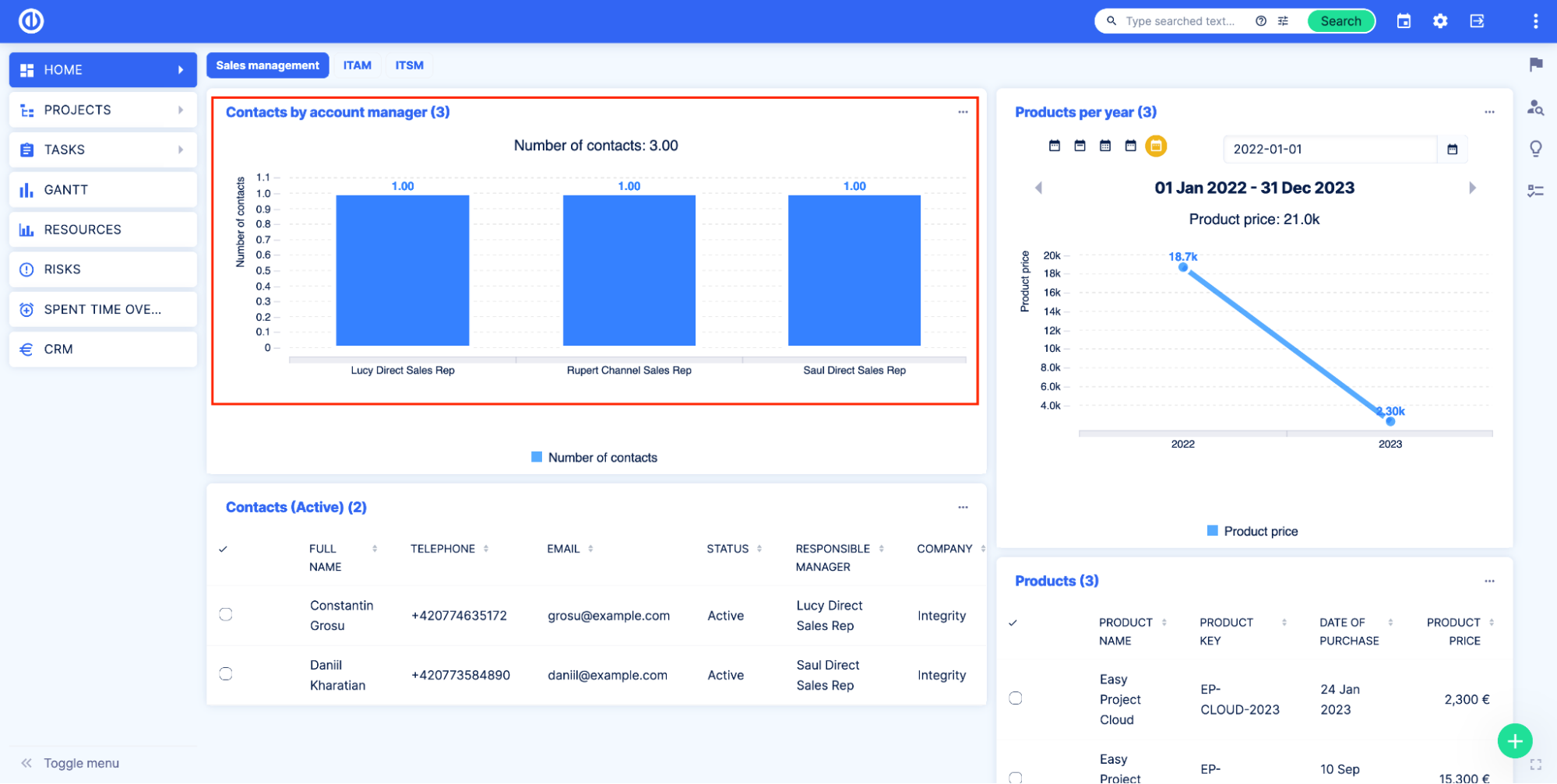
Sådan importeres data til brugerdefinerede tabeller
Asset & Configuration management plugin tilføjer importfunktionalitet til brugerdefinerede tabeller.
For at få adgang til import skal du gå til siden Nem import Administration > XML-dataimport > Avanceret import.
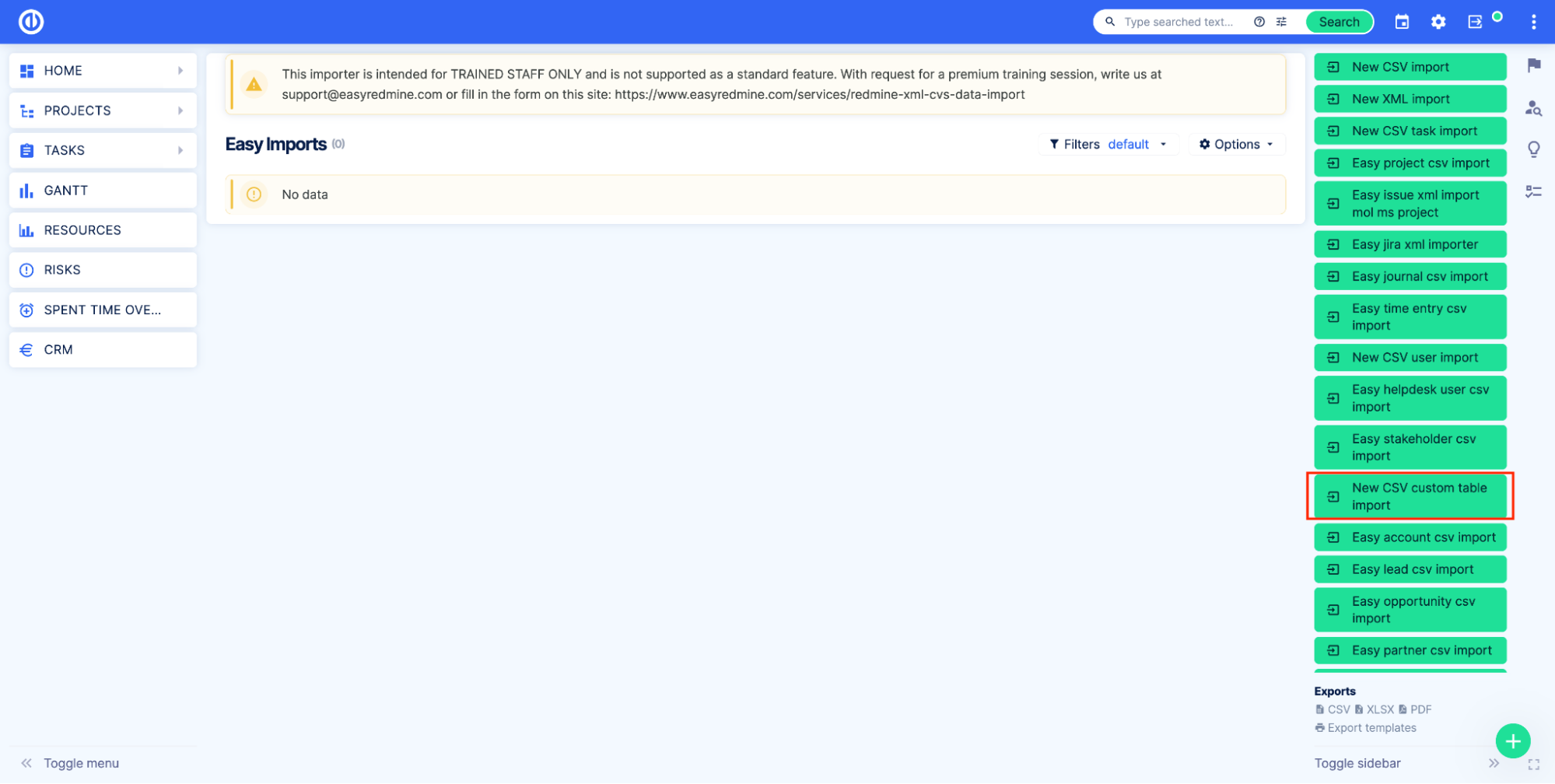
Klik på knappen Ny CSV-tilpasset tabelimport knap. Indtast et navn til importen, og vælg den brugerdefinerede tabel, du vil importere.
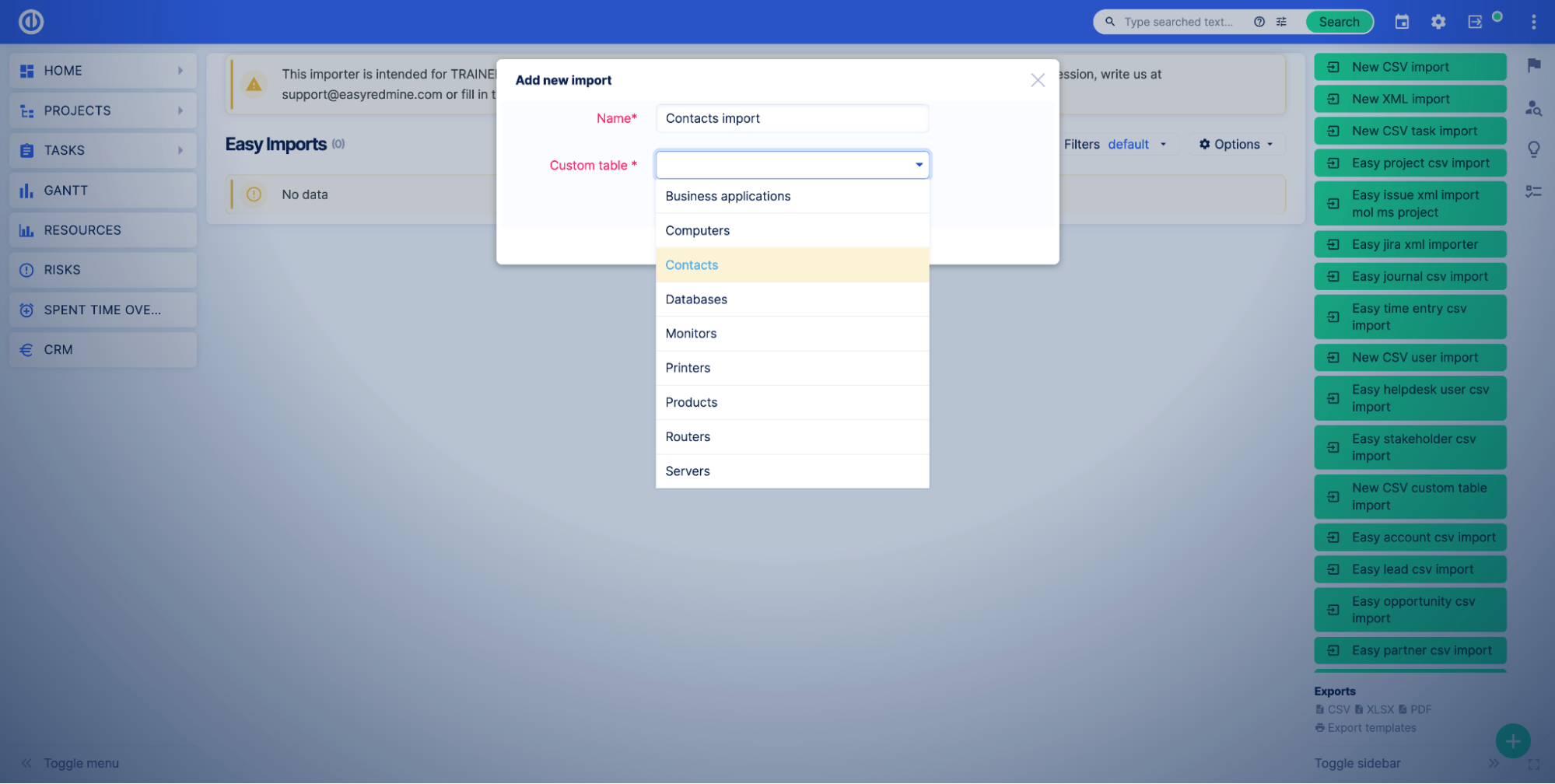
Efter dette trin fungerer importøren på samme måde som for enhver anden enhed. Kort:
- Upload CSV-fil.
- Lav kortlægningen.
- Import.
Avanceret importfunktionalitet er kun for uddannet personale. Ignorer venligst ikke denne advarsel, da dette kan have konsekvenser. For mere information kontakt os venligst.
Hvordan man integrerer (synkroniserer) data fra brugerdefinerede tabeller
Asset & Configuration management plugin tilføjer API til brugerdefinerede tabeller og brugerdefinerede poster. API-dokumentation er tilgængelig i Easy Swagger på siden - /easy_swagger.
For brugerdefinerede tabeller henvises til brugerdefineret tabeldokumentation.
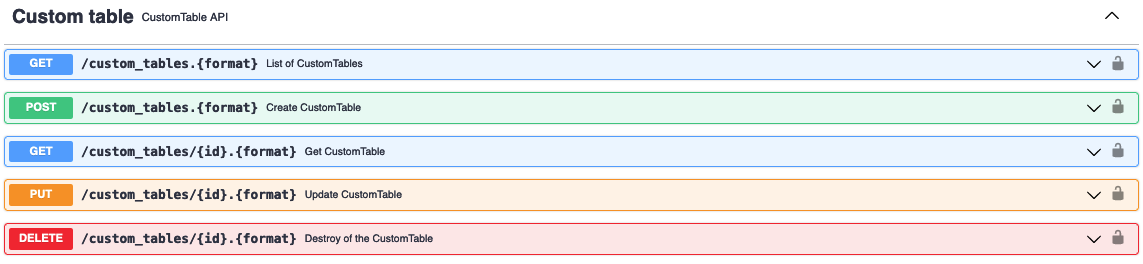
For brugerdefinerede optegnelser henvises til brugerdefineret enhedsdokumentation.
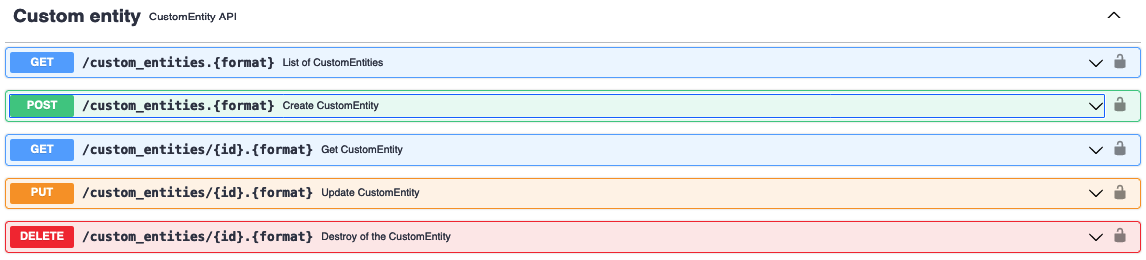
Asset & Configuration management plugin tilføjer Webhooks til brugerdefinerede tabeller.
For at få adgang til webhooks-indstillinger skal du gå til Easy WebHooks.
For at oprette en ny webhook til den brugerdefinerede tabel, klik på Ny Easy Web Hook knap. Vælg CustomEntity i feltet Entity.
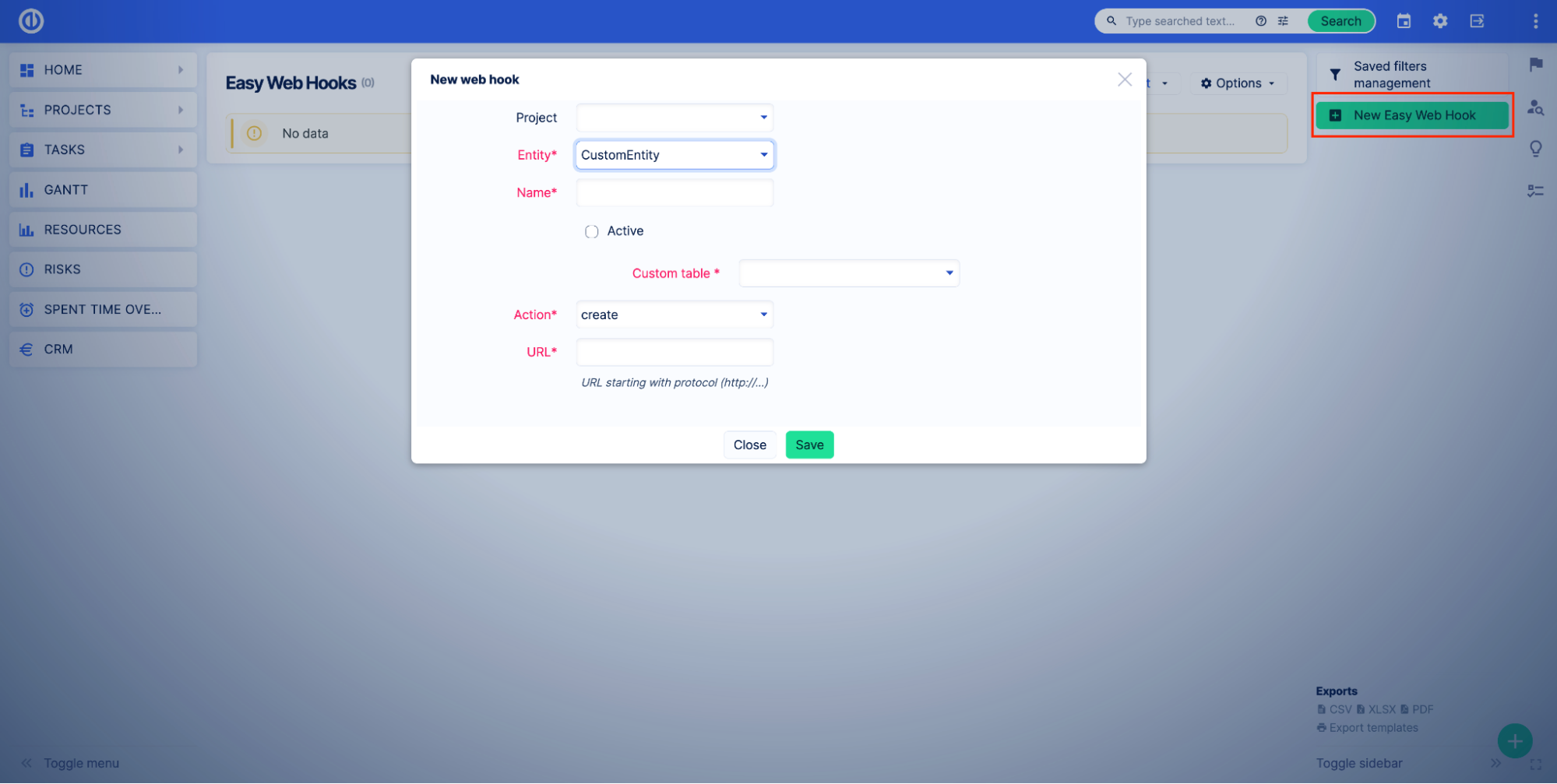
Alle andre webhook-indstillinger er de samme som for andre nemme webhooks.
Sådan bruger du Alerts (early warning system) med tilpassede tabeller
Alarmer giver dig besked om vigtige deadlines, budgetovertræk eller overtræk af tildelt tid. Asset & Configuration management plugin udvider funktionaliteten af Early Warning-systemet ved at give dig mulighed for at opsætte advarsler for brugerdefinerede tabeller.
For at oprette en advarsel til en brugerdefineret tabel skal du oprette et gemt filter, som vil blive overvåget af det tidlige varslingssystem. Her er et eksempel på, hvordan du opretter en advarsel for en brugerdefineret tabel.
Forestil dig, at din virksomhed leverer bærbare computere til medarbejderne, og du har bordcomputere til at administrere alle aktiver som bærbare computere og pc'er.
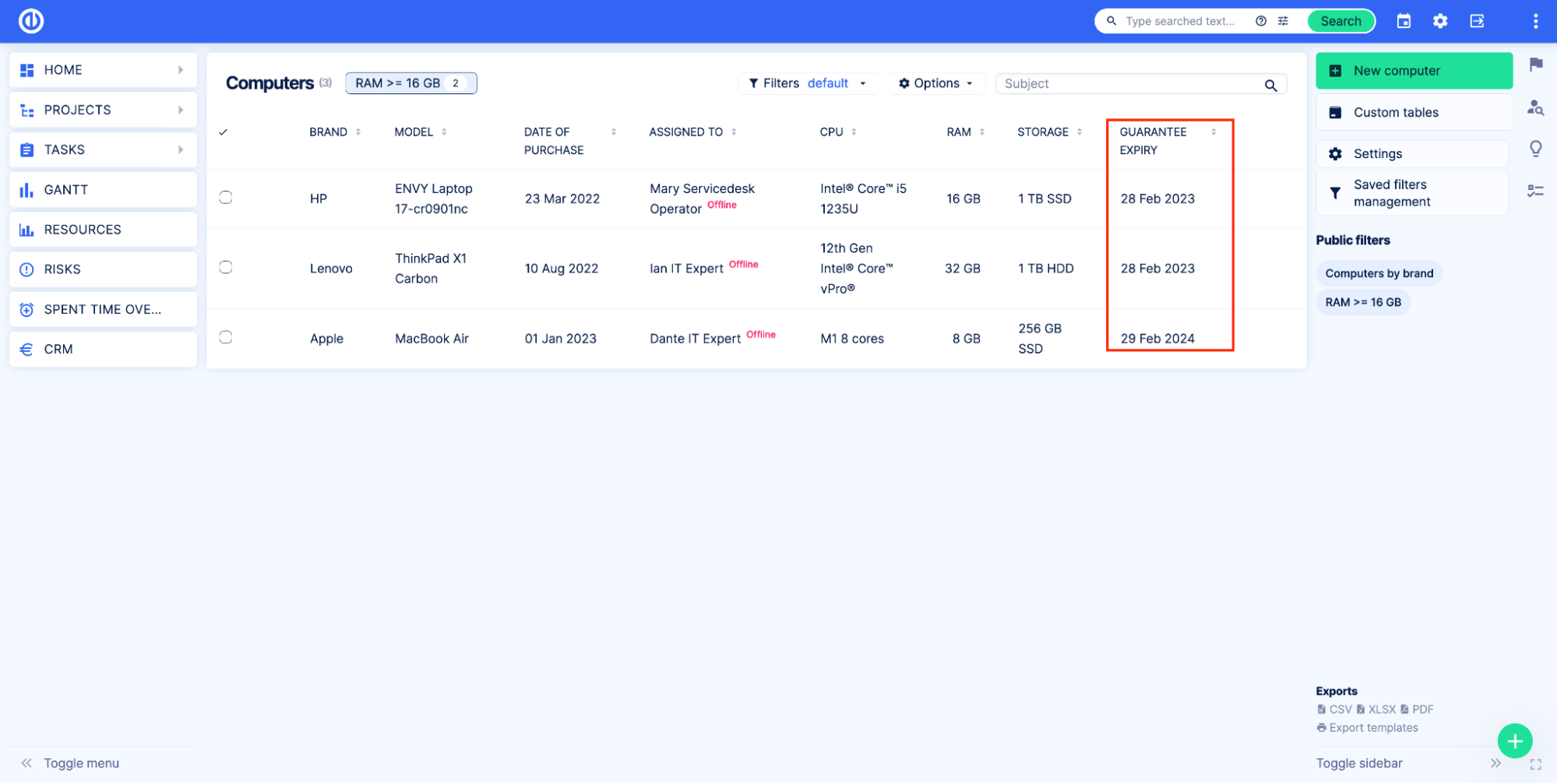
Hver computer har et udløbsfelt for garanti. Efter datoen i feltet back office bør sælge computeren og købe en ny for at minimere risici. Så du opretter et filter for at vise dine computere med garantiudløb denne måned.
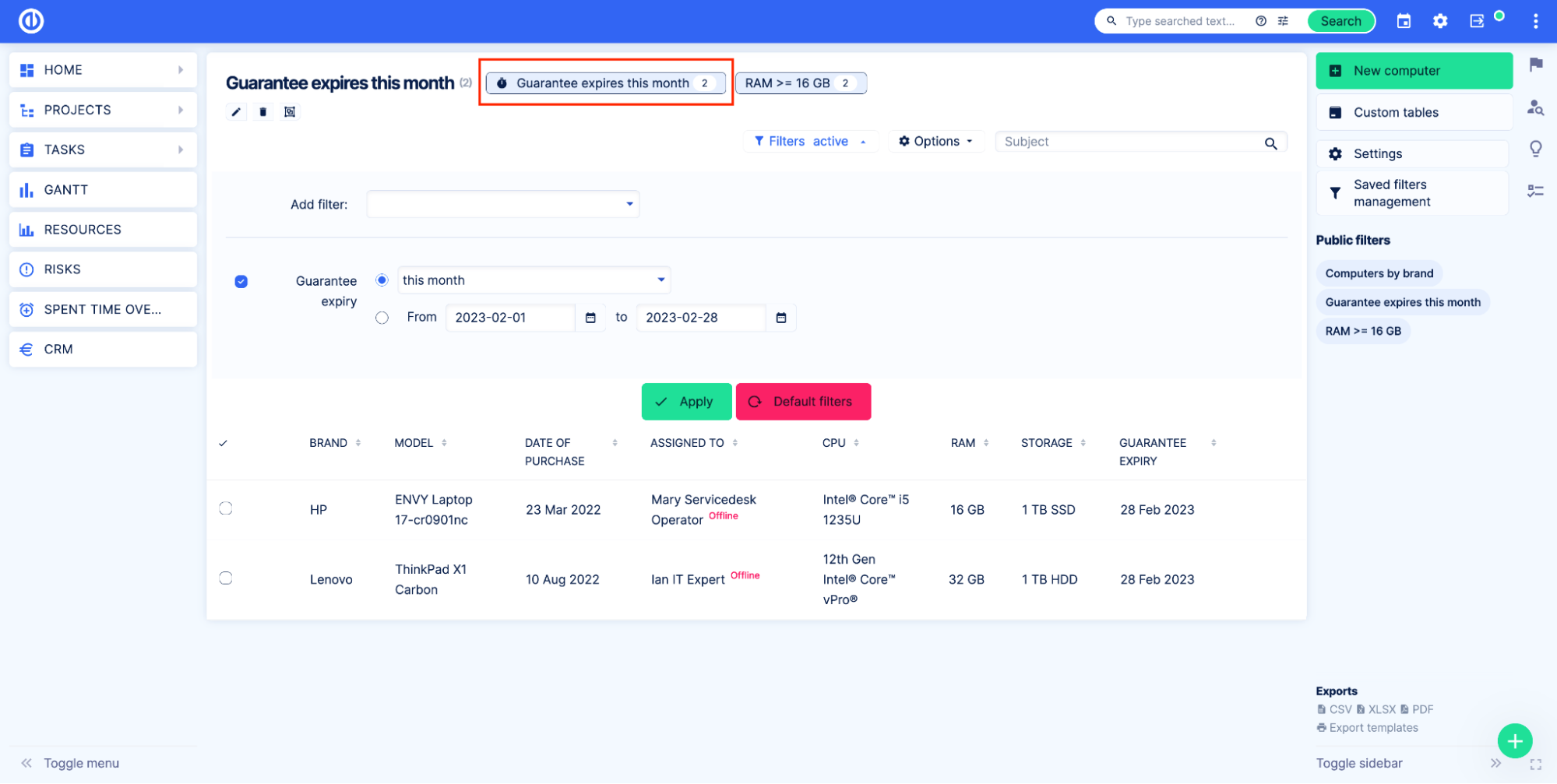
Dette filter viser dig computere, der skal ændres i denne måned. Derefter kan du oprette en advarsel for at give dig besked, når der er et nyt element i filteret.
Gå til Global menu > Alarm og meddelelser.
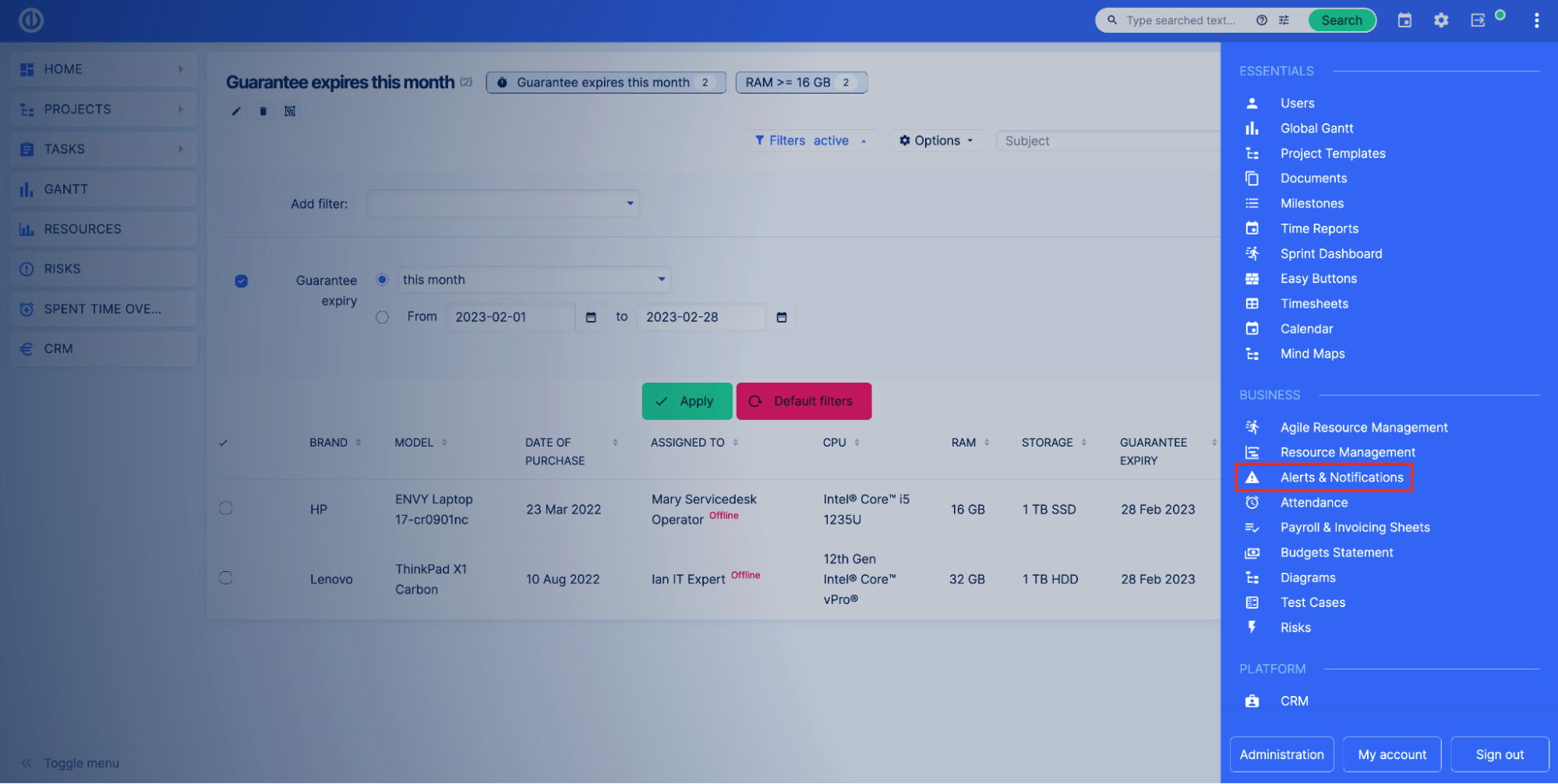
Klik på knappen Ny advarsel knap. Navngiv din alarm. Vælg indstillingen Gemt filter i feltet Overvågning under Asset & Configuration Management. Vælg derefter den brugerdefinerede tabel, du vil konfigurere advarslen til. I feltet 'Advar hvis antallet af poster i filteret' skal du vælge det gemte filter, du vil se. Anvend andre indstillinger baseret på dine krav, og klik Gem.
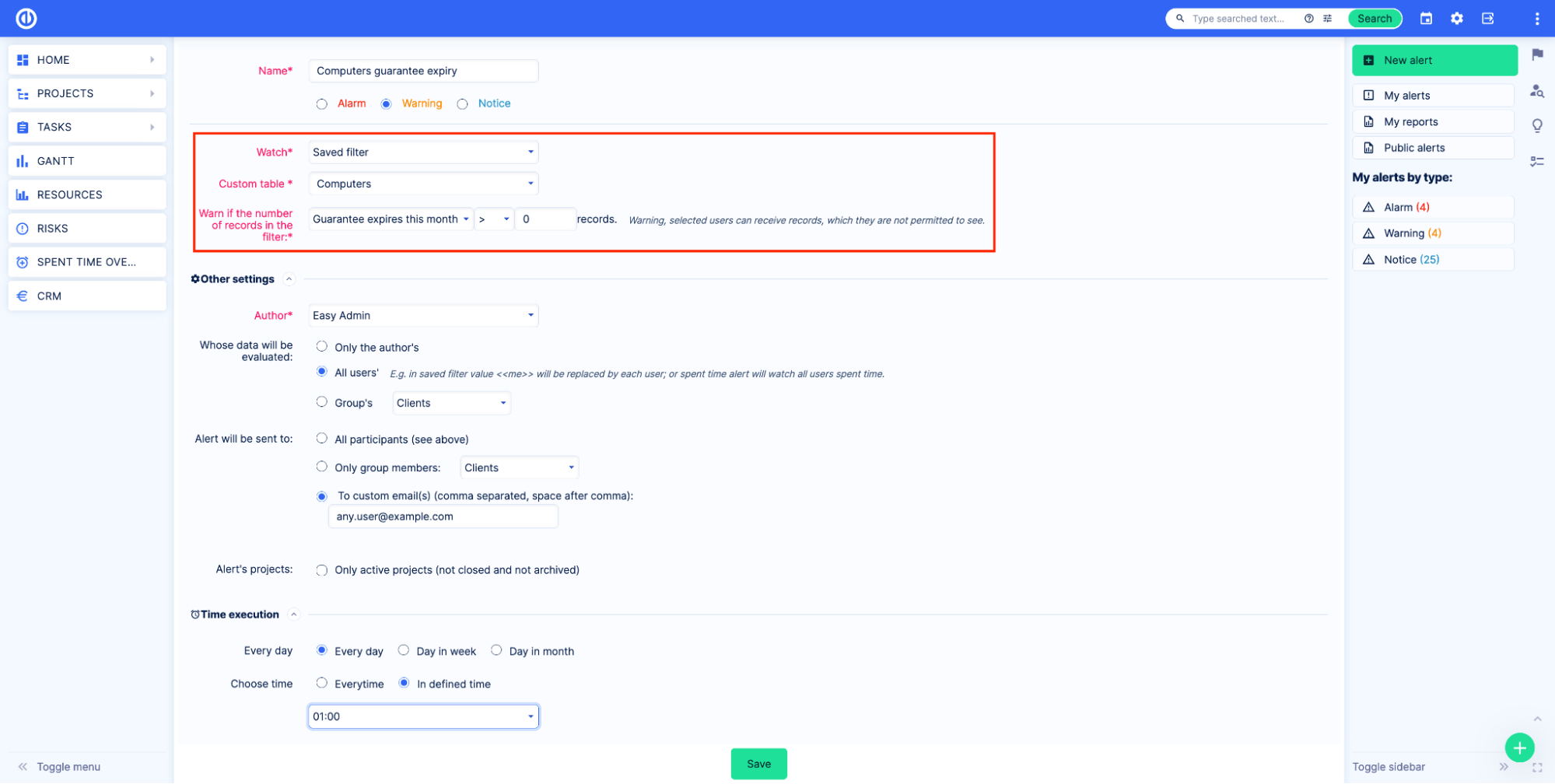
Nu vil alle ansvarlige medarbejdere modtage besked via e-mail, når der er en computer med garantiudløb denne måned.
For at finde ud af mere om Alerts, læs venligst artiklen om Alerts (early warning system).
