Cách cài đặt Redmine trên Amazon Web Services (AWS) - Ubuntu 18.04 LTS - Phần 2

Sử dụng phương pháp này, bạn có thể có một máy chủ Redmine hoạt động hoàn toàn chỉ với vài cú nhƺông chát chu dòng lệnh.
Yêu cầu tiên quyết
Trước khi bắt đầu quá trình, hãy đảm bảo đáp ứng các yêu cầu tiên quyết sau:
- Du kan bruge Amazon Web Services til at hjælpe med at finde ud af.
- Bạn có một tên miền cho ứng dụng Redmine của bạn như redmine.mitdomæne.com.
- Bạn có quyền truy cập vào cấu hình DNS cho tên miền của bạn.
Hãy bắt đầu.
- Mở Lightsail Console er en del af AWS eller en "Tạo instans".
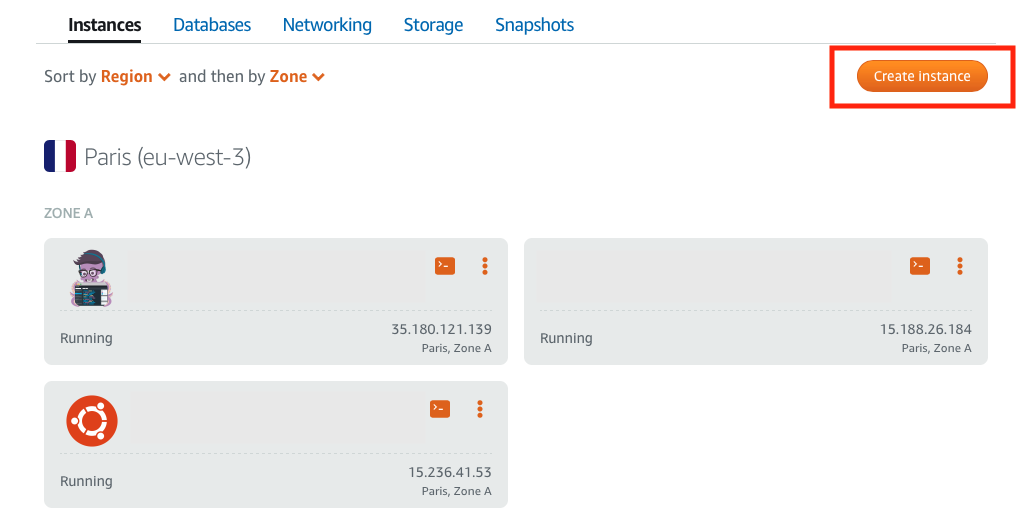
Lightsail konsol. Forekomst mới.
- Chọn nền tảng và bản mẫu ứng dụng ưa thích của bạn. Trong trường hợp của chúng tôi, chúng tôi nên chọn:
- Nền tảng: Linux / Unix.
- Bản mẫu: App + OS / Redmine
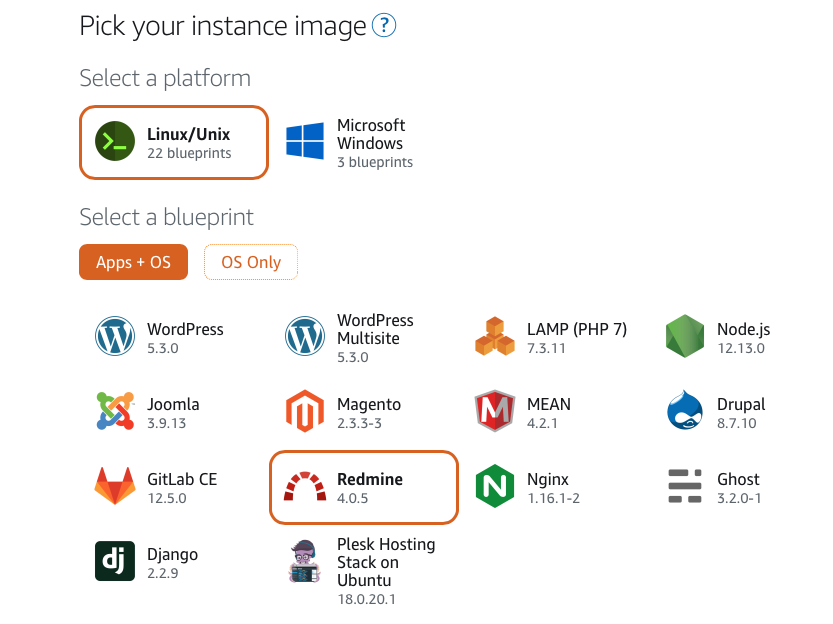
Chọn Nền tảng og Bản mẫu
- Chọn kế hoạch giá của bạn. Hai yếu tố chính cần xem xét là:
- Opbevaring: Nếu bạn sẽ tải lên các tệp lớn vào ứng dụng Redmine của bạn, hãy chọn một trong những kế hoġu (320b640 XNUMX Gb). Nếu không, bạn có thể chọn một kế hoạch trung bình hoặc thấp.
- Hej med dig: Hiệu suất máy chủ được xác định bởi sự kết hợp giữa bộ nhớ của bạn và số lượn. Nếu bạn mong đợi một sử dụng cao của ứng dụng Redmine của bạn, hãy chọn các trường hợp hiệo suấn.
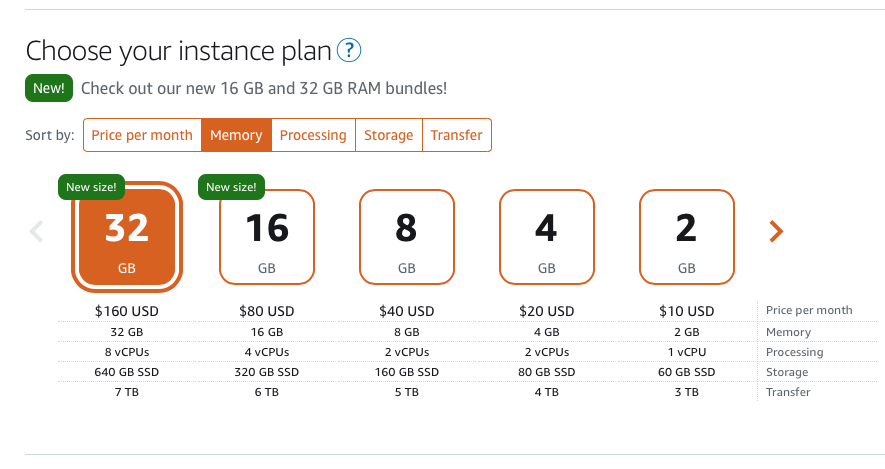
Chọn Kế hoạch Lightsail
- Cung cấp tên cho máy chủ Redmine của bạn và nhấp vào "Tạo instance"
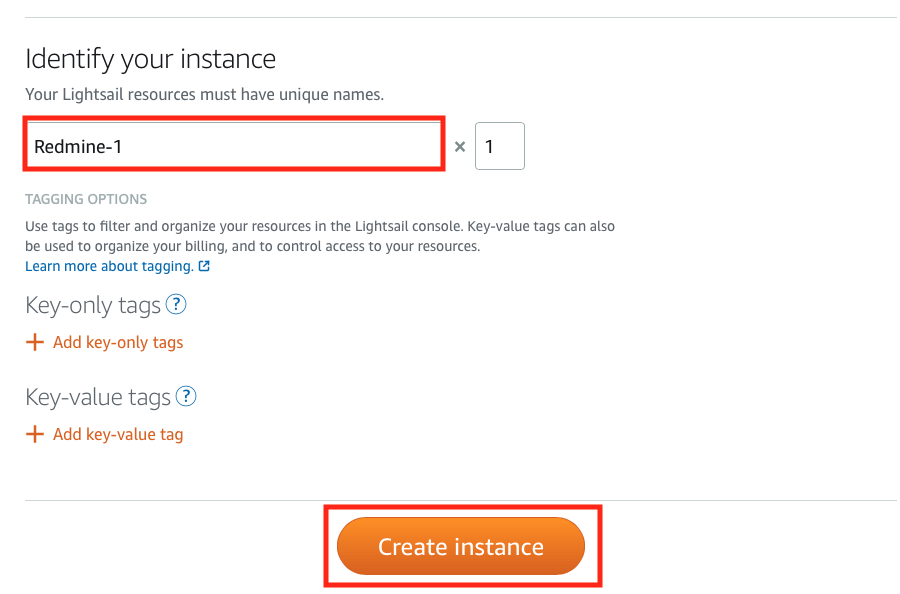
Chọn Một Tên cho Instance của Bạn
Điều này sẽ kích hoạt quá trình tạo instans Redmine. Khi forekomst của bạn đã sẵn sàng, nó sẽ được hiển thị trên Lightsail Console.
- Cấu hình máy chủ DNS của bạn. Thêm một mục cho tên miền Remine trỏ đến For at ændre IP-adressen en instans af det.
På samme måde har du ændret IP på Lightsail Console. 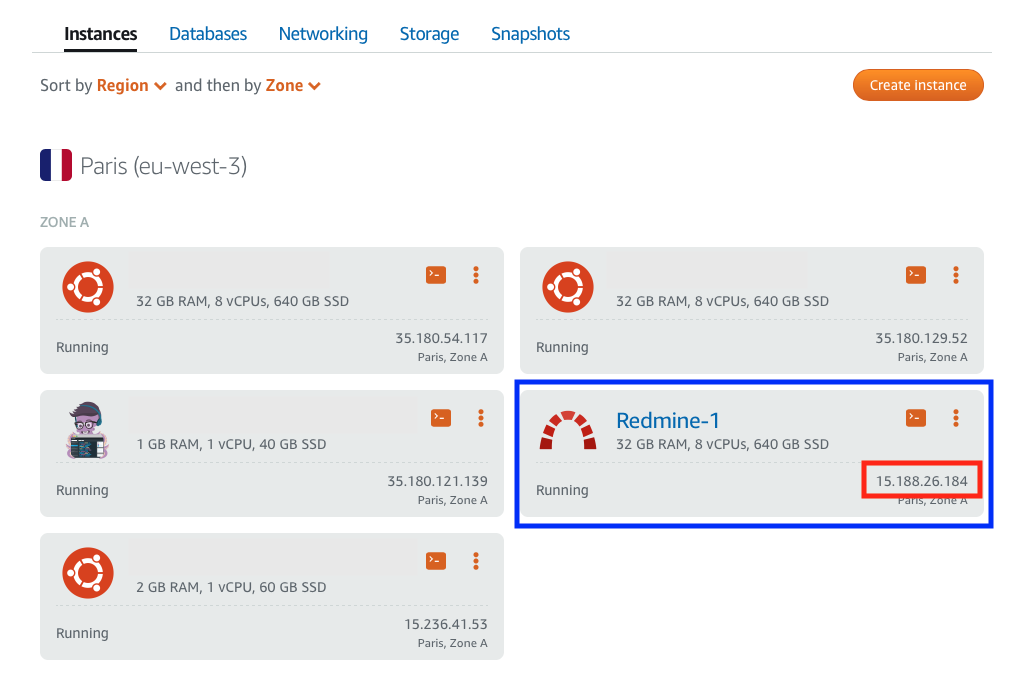
Địa chỉ IP công cộng của instans Lightsail
- Lấy mật khẩu quản trị Redmine. Để làm điều này, kết nối với instans Redmine bằng cách nhấp vào biểu tượng terminal.
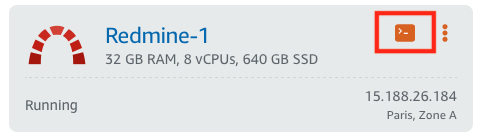
Truy cập Terminal vào instans Lightsail
Gõ lệnh sau tại dấu nhắc lệnh:
cat $ HOME / bitnami_application_password
Mật khẩu quản trị sẽ được hiển thị.
- Mở trình duyệt web của bạn và gõ tên miền Redmine của bạn vào thanh địa chỉ.
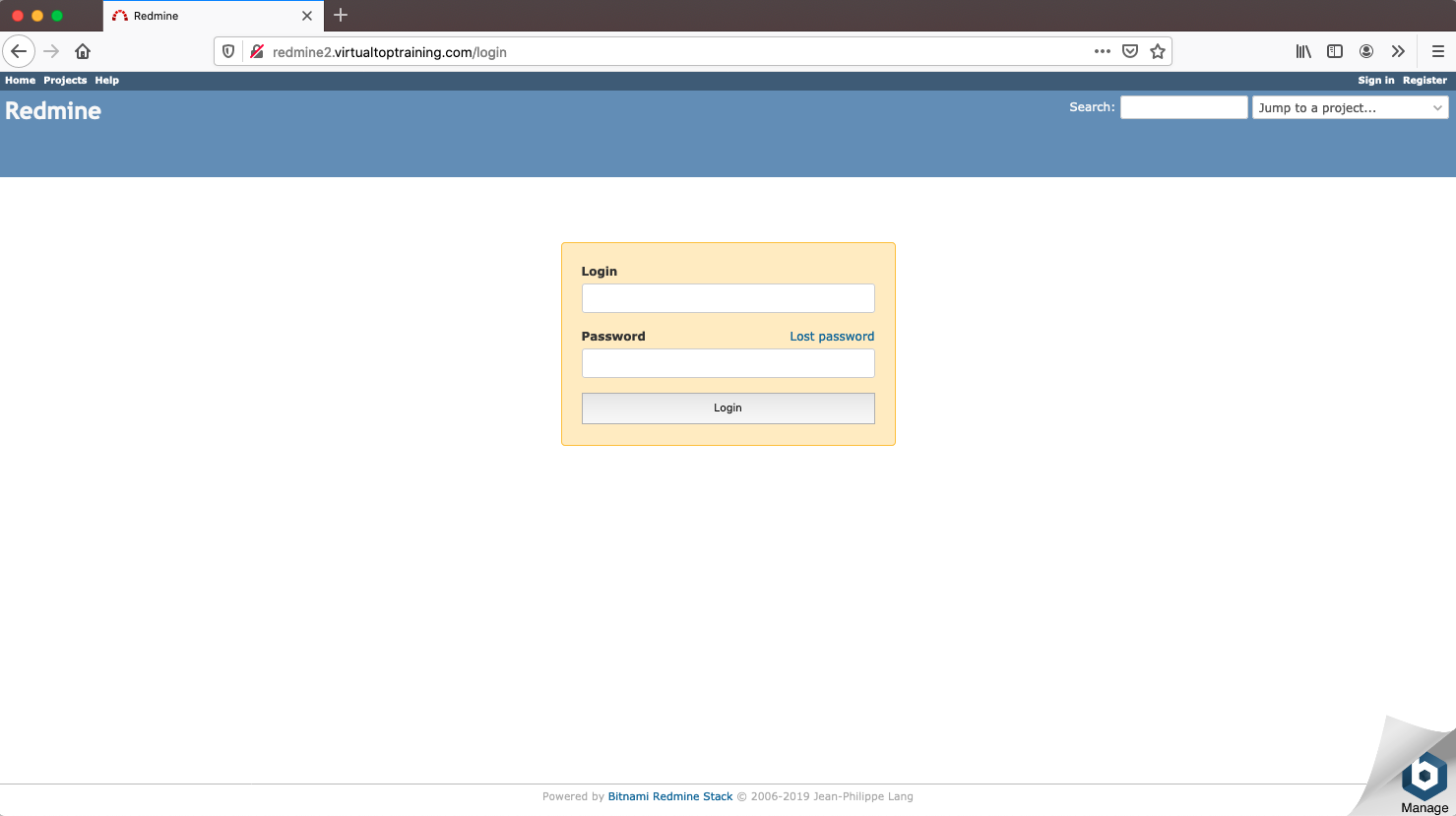
Màn hình Đăng nhập Redmine
- Đăng nhập vào Redmine của bạn, sử dụng các thông tin đăng nhập sau:
Brugernavn: bruger
Mật khẩu:mật khẩu được hiển thị bởi lệnh trước>
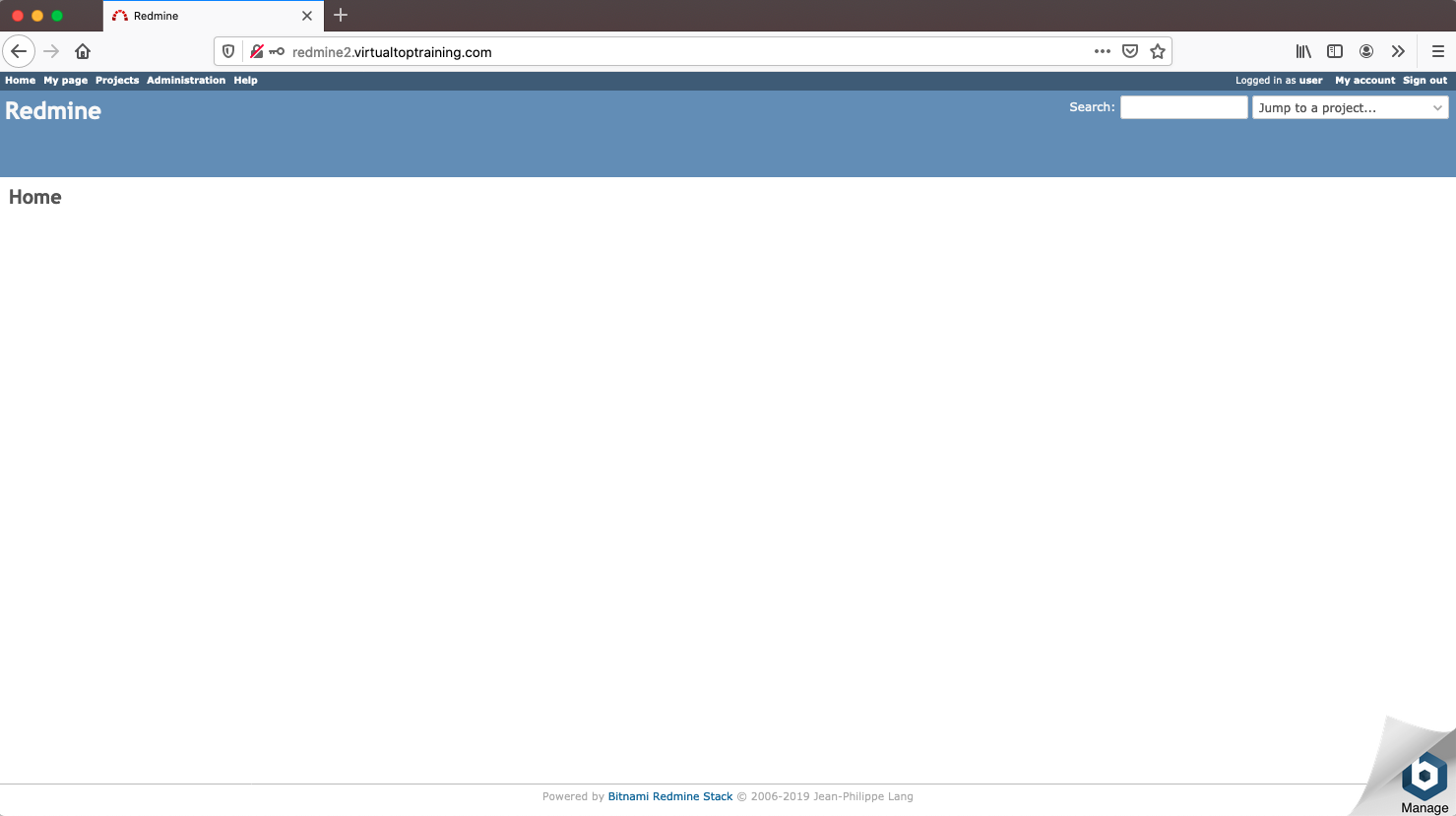
Màn hình Trang chủ Redmine
Godt nok! Redmine của bạn đã sẵn sàng!

Phiên bản nâng cấp Redmine tối ưu nhất? Dễ dàng.
Được trang bị tất cả các công cụ mạnh mẽ để lập kế hoạch, quản lý và kiểm soát dự án duo hoàn hẁn hẁn ất.
