Navigation og menuer
Introduktion
Denne artikel opsummerer applikationens hovedlayout og ser dybere på nogle relaterede funktioner.
Dette billede er taget fra Brugervejledning og forklarer blot navigationselementerne.
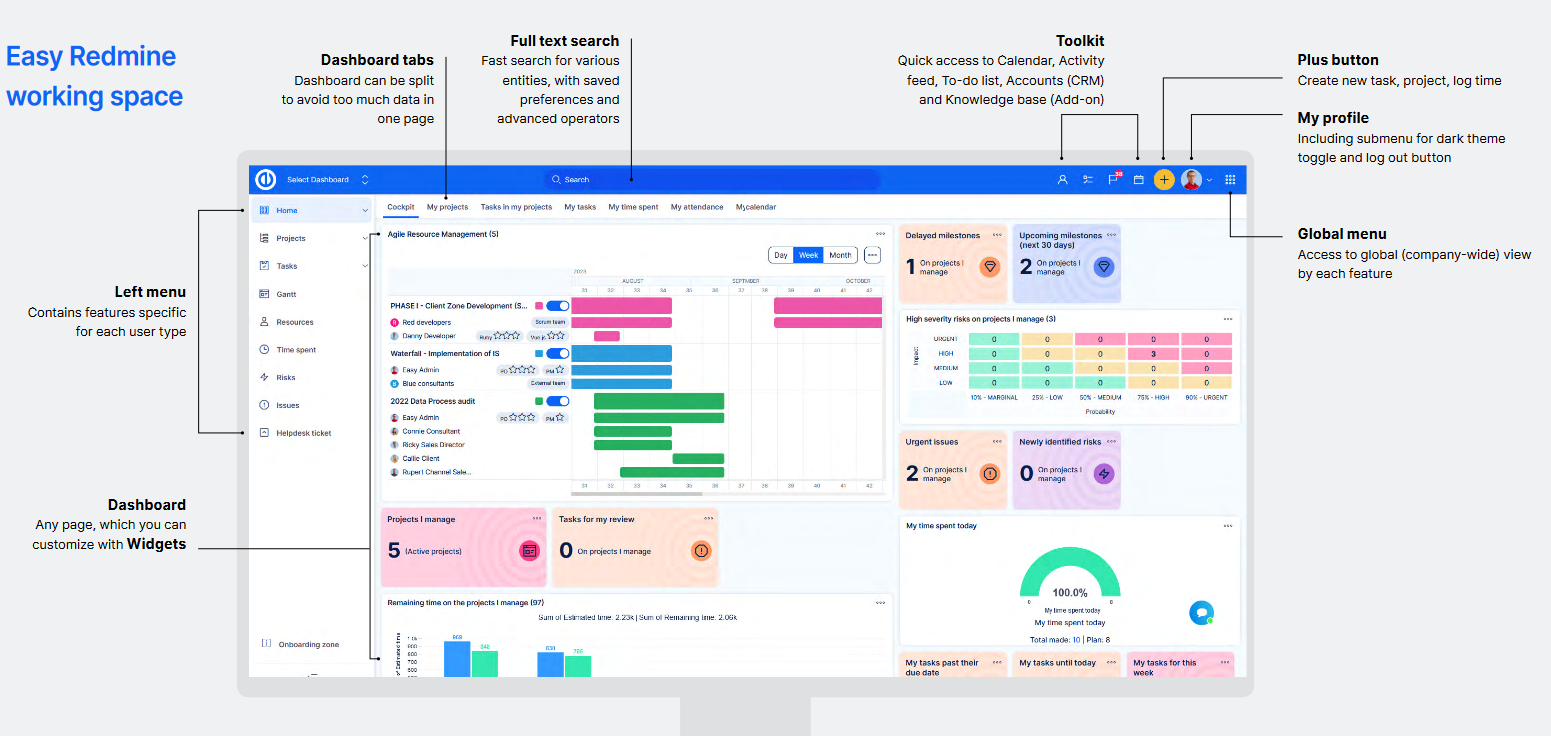
Aktivitet Feed
Aktivitetsfeedet er tilgængeligt som en widget til dit dashboard eller i værktøjskassen i den øverste bjælke under ikonet:
![]()
Det holder dig orienteret om de sidste aktiviteter på udvalgte projekter. En aktivitet betragtes som ethvert oprettet eller redigeret stykke information inden for nedenstående enheder. Tværtimod betragtes en slettet / fjernet enhed ikke som en aktivitet og vises derfor ikke i Aktivitetsfeed.
- Opgaver
- Nyheder
- Dokumenter
- Wiki redigeringer
- Muligheder
Aktivitetsfeedet viser aktiviteterne for alle brugere, forudsat at de vedrører dig personligt, ikke er oprettet af dig, og du ikke har læst dem endnu (manglende opfyldelse af nogen af disse betingelser vil medføre, at aktiviteten forsvinder fra feedet). Du kan vælge hvilken projekter og typer aktiviteter, du er interesseret i. Den nødvendige betingelse er, at du skal være en medlem af projektet de aktiviteter, du vil spore. Du kan tilføje aktivitetsfeed-widget på din Dashboards sådan en Mit dashboard , Projektdashboard. Klik bare på "Tilpas denne side" knappen ned på siden, og vælg widgetten fra listen som vist på billedet.
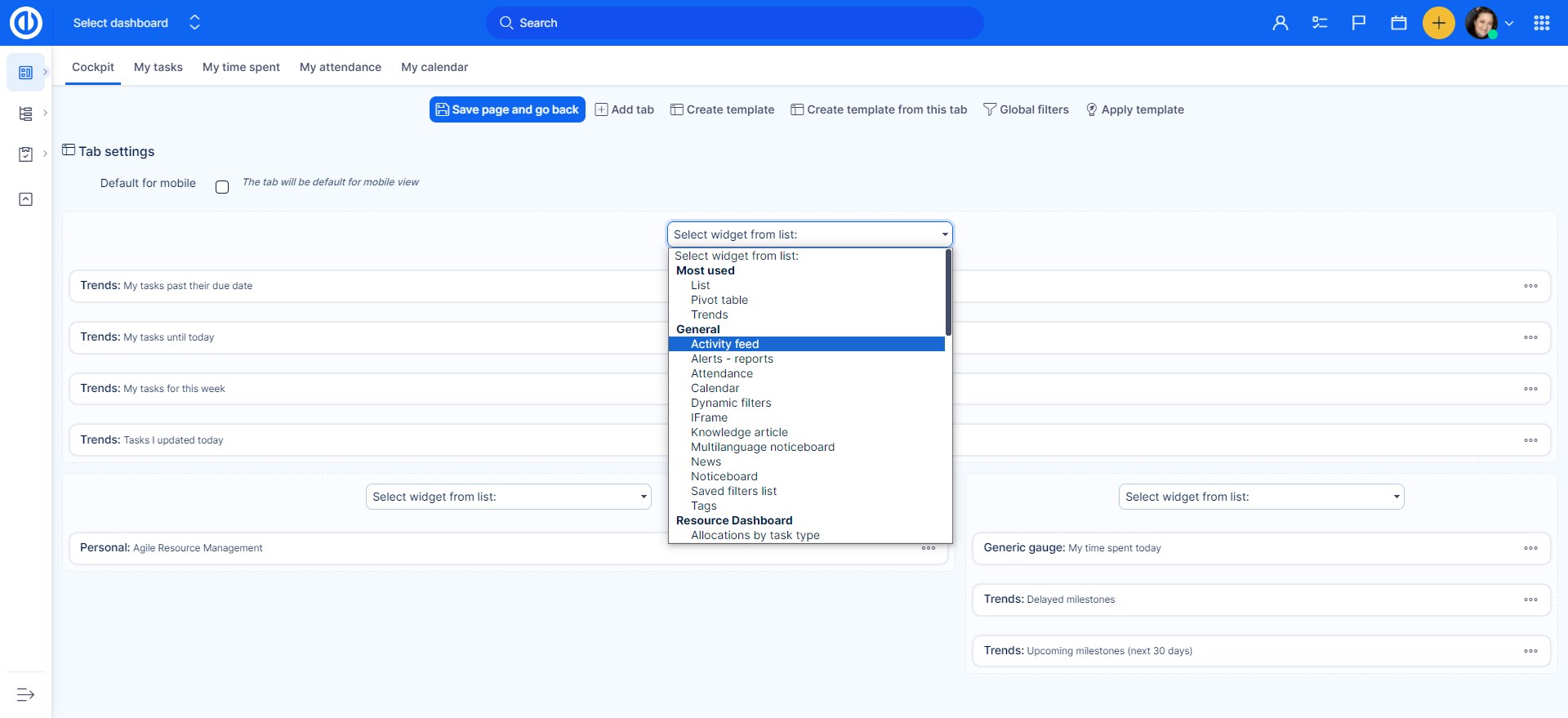
Nu, efter du har valgt den widget, du vil tilføje, skal du konfigurere den. Indstillingerne er virkelig nemme og hurtige, da de kun indeholder nogle få muligheder:
- Foderantal - antallet af viste feeds (kun aktivitet fra den aktuelle dag er vist)
- Al aktivitet - viser alle aktiviteter på alle projekter, du er medlem af
- Udvalgte projekter og aktiviteter - viser udvalgte projekter og valgte typer aktiviteter, du vil spore (se billede nedenfor)
- Alle projekter med udvalgte aktiviteter - viser udvalgte typer aktiviteter på alle projekter, du er medlem af
- Udvalgte projekter med alle aktiviteter - viser alle aktiviteter på udvalgte projekter, du vil spore
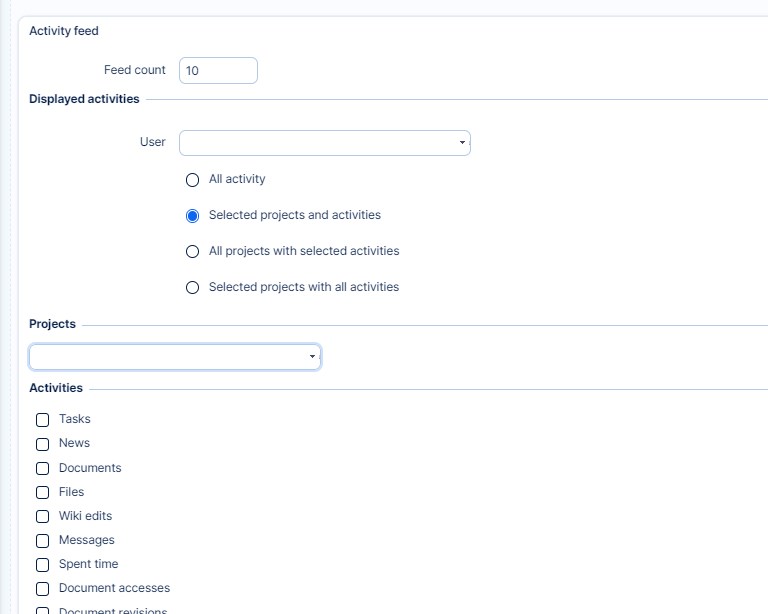
Nu, hvis alt er indstillet, skal du bare klikke på "Gem side og gå tilbage" grøn knap. Når du går tilbage til dit dashboard or projekt dashboard du kan finde den tilføjede widget der. Det kan se sådan ud.
[ 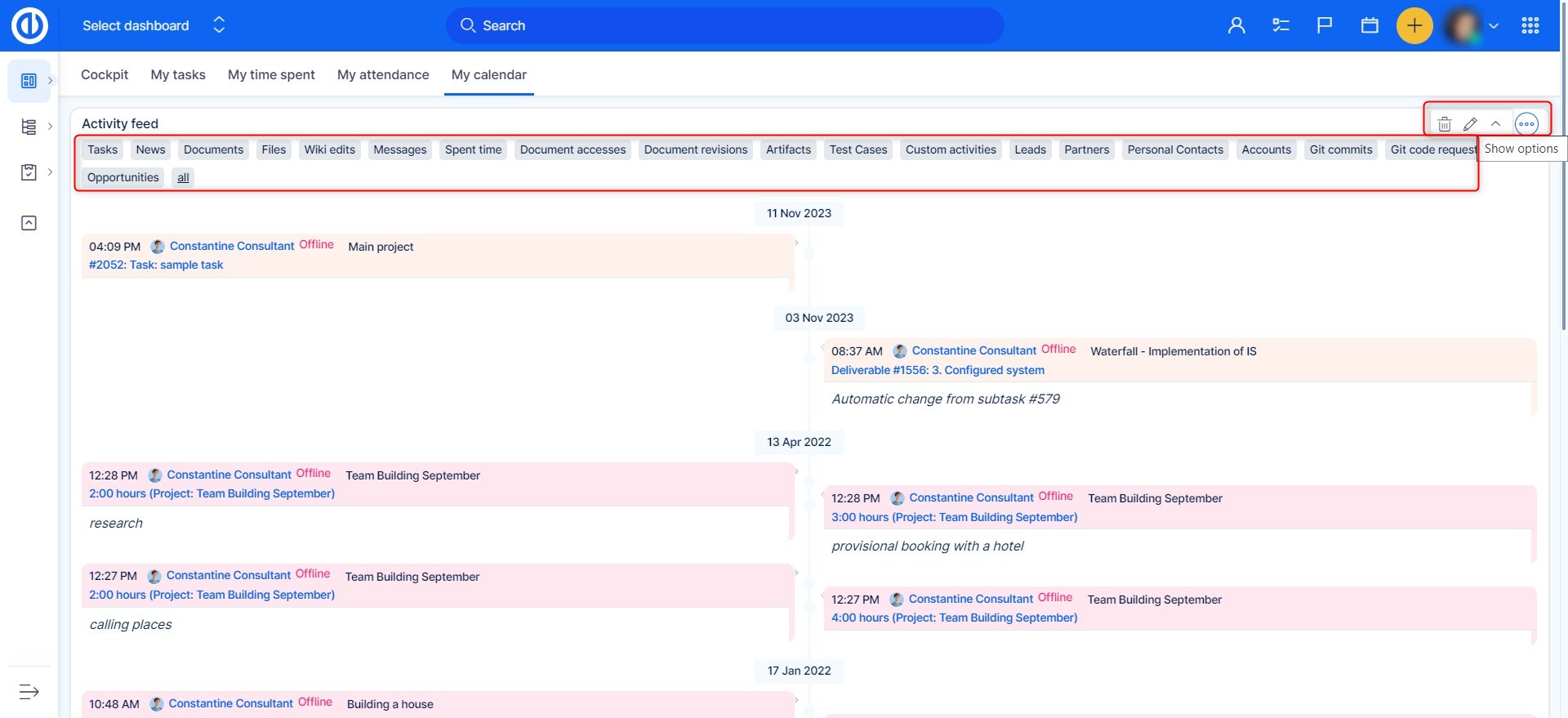
I den øverste del af widgetten finder du faner med de typer aktiviteter så du nemt kan skifte mellem dem uden at skulle ændre indstillingerne. Hvis du har brug for at ændre indstillingerne, skal du bare klikke på blyantikon i øverste højre hjørne. Det kryds ikon ved siden af den skjuler widgetten, så du kan skjule den, når du ikke behøver at se nogen aktiviteter.
Efter at have åbnet en aktivitetsfeedliste fra værktøjssættet i den øverste bjælke, kan du konfigurere nogle muligheder ved at klikke på øjenikonet lige under listen, såsom:
- vis feeds fra de sidste X dage
- vis feeds, der allerede er læst
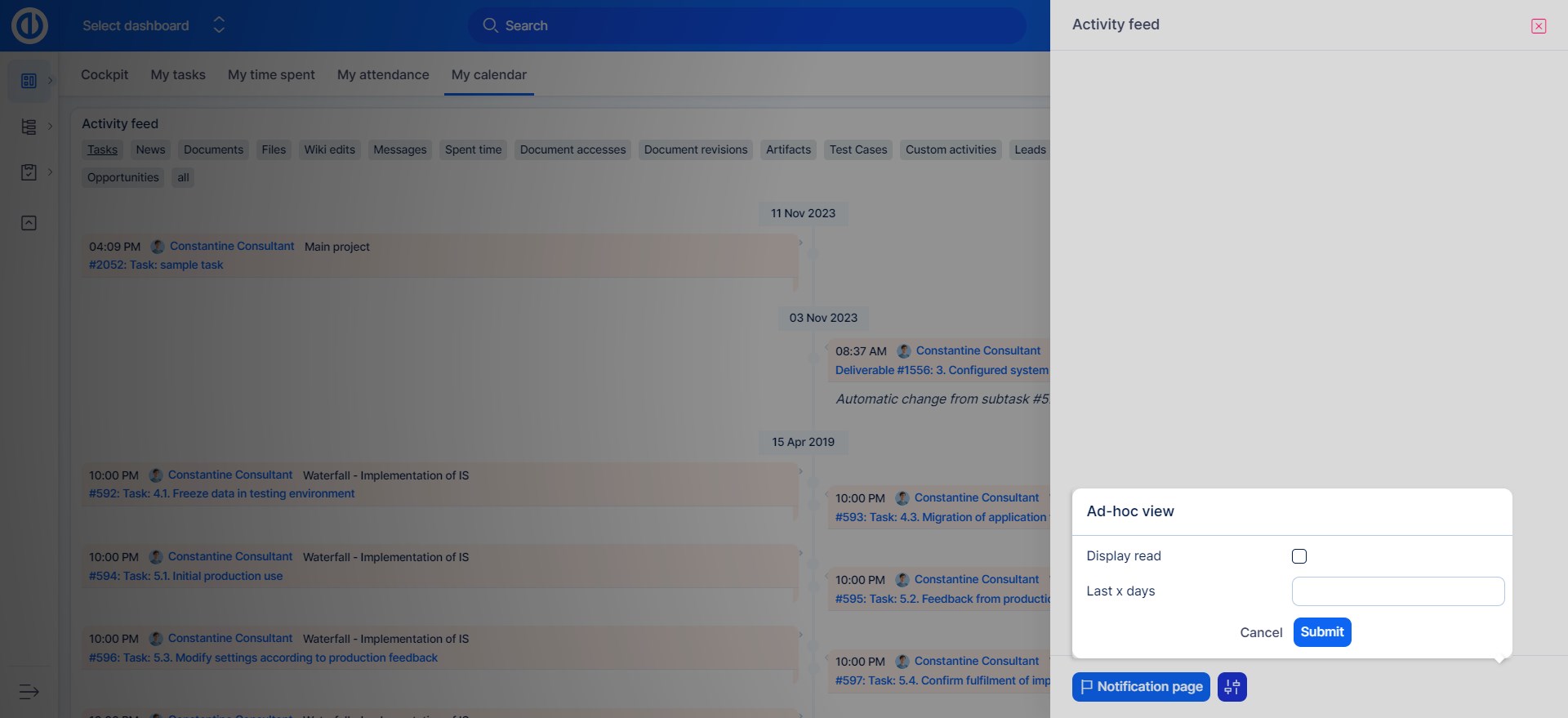
Hjørnesituationer af aktivitetsfoder
Aktivitetsfeed viser normalt de opdateringer, du ikke har set. Men der er tilfælde, hvor opdateringer, du har set, også vises i aktivitetsfeed. Hver gang nogen opdaterer opgaven, markeres den som uset for dig, og dermed inkluderer også feedaktivitetshistorikken denne opgave.
To-Do liste
To-Do-listen kan åbnes ved at klikke på dette ikon i værktøjskassen i den øverste bjælke
![]()
Sådan ser det åbnet ud.
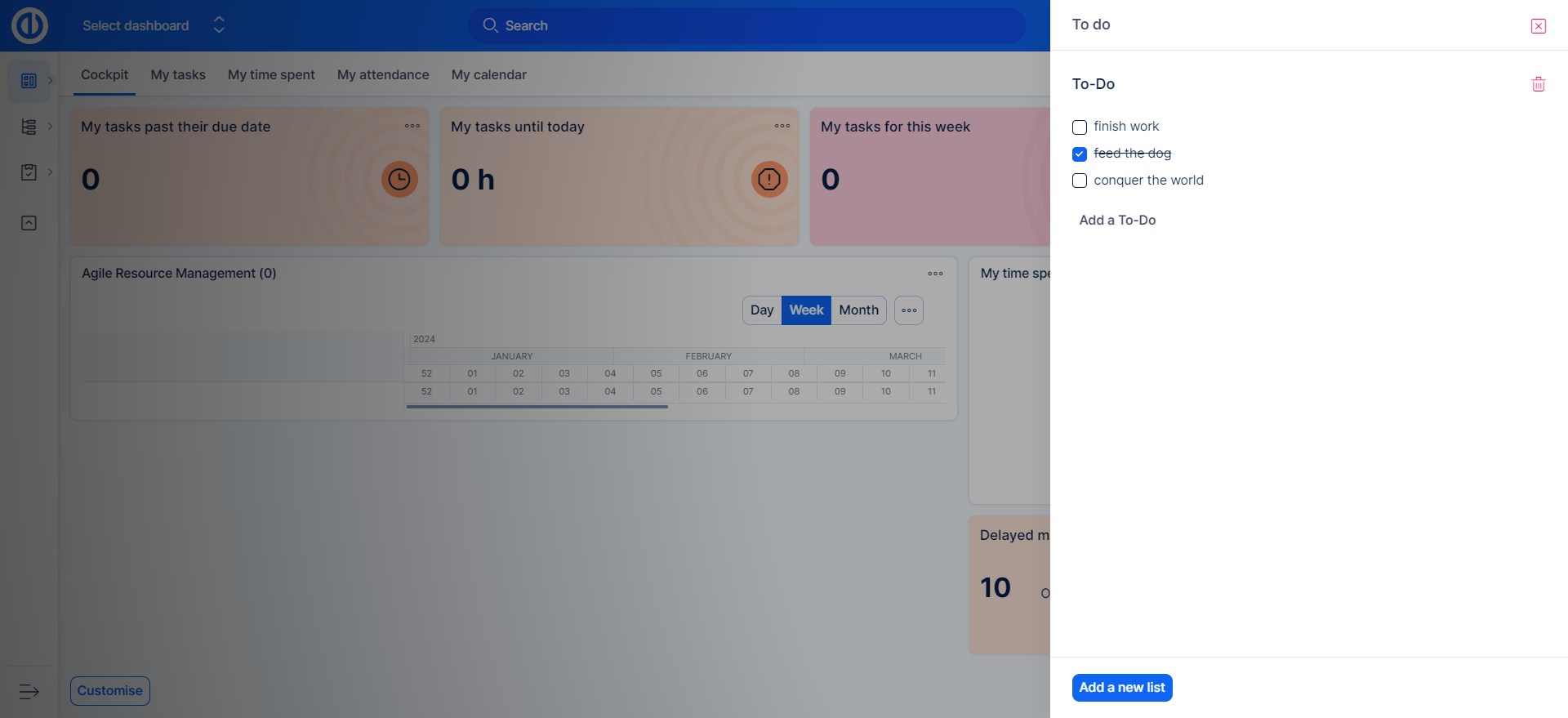
For at tilføje en opgave kan du klikke på Tilføj en opgave
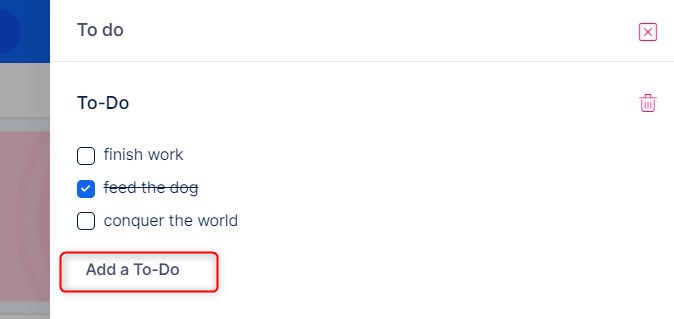
Yderligere er du i stand til at have flere to-do-lister på én gang, nederst i modulet finder du mulighed for at tilføje en ny liste. Denne mulighed skal aktiveres i Administration >> Plugins >> Hurtige "to-do"-påmindelser - Konfigurer
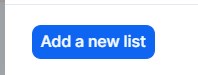
Hop til dashboard
Øverst til venstre i topbjælken finder du denne funktion, hvormed du kan navigere til brugerdefinerede dashboards.
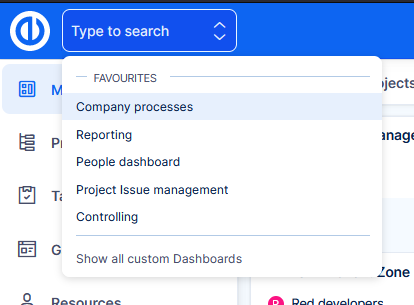
Sådan fungerer det
- Brugeren skal have tilladelse Se brugerdefinerede dashboards aktiveret for at bruge denne funktion.
- Ved at klikke Vis alle brugerdefinerede dashboards du vil blive dirigeret til listen over dashboards.
- Her kan du sætte dashboards, som du ofte besøger, som favoritter.
- Dine foretrukne dashboards præsenteres derefter direkte i udvalget fra den øverste bjælke.
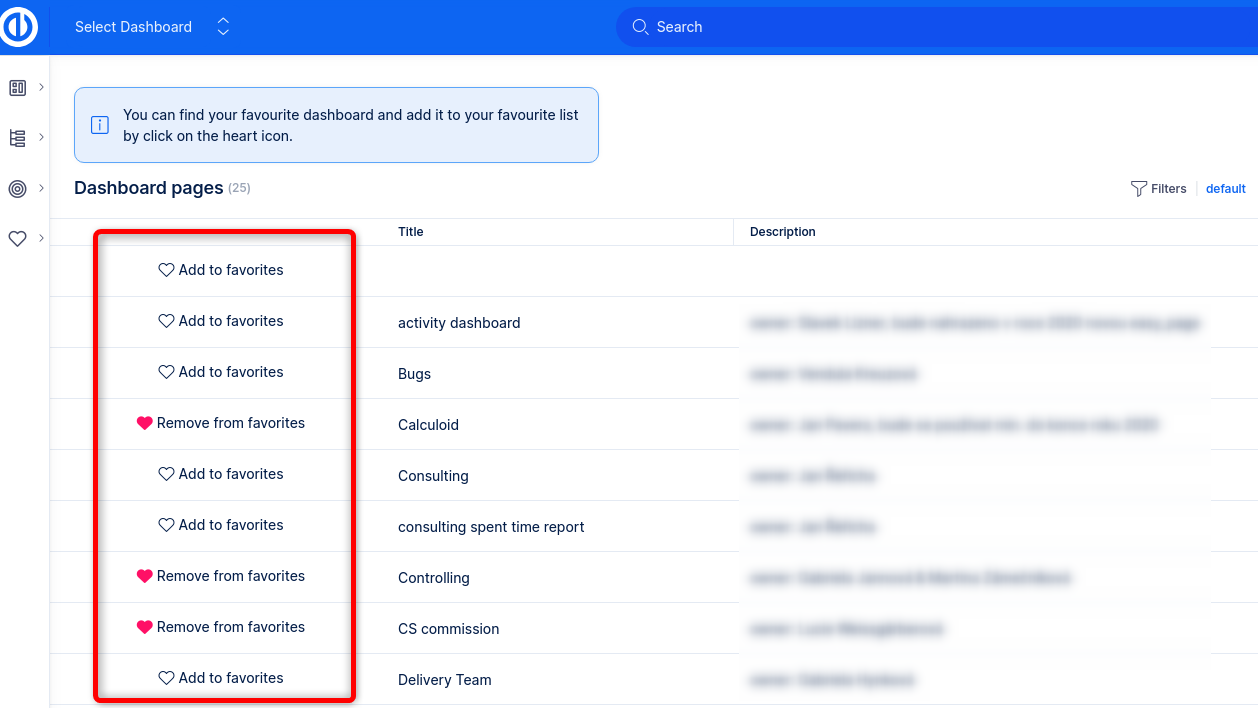
Hvorfor denne funktion?
Brugerdefinerede dashboards har altid været et stærkt aktiv for vores applikation. Men de manglede et indgangspunkt, hvor brugerne faktisk kunne finde dem. Administratoren skal tilføje linket til venstre menu eller dele det manuelt på en anden måde. Funktionen Jump to dashboard er løsningen på dette problem.
Nu kan du fuldt ud frigøre kraften ved dashboarding for enhver del af din virksomhed, der administreres i Easy Redmine.
Fulltekstsøgning
Når indekseringen er færdig (detaljeret beskrivelse i et separat kapitel nedenfor), kan brugere bruge denne hurtige fuldtekstsøgning. Her er en kort beskrivelse:
- Indtast et vilkårligt udtryk, tryk på ENTER (eller sæt indtastningen på pause for automatisk søgning)
- Returnerede resultater er som standard i alle enhedstyper (opgaver, projekter, dokumenter osv.).
- For at filtrere resultater for en bestemt enhedstype skal du klikke på dens tag
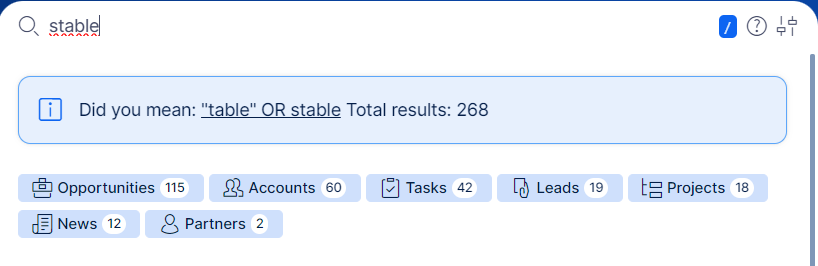
- Ved at indtaste specialtegn kan du filtrere enheder direkte efter søgeordet
- t: leder efter opgaver, f.eks. "t: en eller anden opgave"
- p: leder efter projekter, f.eks. "p: et eller andet projekt"
- u: leder efter brugere, f.eks. "u: en eller anden bruger"
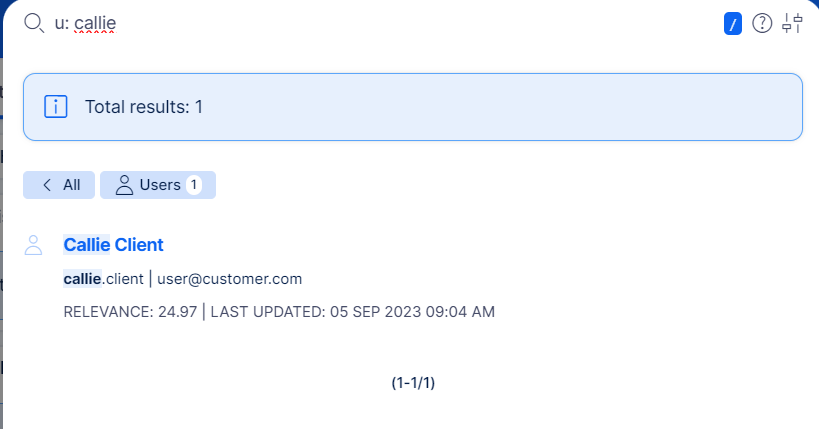
- Gå til ad hoc-indstillinger for at vælge flere enhedstyper på én gang. Indstillingerne indeholder også sorteringsmuligheder, yderligere filtre (såsom kun åbne opgaver = opgaver med ikke-lukket status), og muligheden for at søge inden for et enkelt projekt
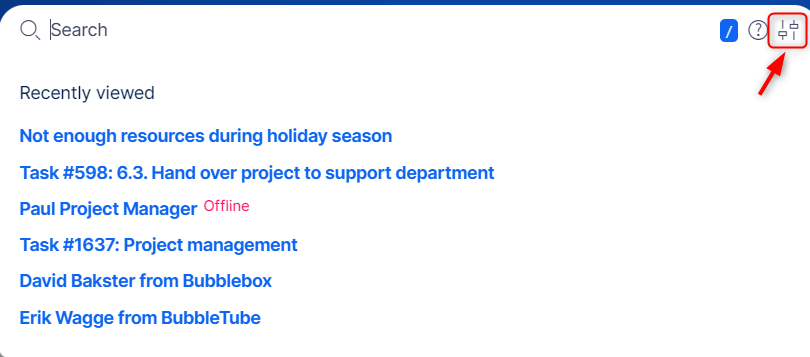
Når du har ændret nogle ad-hoc-indstillinger, skal du trykke på Søg knappen igen. - Gem dine foretrukne enheder, der skal søges efter som standard
- Sælger vil måske søge som standard i Konti og muligheder, på den anden side foretrækker projektledere måske Opgaver og Projekter som standard
- Søgepræferencer gemmes individuelt for hver bruger.
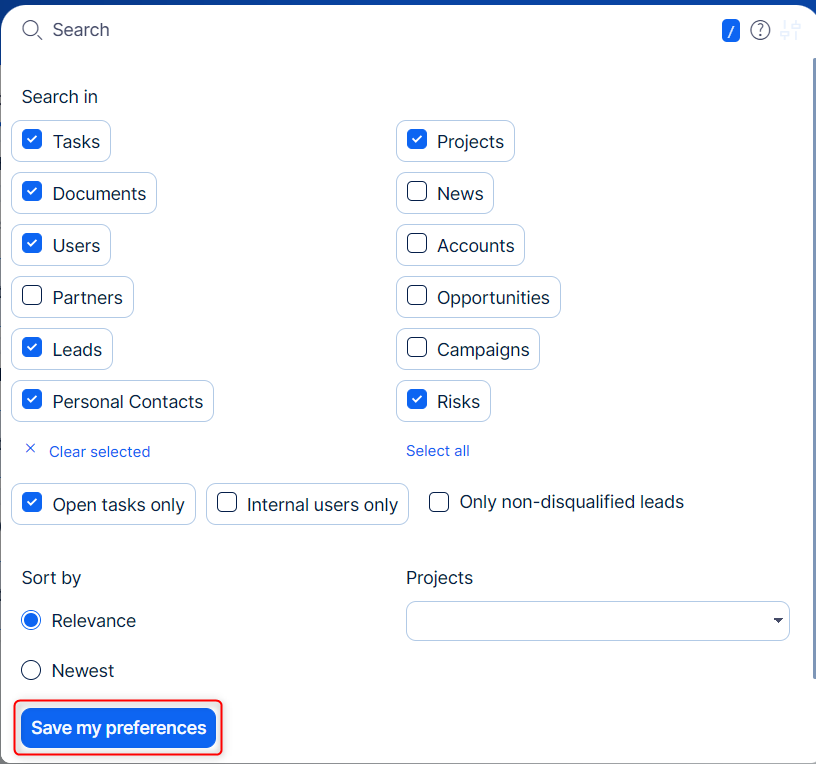
- Brug værktøjstip
 for mere præcise søgemuligheder.
for mere præcise søgemuligheder. - Hvis du klikker på et søgeresultat, kommer du altid til en ny fane i din webbrowser, for ikke at påvirke dit arbejde på den aktuelle fane.
- For at skjule resultaterne skal du klikke væk fra boksen med søgeresultater/resultater
- Dine (maks.) 10 sidst klikkede søgeresultater vises før dit næste søgeforsøg.
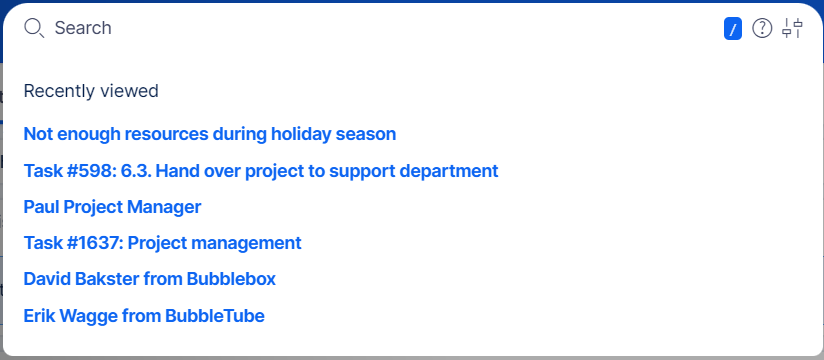
- Ved at klikke på tegnet "/" placeres markøren straks i søgefeltet.
- Du kan bruge piletasterne op og ned i søgeresultaterne.
Aktuelt indekserede enheder
Fra version 13.4 er disse enheder indekseret:
- Opgaver
- Projekter
- Brugere
- Dokumenter
- Wiki sider
- Nyheder
- Risici
- DMS dokumenter
- DMS mapper
- Leads (CRM)
- Muligheder (CRM)
- Konti (CRM)
- Partnere (CRM)
- Personlige kontakter (CRM)
- Kampagner (CRM)
Fra alle enheder indeholder indekset navn/emne/titel, indhold/beskrivelse, yderligere vigtige felter (såsom e-mail fra brugere), historik/kommentarer, vedhæftede filer.
For at søge og lande på en specifik opgave ved hjælp af opgave-id skal du indtaste #id i søgefeltet og trykke på enter for at komme til den specifikke opgave.
Globale indstillinger
De relevante indstillinger findes under
Admin >> Plugins >> Easy Xapian fts - Rediger
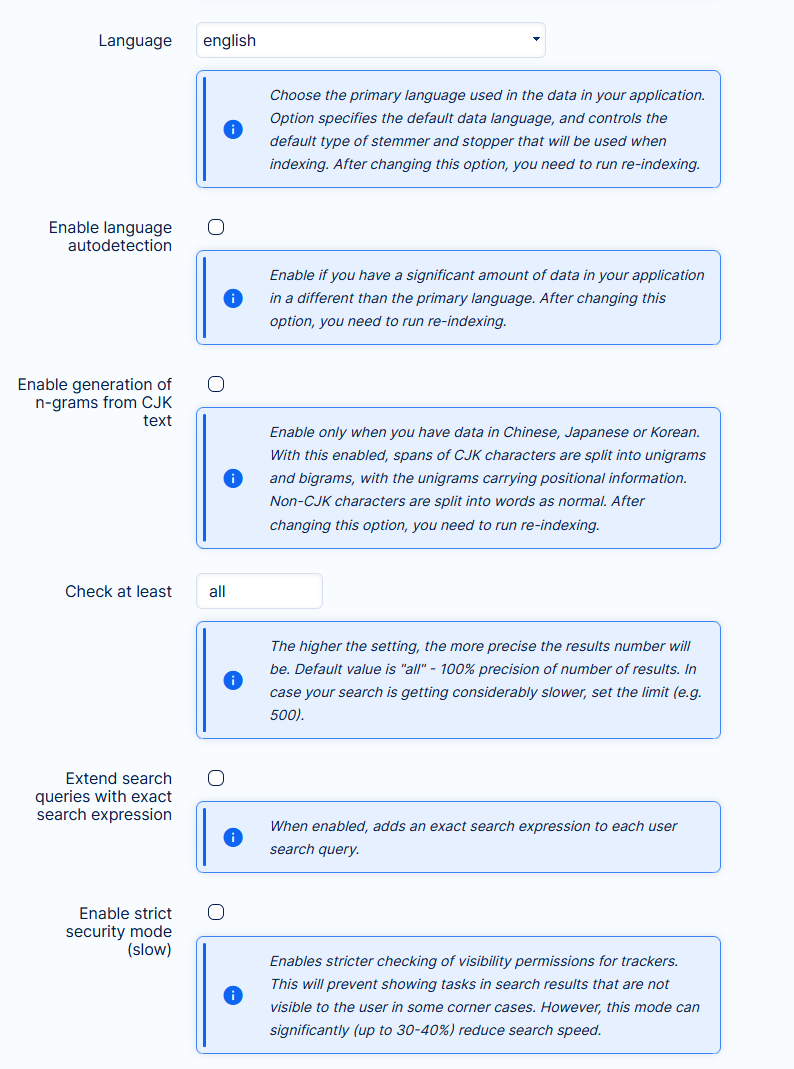
- Sprog - indstil det til det sprog, hvor du har flest data i din applikation. Hvis du ændrer sproget, skal du køre genindeksering
- Autodetektering af sprog - aktiver, hvis du har en stor mængde data på andre sprog end dit primære sprog
- N-gram for CJK-tekst - aktiver kun, hvis dine data er på kinesisk, japansk eller koreansk
- Tjek i hvert fald - denne indstilling bestemmer nøjagtigheden af antallet af samlede resultater. Standardindstillingen er alle = 100 % præcis. Skift det kun, hvis din søgeydelse bliver betydeligt langsommere, hvilket ikke skete i vores test med millioner af varer.
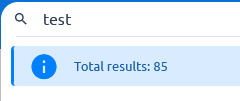
Brugeromtaler udvides, når "Udvid søgeforespørgsler med nøjagtigt søgeudtryk"-funktionen er aktiveret, hvilket tillader flere brugere at blive nævnt i kommentaren af @.
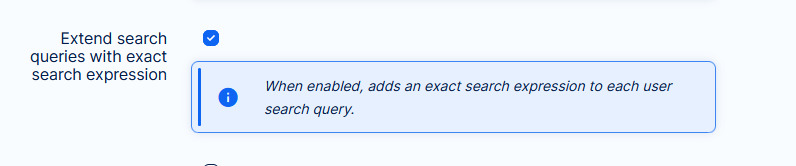
Indekseringsproces
Fuldtekstsøgning virker ikke, medmindre dataene er indekseret. Baseret på løsningen (Cloud vs Server) eller søgeindstillingen, skal du muligvis køre indeksering manuelt.
Bare rolig, selvom du gør det, er det kun en engangshandling og kræver kun et klik.
Cloud løsning
Under opgraderingsprocessen til version 11+ (og alle højere versioner) fra en ældre version, sørger vi for indekseringen. Der er dog tilfælde, der kræver genindeksering. Disse er anført længere i teksten.
Server løsning
Efter ny installation af version 11+ (og alle nyere versioner) eller opgradering til en sådan version fra en ældre, skal du køre indeksering. Det samme, hvis du udfører nogle bestemte operationer, som angivet nedenfor.
Hvordan indekserer du dine data manuelt?
- Gå til
Admin >> Plugins >> Easy Xapian fts - Rediger
- Kontroller, at funktionen er Aktiv

Hvis ikke, aktiver det ved at klikke på knappen helt næste
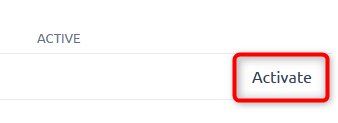
- Rul ned til knappen RE-INDEX ALL og klik på den
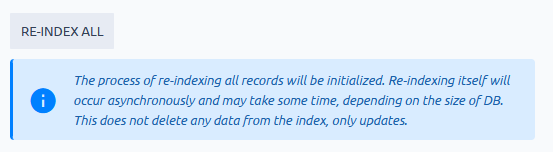
- Afhængigt af mængden af data i din database, kan indeksering tage fra et par sekunder, et par minutter i ekstreme tilfælde med millioner af enheder og tidsskrifter, endda nogle timer. Det gøres i baggrunden => dine brugere er ikke påvirket af det.
For at se den aktuelle fremgang skal du blot opdatere siden.
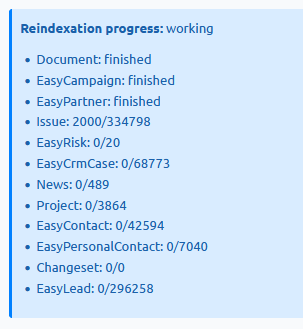
- Hvis data slet ikke er indekseret, vil der ikke blive fundet resultater på søgeforsøget. Hvis indeksering stadig er i gang, er resultaterne muligvis ikke fuldstændige. I begge tilfælde vil brugerne se en infomeddelelse om indeksering
Hvad med fremtidig reindeksering?
Som nævnt ovenfor er manuel genindeksering ikke nødvendig for regelmæssig brug. Når du opretter, opdaterer eller sletter data i applikationen, opdateres indekset automatisk.
Situationer, der kan kræve genindeksering, omfatter:
- databasen blev migreret til en ny server eller instans
- ændre en søgningsindstilling, der kræver genindeksering (skrevet i værktøjstippet for hver sådan indstilling)
- hvis Xapian-søgning var deaktiveret i en periode - i denne periode blev indekset ikke løbende opdateret
- applikation gik ned under en dataændringsoperation
Historisk kontekst
I oktober 2021 (version 11+) introducerede Easy Redmine en ny søgemaskine på grund af den tekniske forældelse af den oprindelige søgning. Den aktuelle søgning er bygget på Xapian-motoren. Takket være indeksering er det i stand til at vise resultater inden for 1 sekund i 95 % af forsøgene, mens det i den oprindelige søgning ikke var usædvanligt at få resultater på flere minutter med ad-hoc databaseanmodninger.
En sådan forbedring krævede ændringer i dele af applikationens fundamenter, som administratorer bør være opmærksom på. Brugerkomforten med den nye søgning er bestemt værd at den mindre opmærksomhed, der kræves af administratorerne.
Original (ældre) søgning
Da den nye søgemaskine er et betydeligt teknologisk spring (som altid indebærer nogle uforudsigelige risici), har vi beholdt den oprindelige (langsomme) søgning i applikationen som backup-mulighed. For at skifte til den oprindelige søgning skal du gå til Admin >> Plugins >> Easy Xapian fts - Rediger og klik Deaktiver
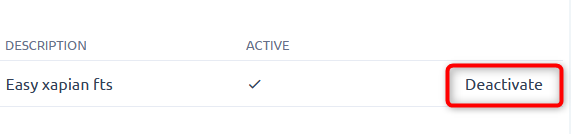
Dette er en global mulighed => du kan kun bruge én søgemaskine i applikationen på én gang. Situationen, hvor en bruger bruger den nye søgning og en anden bruger den gamle søgning, er ikke mulig. Bare en påmindelse, hvis du deaktiverer og reaktiverer Xapian-søgning igen, bliver du nødt til at køre genindeksering.
Vi bør understrege, at den gamle søgning ikke vil modtage nogen fejlrettelser, optimeringer eller andre forbedringer i fremtiden. Det bruges udelukkende som en backup-løsning til kritiske fejl i den nye søgning. Den nye søgning vil fortsat blive vedligeholdt, forbedret og optimeret som en integreret del af Easy Redmine.
Hvad er de andre søgemuligheder
Særlige symboler, der bruges til søgning
autofuldførelse
Autofuldførelse erstatter det klassiske markeringsfelt, hvor du bliver nødt til at rulle gennem mange foruddefinerede muligheder. I stedet begynder du at skrive, og de relevante indstillinger foreslås automatisk baseret på de allerede indtastede symboler.
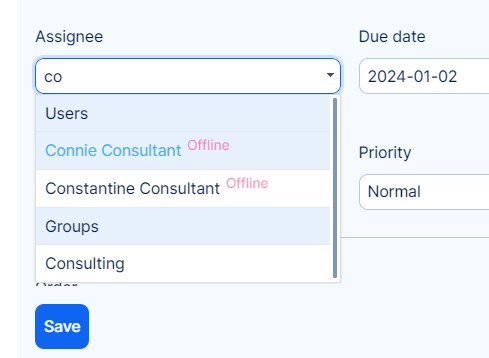
Forespørgsel
Denne søgemulighed er tilgængelig på lister, f.eks. Opgavelisten. Indtast blot det søgte ord, og bekræft med ENTER-tasten. Det søger efter enhedsnavne, der matcher det aktuelle filter.

Særlige symboler, der bruges til søgning
Der er mulighed for at bruge specialtegn (såkaldte jokertegn) for at udvide din søgning. Disse fungerer på alle søgetyper. Et jokertegn bruges til at erstatte et eller flere tegn i en streng. Alle jokertegn kan også bruges i kombinationer.
| Symbol | Beskrivelse | Eksempel |
|---|---|---|
| % | Repræsenterer nul eller flere tegn | bl% finder bl, sort, blå og blob |
| _ | Repræsenterer et enkelt tegn | h_t finder hot, hat og hit |
| [] | Repræsenterer et enkelt tegn inden for parenteserne | h [oa] t finder sig varm og hat, men ikke ramt |
| ^ | Repræsenterer enhver karakter, der ikke er i parentes | h [^ oa] t finder ramt, men ikke varmt og hat |
| - | Repræsenterer en række tegn | c [ab] t finder kat og cbt |
