timesedler
Sådan bruges timesedler
Video tutorials , webinars til Easy Redmine 11
Introduktion
Ugentlige og månedlige timesedler
Hjørnesituationer
Introduktion
Timeblade kan åbnes via knappen More, eller du kan bruge URL: clientsdomain / easy_timesheets
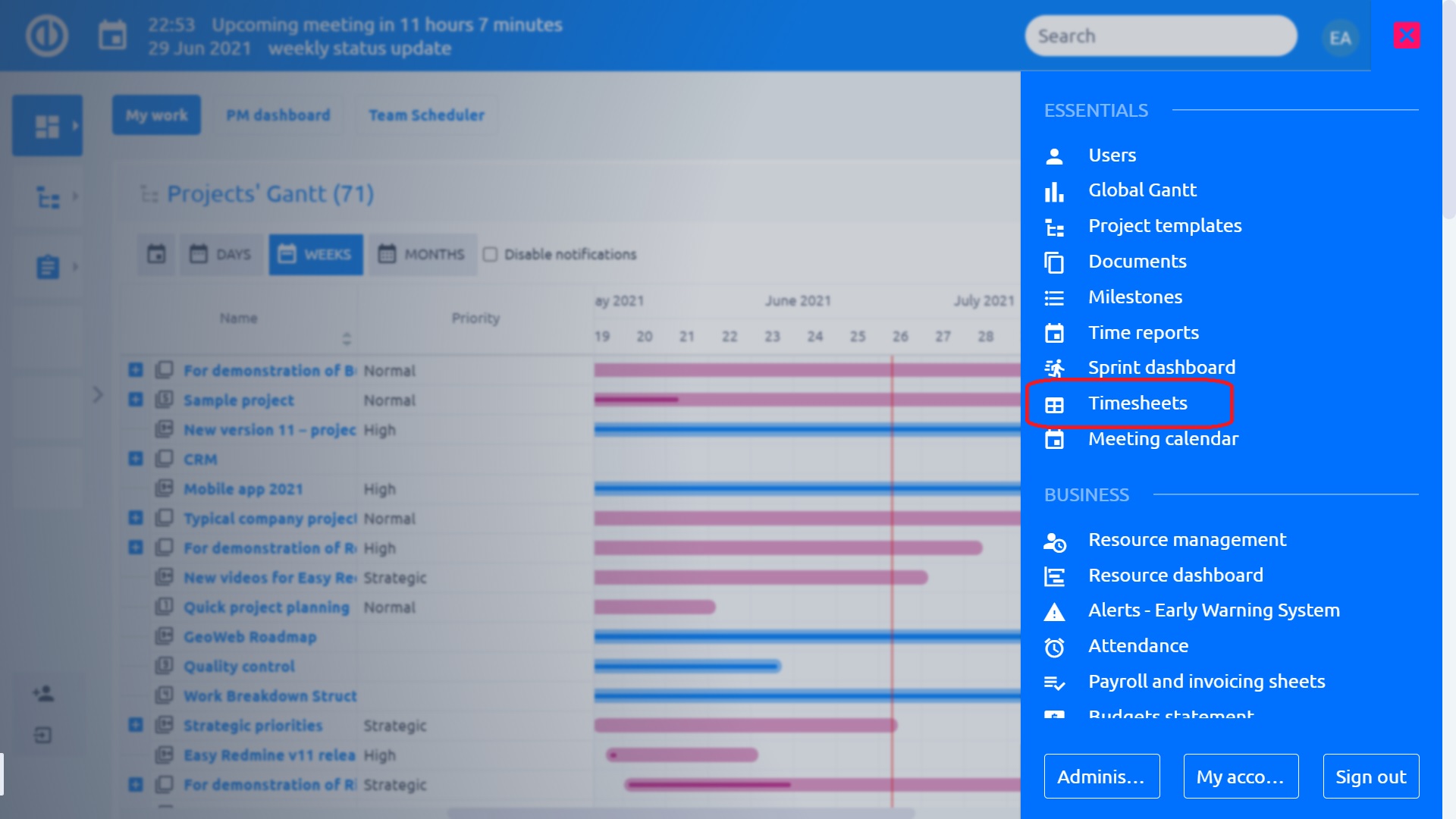
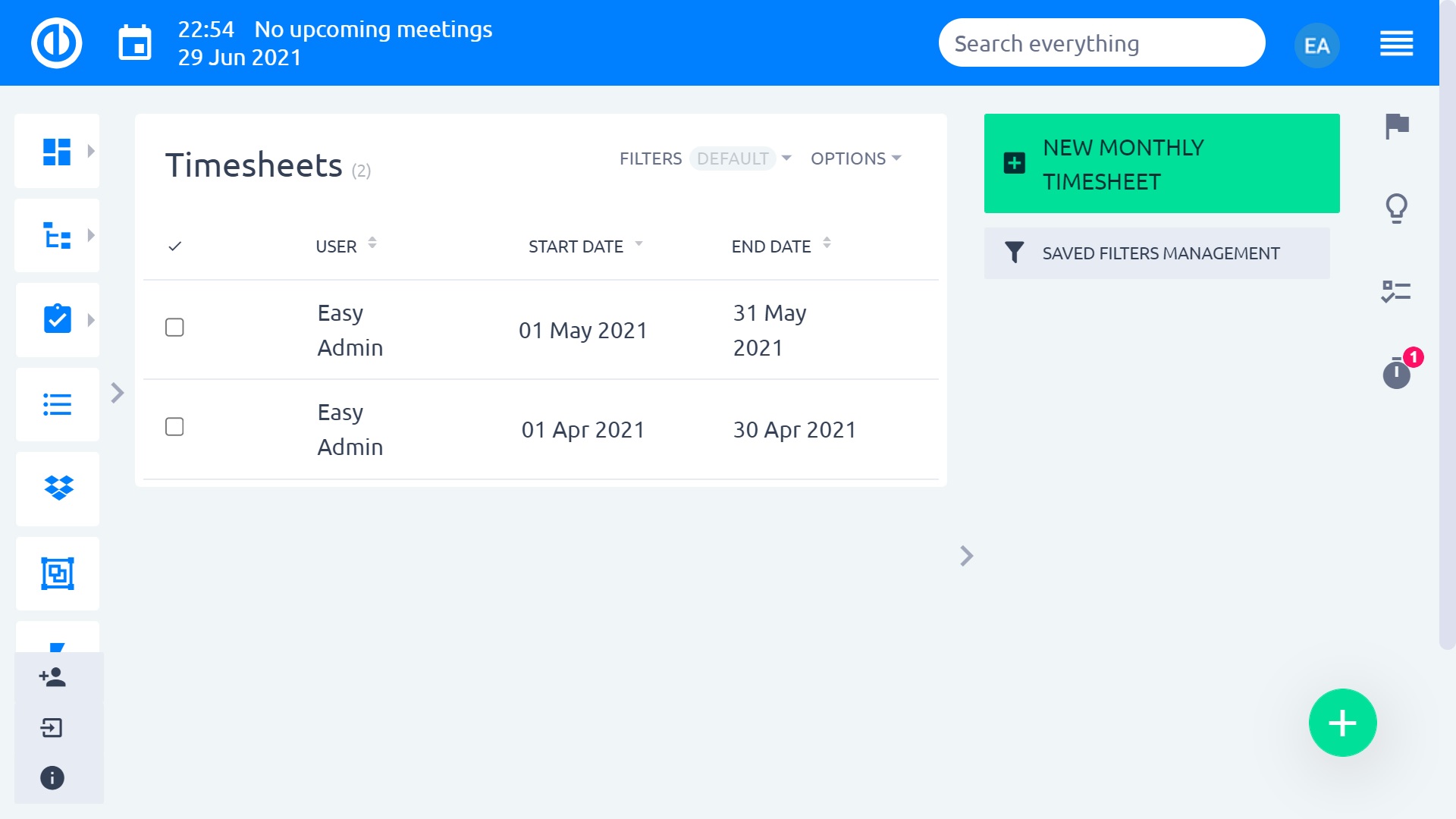
Hvis du er en leder, vil du kunne se timelister for dine medarbejdere, hvis du er en arbejdstager, vil du se dine egne timelister. Naturligvis kan det indstilles forskelligt i roller og tilladelser. Ved at klikke på "Nyt timeseddel"-knappen til højre, du får et pop op-vindue som dette.
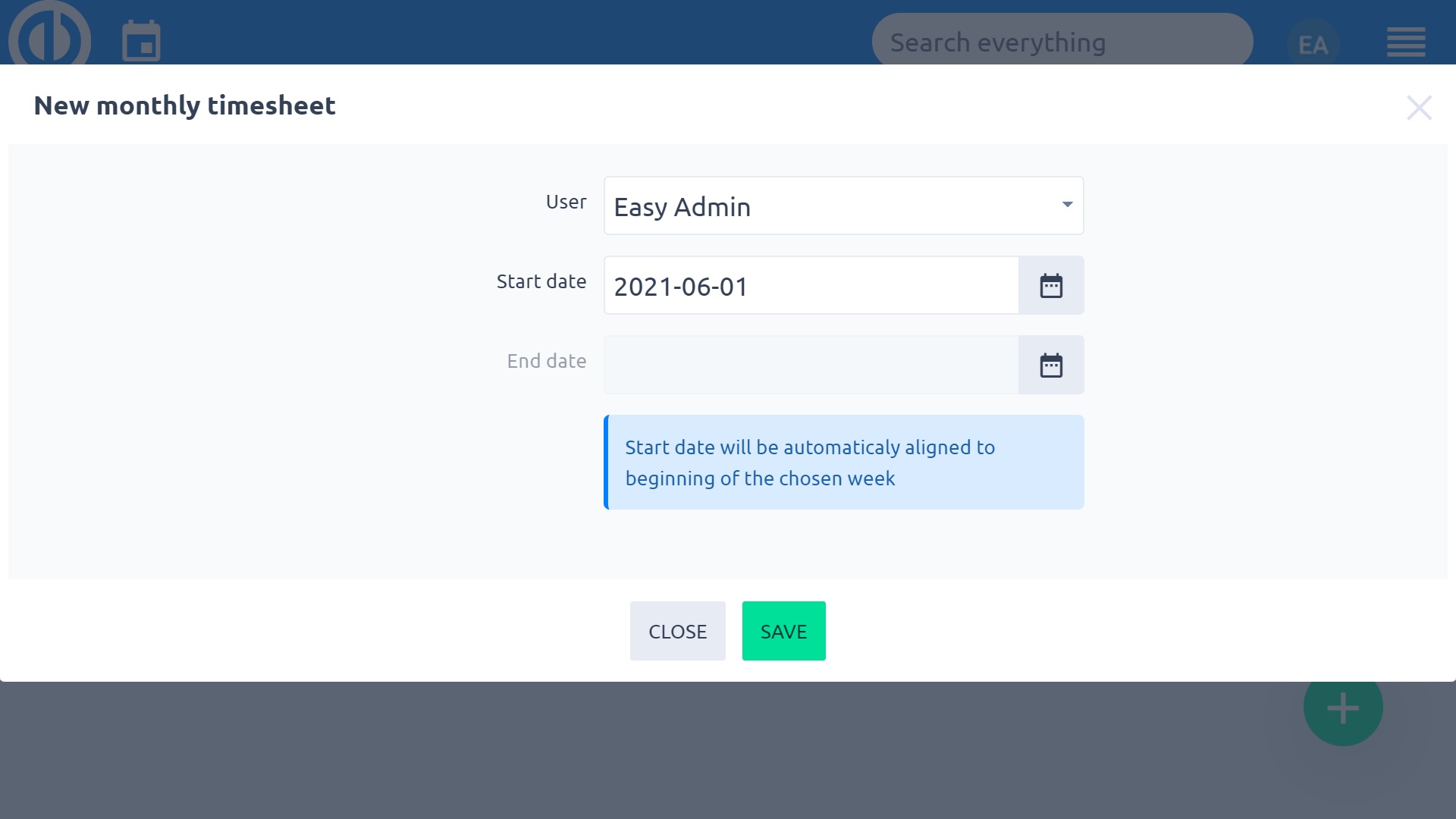
Her kan du udfylde dit navn og et tidsrum, som du vil oprette timesedlen for. Dette er et tomt timeseddel,
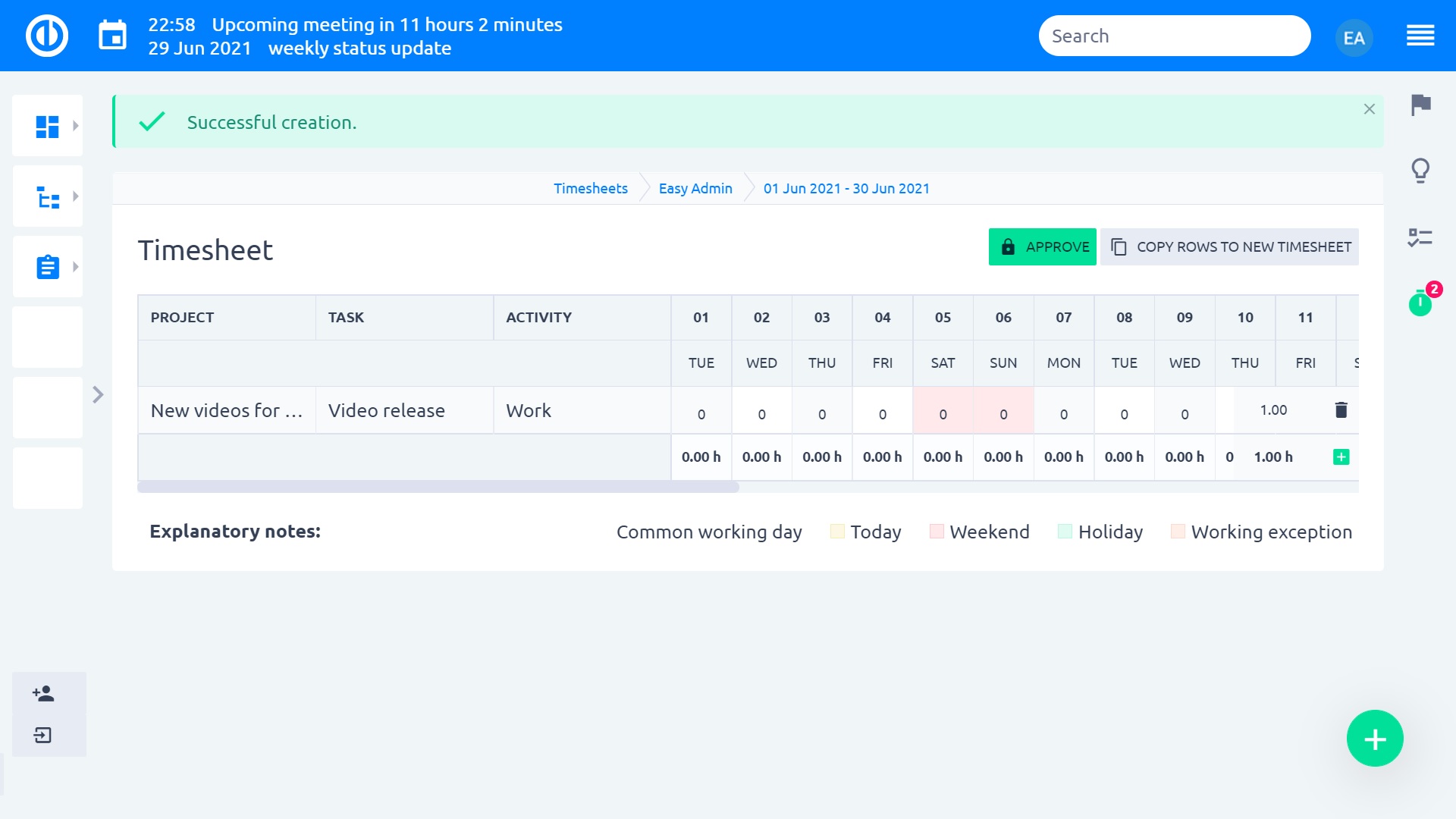
Ved at klikke på plus-knappen i bunden tilføjer du en ny linje, som du derefter kan udfylde.
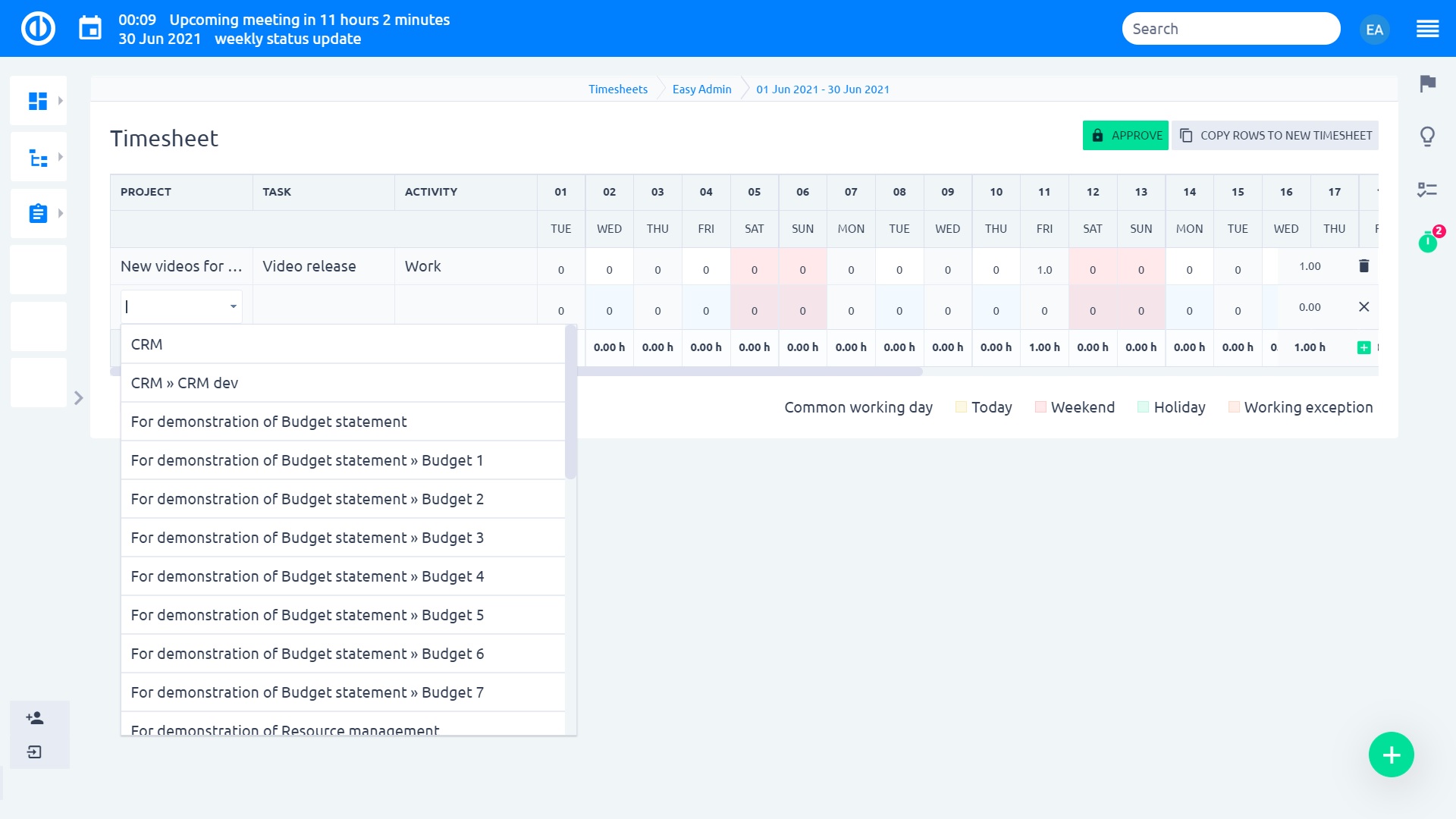
Du kan udfylde projektet, en bestemt opgave og type aktivitet, og for hver arbejdsdag udfylder du, hvor mange timer du har brugt på det.
Til højre har du en sum for ugen og på den nederste sum for dagen. Efter udfyldning af timesedlen kan det låses og sendes til vejlederen. Hvem kan derefter godkende det?
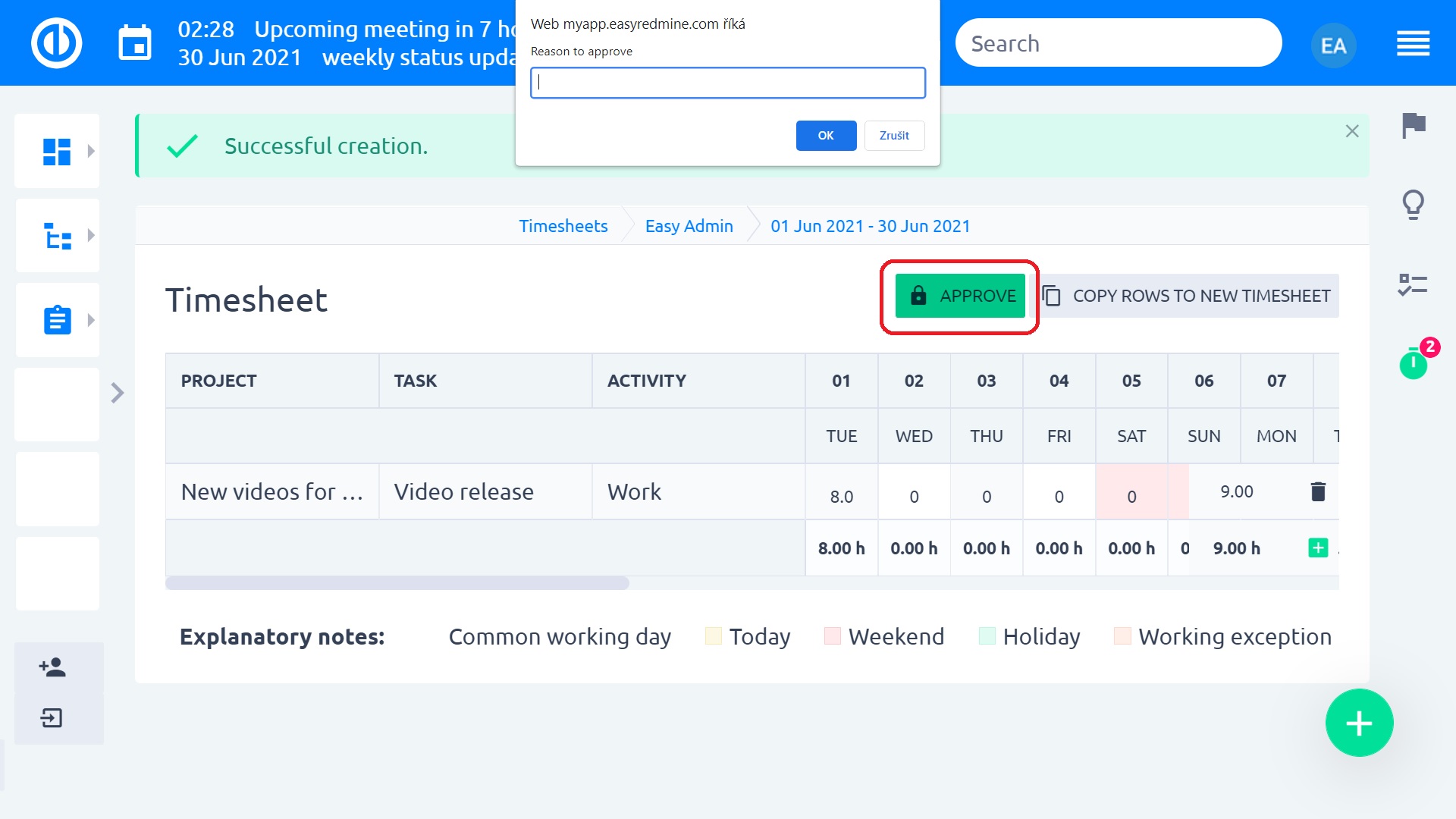
Godkendt timeseddel kan ikke redigeres af arbejderen mere.
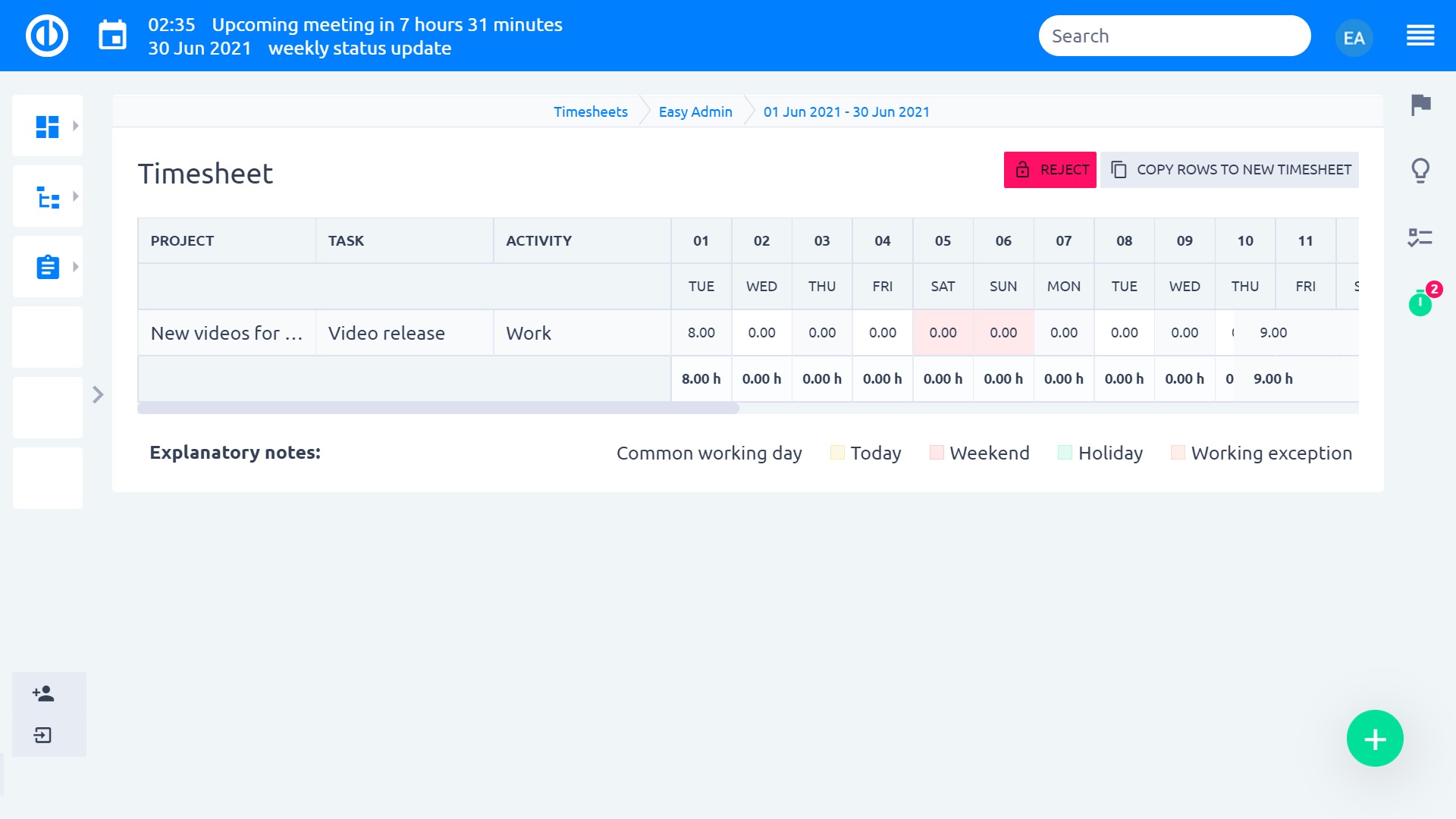
Brugeren er i stand til at genindlæse brugt tidsdata i timesedler med knappen "Opdater" i kontekstmenuen eller på hver specifik timeseddel, så de afspejler de faktiske brugte tidsdata.
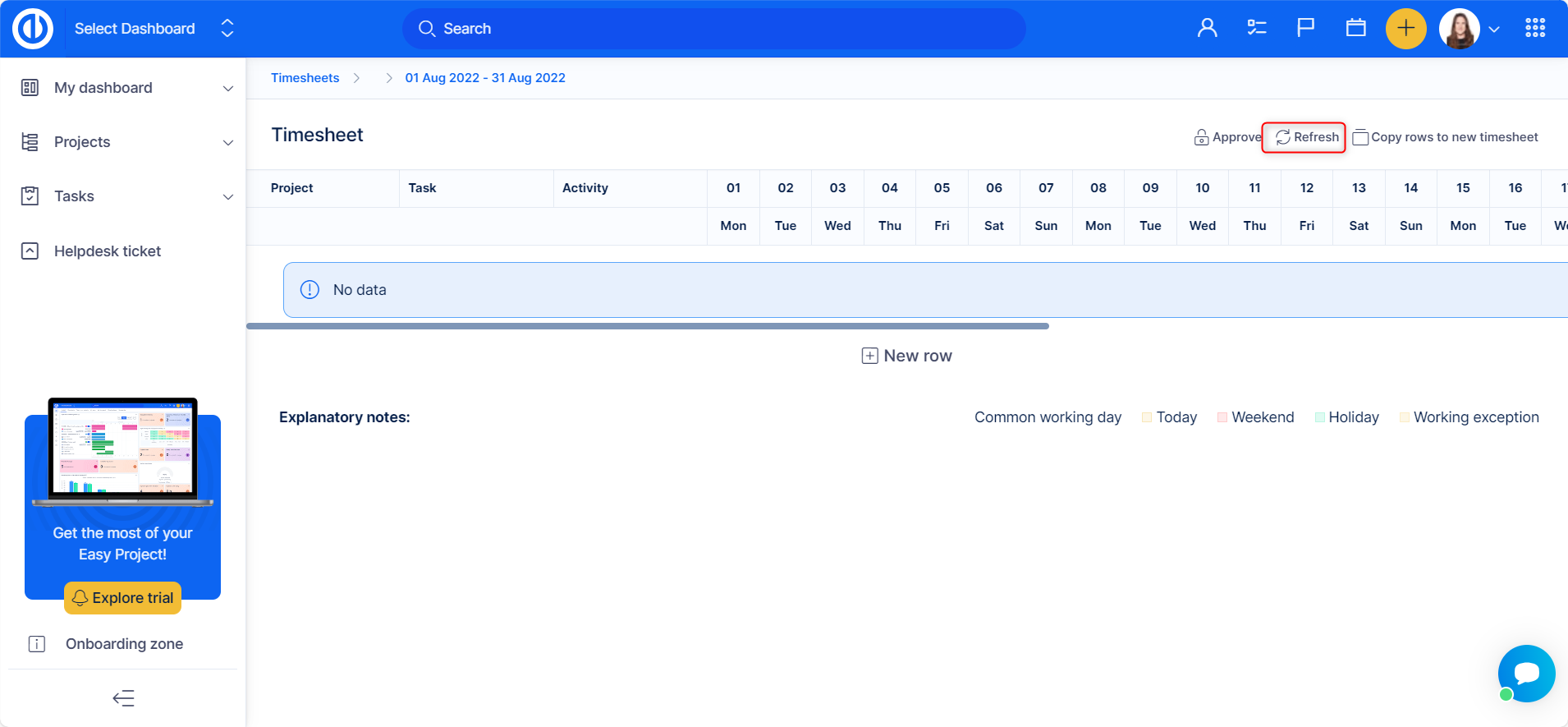
In Administration >> Plugins >> Timesedler - konfigurer du kan indstille automatisk oprettelse af timesedler for specifikke brugertyper, grupper og brugere.
Ugentlige og månedlige timesedler
Gå til for at aktivere ugentlige / månedlige timesedler Administration »Plugins» Yderligere plugins »Timelister» Konfigurer »Aktiverede perioder (vælg perioder).
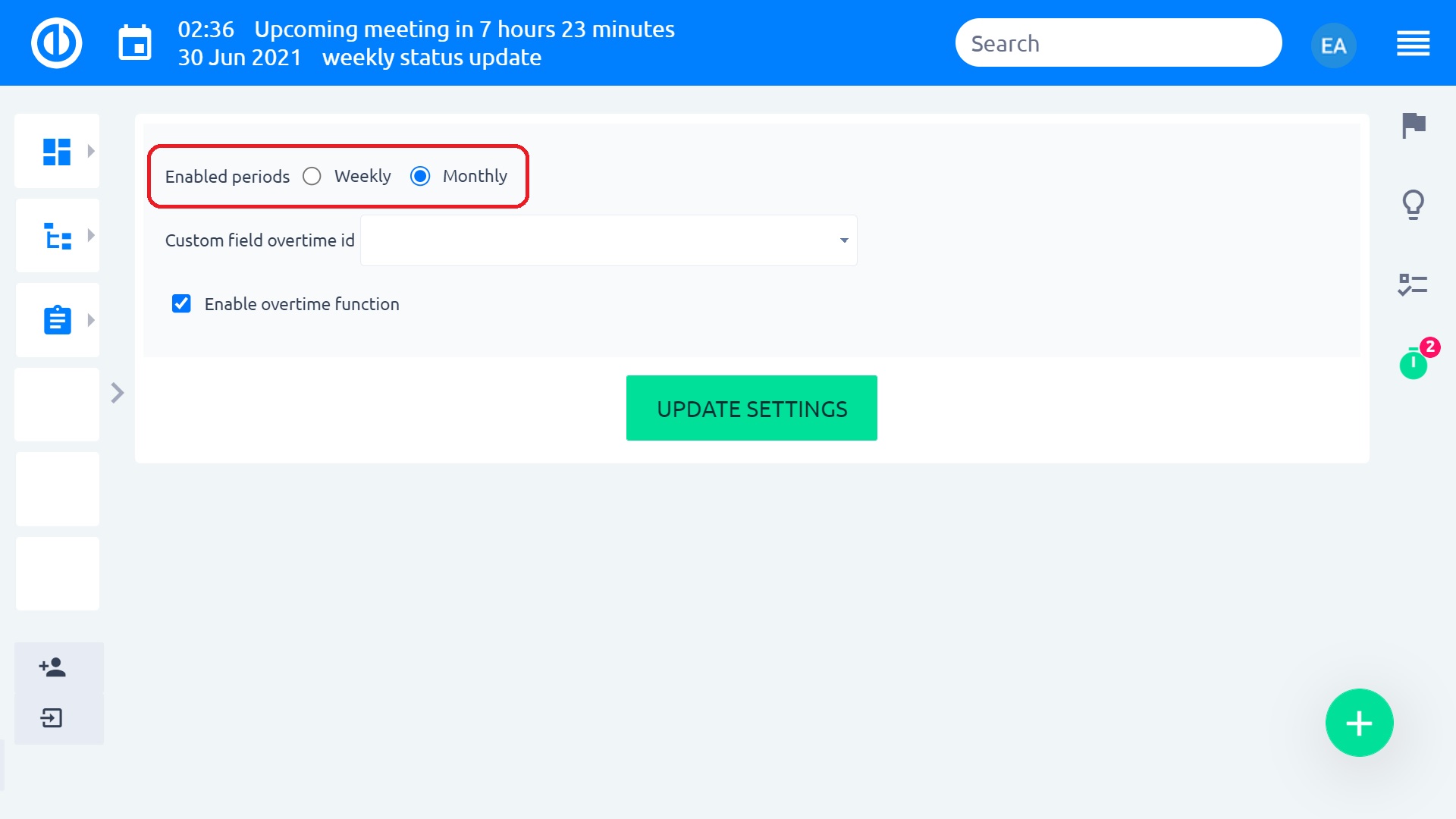
Ugentlige timesedler
Timelister er designet til ugentlig rapportering (en uge vises). Startdatoen er altid indstillet til den første ugedag i henhold til din arbejdskalender (f.eks. Mandag) og slutdatoen til den sidste ugedag (søndag).
Timelister fungerer perfekt, når du har et lignende sæt projekter / opgaver, som du arbejder på hver uge, fordi dette sæt opgaver kan kopieres fra en uge til en anden (flere detaljer nedenfor). Det er unødvendigt at sige, at det ikke er et stort problem, hvis opgaverne er helt forskellige hver uge.
Data i timeseddel gemmes online, og selvfølgelig finder du dem blandt resten af tidsposter i systemet. Når en bruger tilføjer brugte tidsdata for den bestemte uge (af timesedlen) i andre dele af applikationen, vises de automatisk i timesedlen. Se undtagelser nedenfor for ugentlige timesedler.
Brugt tidskommentar - ugentlige timesedler
Når du indtaster antallet af timer, kan en kommentar tilføjes. I tilfælde af at en kommentar er indstillet som et påkrævet felt, opfører timelisterne sig en brugervenlig måde. Et symbol “-” udfyldes i kommentarfeltet for ikke at forhindre brugeren i at udfylde timesedlen.
Brugt tidskommentar - månedlige timesedler
Kommentar kan ikke føjes til brugte tidsdata på grund af optimering af bordets bredde. I tilfælde af at en kommentar er indstillet som et påkrævet felt, opfører timelisterne sig en brugervenlig måde. Et symbol “-” tilføjes som en kommentar for ikke at forhindre brugeren i at udfylde timesedlen. Det kan ses på en liste over brugte tidsdata.
Hvis du tilføjer en ny række og indtaster de samme tidsposter, der allerede findes i en anden række, flettes de to rækker og tidsposter ind i en enkelt række lige efter opdatering af siden.
Sådan slettes data fra timesedlen:
- udskift antallet af timer med nul
- Klik på papirkurven i højre side af rækken og vælg den ønskede opførsel:
- slette række og alle de data, den indeholder
- Fjern kun rækken og opbevar data om brugt tid i applikationen
Månedlige timesedler
Månedlige timesedler er designet til at vise arbejdsdage og ikke-arbejdsdage og give brugerne mulighed for at indsætte data på en hvilken som helst dag (på trods af ferieindstillinger i brugerens arbejdskalender).
Synlighed af brugte tidsdata for brugere
Husk, at enhver bruger (f.eks. Manager) KUN kan se data om brugt tid fra projekter, hvor han er medlem og i henhold til tilladelsen til synlighed af brugt tid. sat til sin ROLE i projektet. Det betyder, at en manager SKAL være medlem af alle brugers projekter for at kunne godkende alle brugere brugte tidsdata.
I tilfælde af at manageren ikke er medlem af alle brugers projekter og godkender timesedlen, vil ALLE brugte tidsdata fra timesedlen (inklusive dem, der er usynlige for manageren) indstilles låst (godkendt). Organisationsdiagramindstillinger påvirker ikke synligheden af data om brugt tid. Så for at se en anden brugers brugte tid i et projekt, skal en bruger være medlem af projektet.
Godkendelse af tidsindtastninger
Muligheden for brugt tidsgodkendelse skal vælges i Administration -> Indstillinger -> Brugt tid: Aktiver godkendelser af tidsindgange. Muligheden for at afvise et timeseddel er beskrevet nedenfor.
Tilladelse til at godkende data om brugt tid indstilles i GLOBALE tilladelser for en rolle. Det betyder, at bruger med en rolle, der tillader godkendelse af et timeseddel i et projekt, kan godkende data fra alle projekter, der er synlige for ham. Handlingen med godkendelse (klik på knappen Godkend) sender ingen e-mail til den overordnede.
Hvad betyder godkendelse?
- Tidsskemaet er låst, og ingen yderligere række kan tilføjes. Ingen data kan tilføjes eller redigeres (ikke engang af en administrator)
- ALLE brugte tidsdata fra tidsskemaet (selv dem, som administratoren ikke kunne se som nævnt ovenfor), får en attribut "låst" og kan ikke redigeres (ikke engang af en administrator)
Men! Brugt tid kan stadig logges uden for tidsskemaet. F.eks. I brugt tidskalender, mens du opdaterer en opgave osv.
Dette betyder, at det er en vigtig del af konfigurationen af en applikation og en del af godkendelsesprocessen, at en manager har et filter på sin egen hjemmeside (eller et andet dashboard) til "ulåste" data fra fortiden. Han bliver nødt til at kontrollere dette filter regelmæssigt for at sikre, at der ikke blev tilføjet poster med brugt tid efter godkendelse af timesedlen. For at kunne tilføje data om godkendelse i filterindstillinger er det nødvendigt at markere afkrydsningsfeltet "Aktiver godkendelser af tidsindgange" i Administration-> Indstillinger-> Brugt tid.
Hvis du vil redigere eller slette indlæsning af låsetid, skal den låses op. For at gøre dette skal du bruge kontekstmenuindstillinger på en liste over data.
ELLER afvis timesedlen. Afvisning af en timeseddel betyder, at alle brugte tidsdata i timesedlen er låst op såvel som hele timesedlen. Afvisning af en timeseddel = frigørelse af selve timesedlen og alle de indtastede tidsposter, den indeholder. Så navnet på funktionen "Afvis" kan være vildledende.
At afvise et timeseddel, skal det først godkendes. Når du klikker på knappen Godkend, konverteres den til Afvis-indstillingen.
På en liste med timesedler kan du indstille standard / gemt filter for kolonner: Titel, Bruger, Startdato, Slutdato, Godkendt af, Afvist af, Godkendt / Afvist (dato), I alt (antal timer). For ugentlige timesedler er det også muligt at vælge Årsag godkendt / afvist.
På tidspunktet for godkendelse eller afvisning af en timeseddel kan en bruger tilføje en note (årsag) til sin handling. Denne note kan kun ses på en liste over timesedler. (også i standardfilterindstillinger). Kommentaren kan ikke redigeres. Hvis du godkender et timeseddel og tilføjer en note og senere afviser du timesedlen og tilføjer en note, kun den sidste kommentar er synlig på listen.
Hjørnesituationer
- I indstillingerne for brugt tid (Administration » Indstillinger » Brugt tid), skal du tage højde for mulige begrænsninger, der er sat der:
- loggingstid til fremtiden eller fortiden
- tillader logningstid på lukkede opgaver
Løsning: Sørg for at tillade et tilstrækkeligt tidsrum til at logge tid for timeseddelbrugere og tillad loggetid på lukkede opgaver - de kan ofte være til stede i en aktuel timeseddel
- Påkrævede brugerdefinerede felter vises ikke i timesedler - de kan derfor ikke udfyldes, og tiden kan ikke logges via timesheets
Løsning: Sæt ikke brugerdefinerede felter på brugt tid efter behov, hvis du bruger timesedler. - Ingen aktivitet er forudvalgt - nogle projekter kan have aktiviteter på opgaver forudvalgt (Projekt » Indstillinger » Aktiviteter (brugt tid)) i stedet for at få brugeren til at bestemme, hvilken aktivitet han skal logge på. I sådanne tilfælde er det muligt, at aktiviteter forlades tomme på eksisterende opgaver. Som et resultat vil du ikke være i stand til at logge tid på disse opgaver via timelister
Løsning: Gå til opgaven, som ikke tillader logningstid. Opdater det >> vælg en aktivitet. - Når du går til "Administration> Indstillinger> Brugt tid" og markerer afkrydsningsfeltet "Ved logningstid skal en kommentar udfyldes", bemærk denne indstilling gælder ikke for timesedler. Når du logger tid ved hjælp af timesedler, er der ikke noget felt, du kan indtaste din kommentar i, så den obligatoriske kommentar er automatisk udfyldt med en bindestreg. Når du skal tilføje/ændre en kommentar til en opgave, skal du gøre det via standardopgaveredigeringsknappen, og kommentaren vil også være synlig i timesedler.
- Nogle gange "tag (eller andre HTML-tags) vises i feltet" kommentar "i en timeseddelingsrække efter tilføjelse af en kommentar via siden" Nem tidsposter ". Dette sker kun, når indstillingen" Brug en editor til kommentarer til tidslogning? " kontrolleres i globale indstillinger (Administration »Indstillinger» Brugt tid), og derefter oprettes en kommentar til tidslogning relateret til en bestemt opgave først via CKEditor (som understøtter HTML-formateringskoder) og redigeres derefter via timeseddel, der bruger et simpelt tekstfelt i stedet for CKEditor (understøtter således ikke HTML-formateringskoder).
- Indstilling af timerformat i brugerens profil gælder ikke for timesedler, da de altid bruger det korte format for at undgå overlapning af tekst med det lange format.
- Når du begrænser ikke til at acceptere et tomt kommentarfelt på et tidsark, udfyldes feltet automatisk med et bindestreg (-), og meddelelsen (for at udfylde kommentaren) vises først, når du har slettet bindestreget. Denne opførsel er forsætlig og nødvendig for at gøre det muligt at gemme den tilknyttede brugte tidsrekord.
