Kalender
Video tutorial, #2
Modulets konfiguration
Opgaveplanlægning
Brugere
Kalenderbegivenheder
Eksport og import af kalenderbegivenheder
filtre
Hurtig opgaveditor
Roller og tilladelser
Hvordan påvirkes Kalenders adfærd af brugernes personlige tidszoner
Hjørnesituationer
Kalender plugin er en træk-og-slip-kalender, der viser alle møder, gøremål, planlagte ressourcer, deltagelse og brugt tid. Det er hurtigt ved at blive det mest brugte plugin af vores kunder, fordi det giver et ultimativt og øjeblikkeligt overblik over, hvad der foregår for både almindelige medarbejdere og ledere. Kalender kan føjes til ethvert personligt dashboard, såsom din hjemmeside. At tilføje Kalender på din hjemmeside, projektside eller en anden personlig side skal du bare gå til sideredigeringstilstand ("Tilpas denne side"), tilføje et modul kaldet "Kalender" og gemme siden. Alternativt kan du åbne den med det samme ved at klikke på kalenderikonet i den øverste bjælke i din applikation.
Modulets konfiguration
I modulkonfigurationen har du mulighed for at skifte mellem personlige og lederroller med forskellige tilladelser. Bare klik på blyantikonet i øverste højre hjørne af modulet for at åbne indstillingsvinduet. Hvis du er Manager, kan du blot vælge en hvilken som helst bruger og tildele opgave ved at trække og slippe og dermed bruge Kalender til optimalt at allokere ressourcer til dit team. Hvis du vælger Personlig, kan du bruge Kalender kun at planlægge opgaver i din egen kalender, ikke for andre brugere. Desuden kan du redigere visningsområde (inklusive muligheden for at vise/skjule weekender) samt brugere og grupper og filtre lige herfra. I "Sorter" muligheder kan du opsætte kriterierne for sortering af opgaver i venstre kolonne. For at importere en kalender skal du bruge knappen "Tilføj ekstern kalender" i nederste højre hjørne.
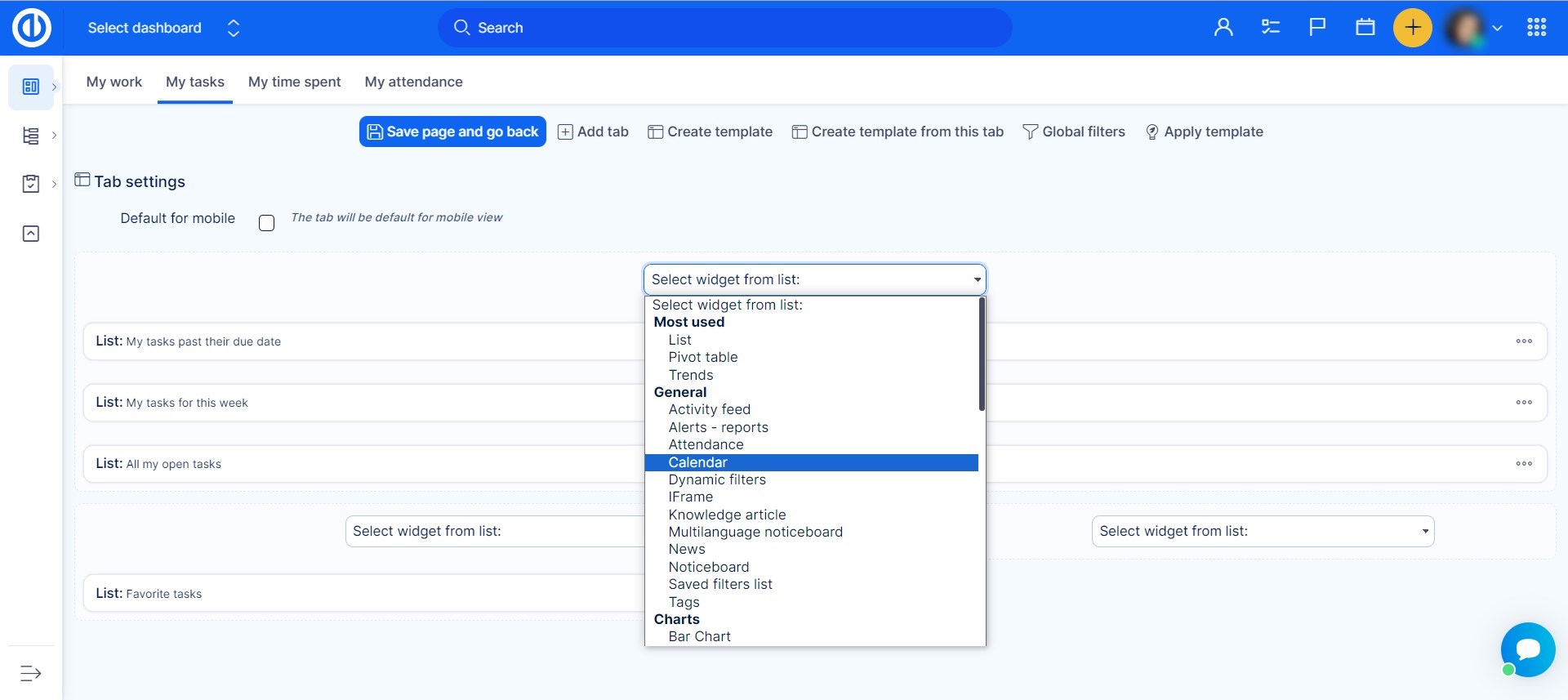
Opgaveplanlægning
Opgavelisten i venstre kolonne indeholder alle de opgaver, der er gyldige til filtreringskriterier defineret i modulkonfigurationen (eller anvendt manuelt ved hjælp af filteretiketterne). Du kan simpelthen planlægge opgaver i venstre kolonne ved at trække og slippe dem i kalenderen. Ved at trække en opgave fra venstre kolonne til kalenderen, tildeles der som standard 1 time til denne opgave. Hvis opgaven har en lavere resterende estimeret tid, tildeles kun en halv time som standard. Når du ændrer din forventning om den estimerede tid, skal du bare trække den nederste del og ændre den, som du ønsker. Tegnforklaringen under kalenderen giver dig mulighed for kun at aktivere bestemte entiteter, der kan vises i kalenderen, mens de deaktiverede er skjult.
For hurtigt at ændre en opgaves estimerede tid skal du blot klikke på det antal timer, der vises i højre kolonne for hver enkelt opgave og derefter indtaste en ny værdi. Muligheden for at ændre værdien vises kun, når feltet "Anslået tid" ikke er indstillet som "skrivebeskyttet" i Workflow. Ændringen gemmes med det samme. Antallet af timer, der vises i venstre kolonne, er den resterende tid for den opgave, der skal planlægges endnu, dvs. estimeret tid minus brugt tid og allerede planlagte timer (disse er taget fra manuelt indstillede reservationer).
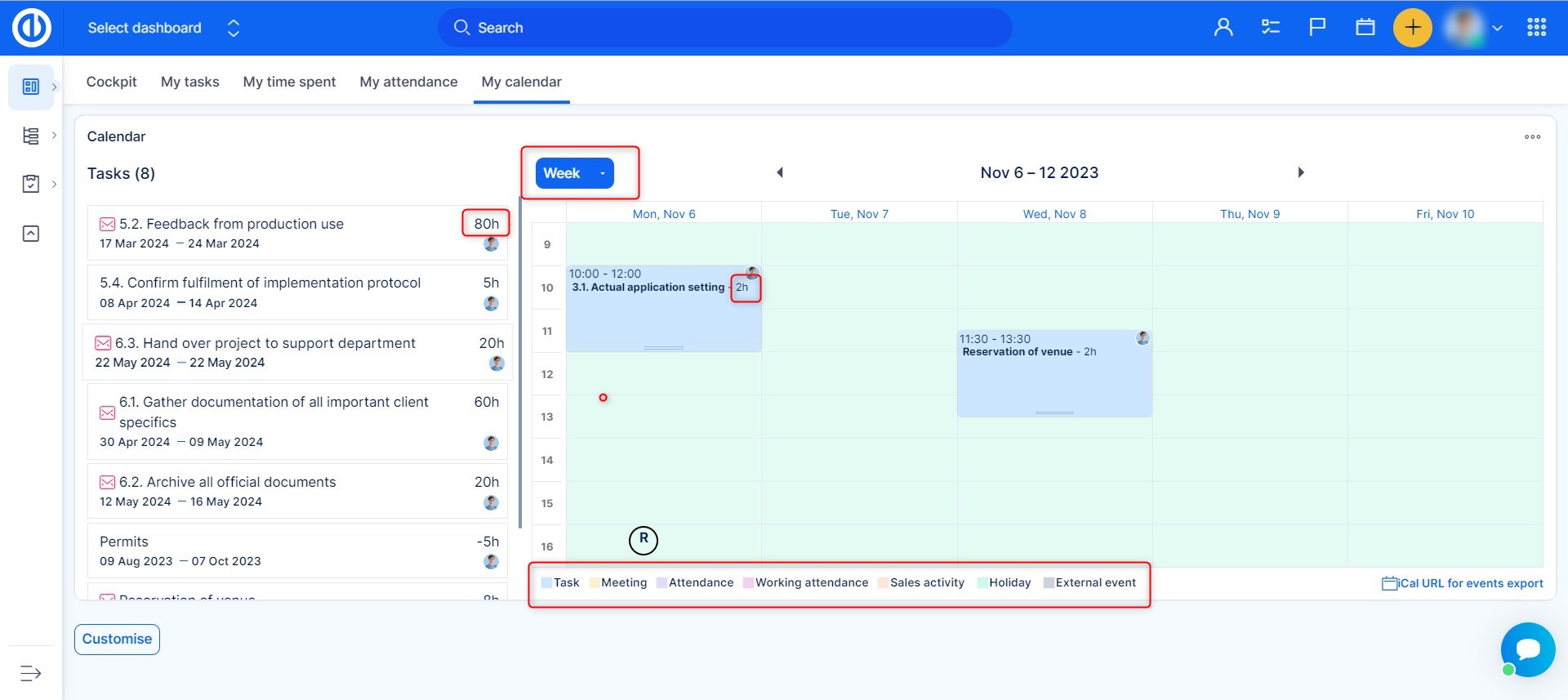
Sørg for, at din opgave er planlagt mellem opgavens startdato og forfaldsdato. Dette område er farvet med grønt i Kalender, farves det ikke-tilgængelige område i rødt, når du trækker en opgave og holder. Hvis du slipper din opgave i et rødt område, vises en fejlmeddelelse. Timerne uden for din aktive arbejdstidskalender betragtes også som en del af det røde område, så ingen bruger kan få planlagt opgaver uden for sin normale arbejdstid. Enhver brugers handling med opgaver gemmes automatisk.
Oplysningerne om tidsvarighed, der er synlige i de allerede planlagte opgaver (kalenderbokse) repræsenterer opgavens varighed på denne bestemte dag, som muligvis ikke svarer til varigheden (estimeret tid) for opgaven (da den kan være planlagt i dele til flere dage). For at forlænge eller reducere længden af en opgave i kalenderens daglige/ugentlige visning skal du blot flytte den nederste kant af opgaven op og ned med din venstre museknap. Ved at højreklikke på opgavens tildelte timer lige på Kalender tidslinje, dukker et Opgavevindue op, som giver dig mulighed for manuelt at tilpasse "Start > Slut"-tidspunktet for opgavens varighed på den respektive dag. Dette pop-up-vindue er et alternativ til blot at trække-og-slippe opgaven direkte på tidslinjen, dog kan nogle brugere foretrække en sådan måde i stedet for.
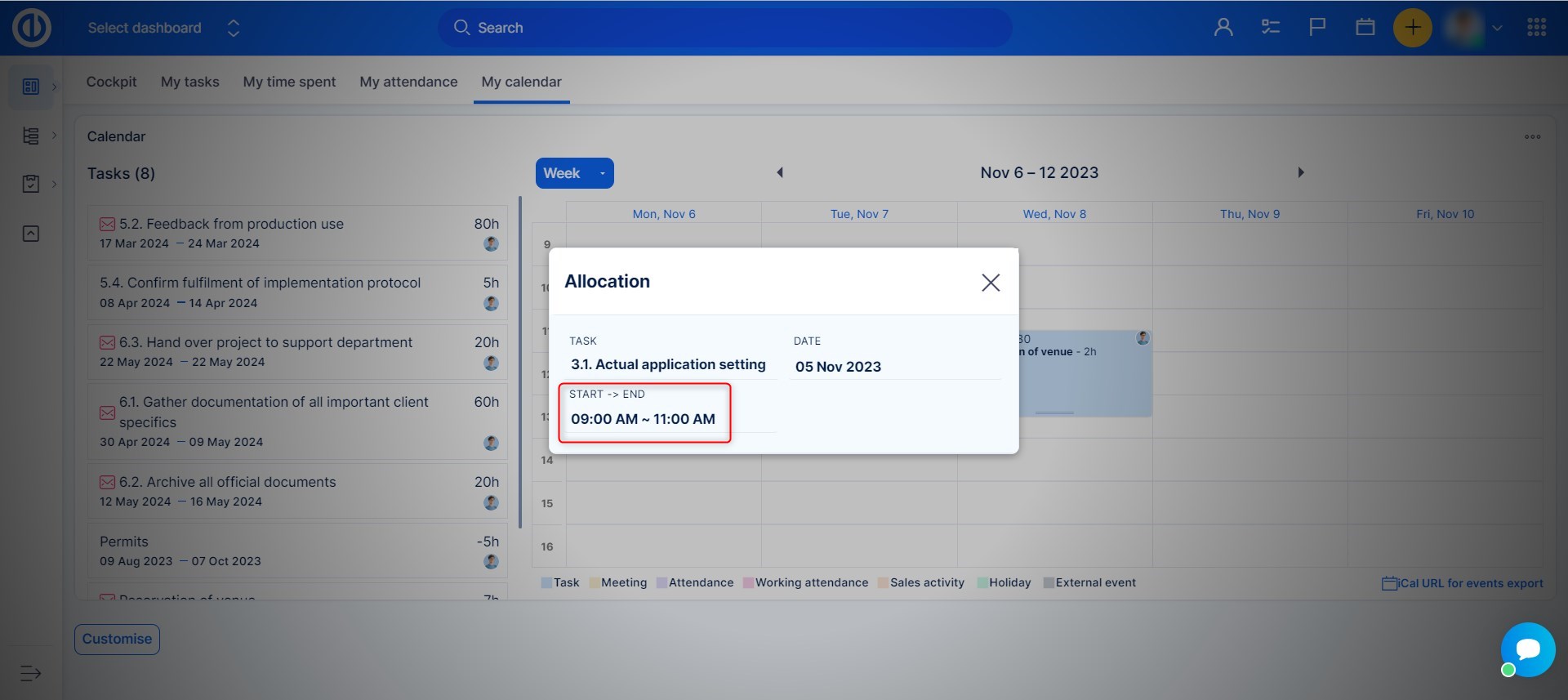
For at skifte tidsvisning af kalenderen skal du bruge den respektive rulleliste lige over kalenderen (i dag, dag, uge, måned, år, dagsorden). I årsvisningen kan kun aktiviteter for en bruger vises ad gangen. Visningen Agenda viser journal over alle planlagte aktiviteter og deres datoer.
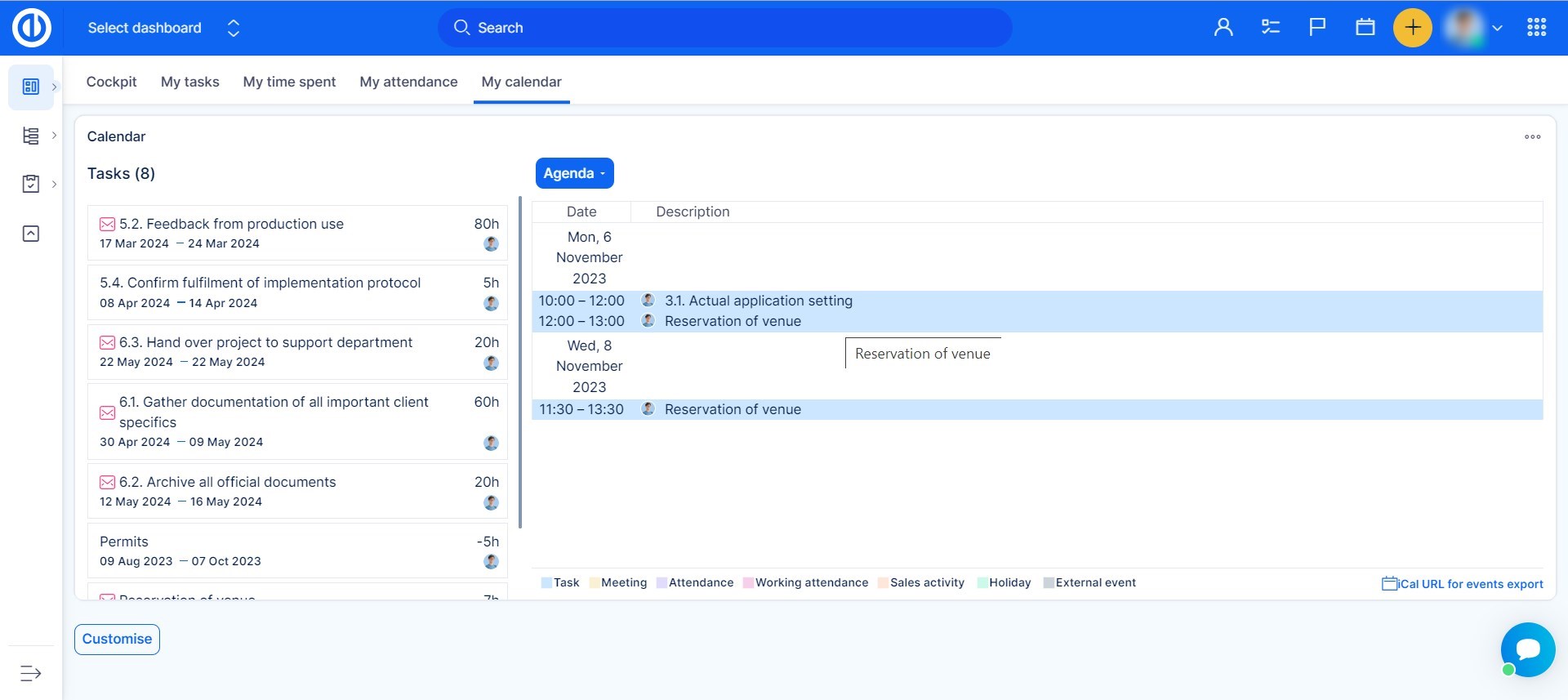
Lige så let kan du også ændre opgaveattributter. Klik bare på en opgave i kalenderen for at vise Quick task editor. Her kan du også logge brugt tid, kommentere en opgave eller slette en opgave fra kalenderen.
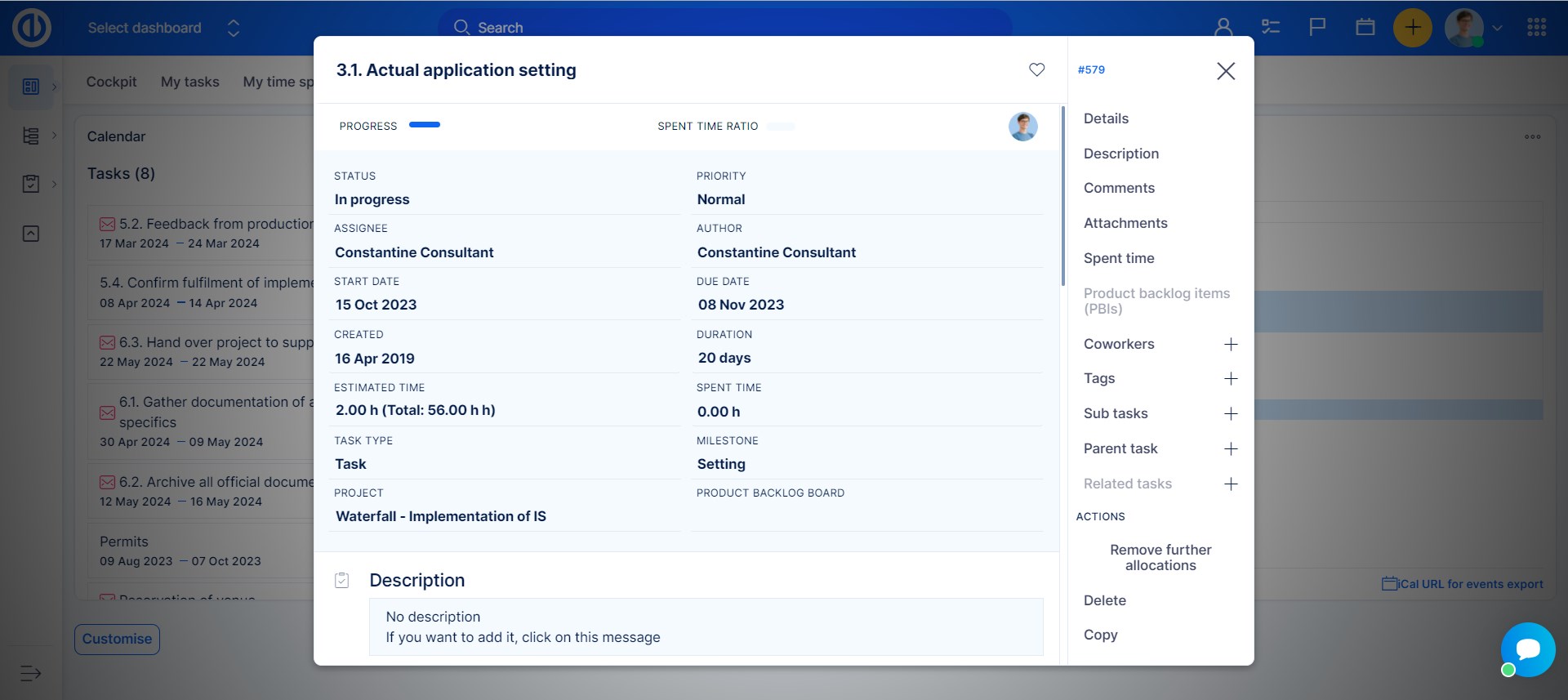
Listen over allokerbare opgaver viser ikke bevidst opgaver, hvor deres estimerede tid er overskredet af brugt tid, hvilket betyder, at de ikke kan levere nogen allokerbare timer og derfor er irrelevante for Kalender. Disse opgaver kaldes ikke-allokerbare opgaver, og du kan se oplysninger om deres antal direkte under listen over allokerbare opgaver.
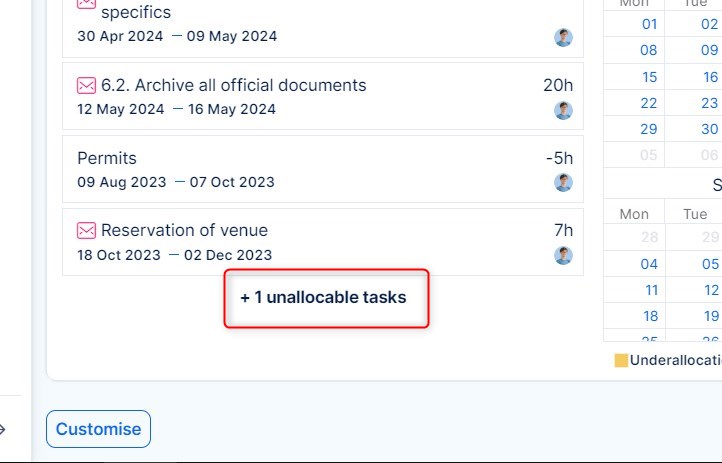
Brugere
Når du klikker på tandhjulsikonet i øverste højre hjørne af modulet, vises en rulleliste med udvalget af brugere lige over opgavelisten, så du nemt kan tilføje udvalgte brugere til Kalender ved at klikke på deres navne. De valgte brugere vises lige over kalenderen i form af navngivne knapper. Et enkelt klik på knappen markerer brugeren, så du kan tildele ham opgaver. Et dobbeltklik vil kun vise den pågældende brugers opgaver, møder osv. (som et filter). For at fjerne en bruger fra markeringen skal du blot klikke på papirkurven ved siden af hans navn. For at aktivere en bestemt bruger skal du blot klikke på knappen med hans navn.
Kun én bruger er muligvis aktiv ad gangen (markeret med en grøn ramme og symbolet "afkryds" ud for sit navn), hvilket betyder, at enhver opgave, der trækkes fra venstre kolonne og falder ned i kalenderen, kun tildeles og planlægges til den aktuelt aktive bruger. Vær forsigtig med, at en korrekt bruger er aktiv, inden du planlægger en opgave. Ellers tildeles opgaven automatisk og omlægger til en forkert brugers kalender. Den nuværende modtager kan genkendes af en brugers ikon i hver opgaves boks.
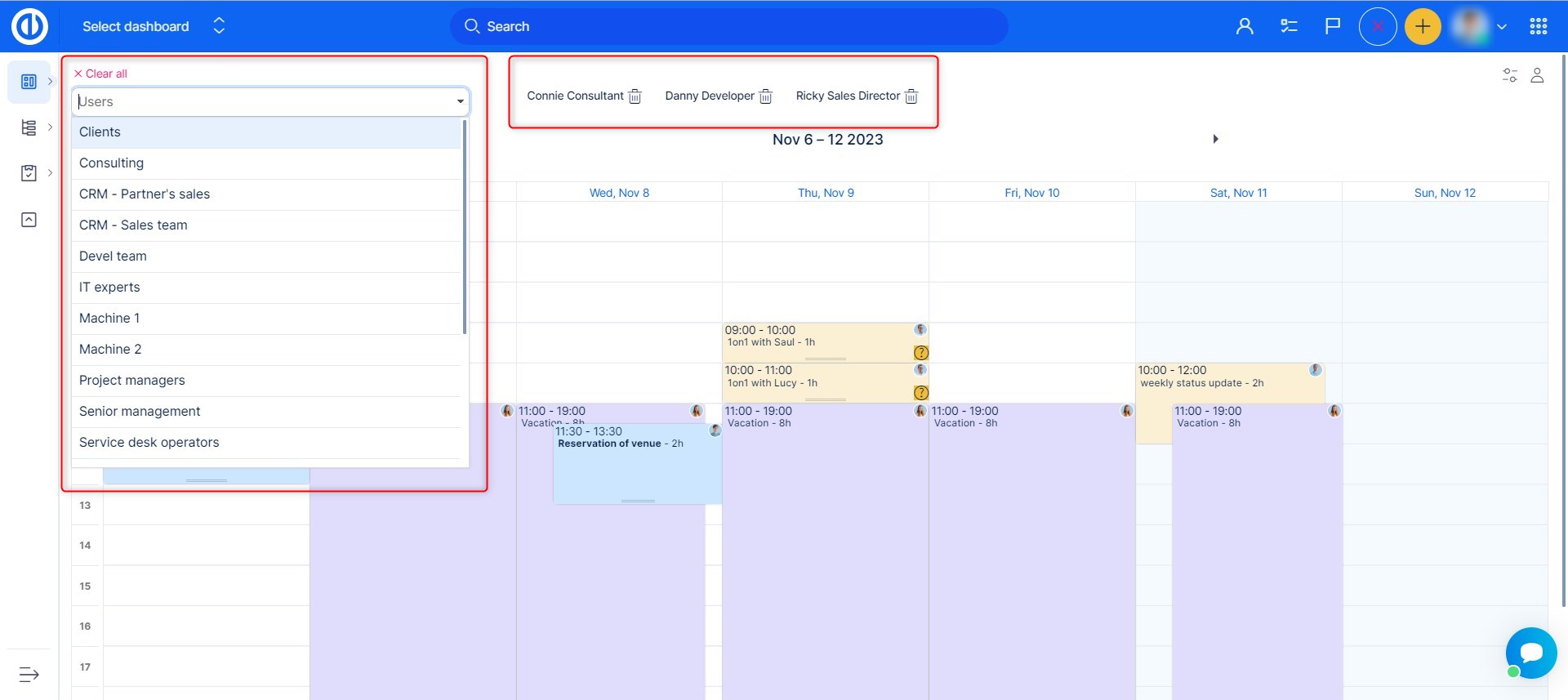
Kalenderbegivenheder
Kalender inkorporerer mødekalender, hvilket betyder, at du nemt kan oprette et nyt møde samt ny opgave, deltagelse eller aktivitet lige herfra. Du skal blot klikke, holde og flytte venstre museknap på det tomme rum i kalenderen (for en intradagsaktivitet) eller blot klikke på den specifikke dag i dag/ugevisningen (for en heldagsaktivitet), og slip derefter knappen og vælg i pop op-vinduet, hvilken slags enhed du ønsker at oprette (møde, opgave, deltagelse). Når du planlægger forskellige slags entiteter (såsom møde + deltagelse) til samme tidsrum, vil det resultere i 3 indbyrdes overlappende felter i kalendervisningen.
Fremmøderegistrering i Kalender er kun synlige selektivt, ligesom i Møde Kalender. Fremmøderegistrering uden attributten "På arbejde?" er synlige i Kalender, Møde Kalenderog Tilstedeværelseskalender også. Tilstedeværelsesregistreringer med attributten "På arbejde?" er synlige lige i Tilstedeværelseskalender men ikke i Kalender heller ikke Møde Kalender. Hovedfokus er, at disse værktøjer snarere er begivenhedsplanlægning end tilstedeværelsesoversigt, som er hovedfokus for Tilstedeværelseskalender på den anden side.
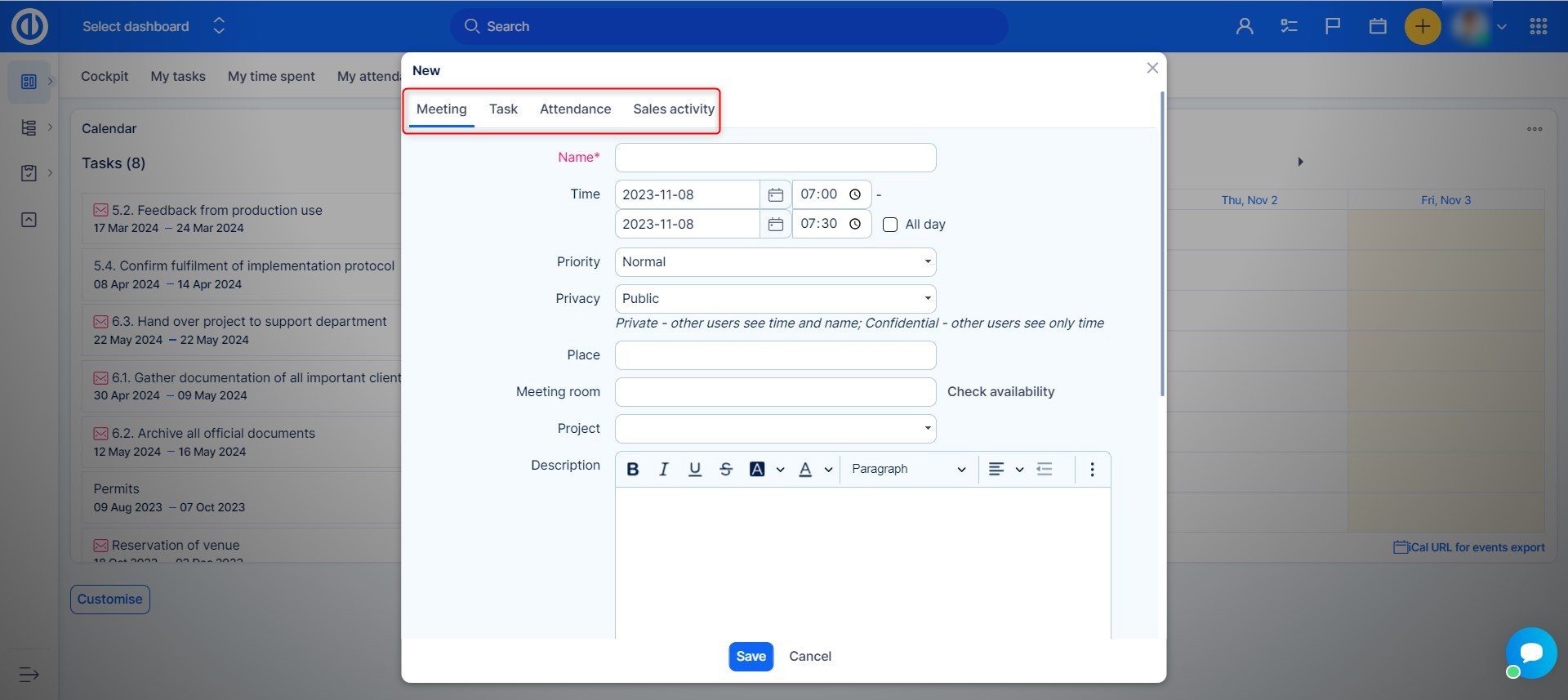
Eksport og import af kalenderbegivenheder
For at eksportere begivenheder eller andre enheder fra din Kalender til en anden iCal-kompatibel kalender, skal du blot klikke på knappen "iCal URL til eksport af begivenheder" i nederste højre hjørne. Dette åbner et pop op-vindue kaldet "URL til din kalender" med URL-adressen ligesom en QR-kode, der indeholder den samme URL-adresse for hurtigere at kopiere og indsætte. For hver URL-adresse kan du bestemme, hvilke entiteter der skal inkluderes til eksport ved at markere de respektive afkrydsningsfelter (møder og deltagelsesregistre er markeret som standard, kun opgaver er valgfrie). Indsæt derefter blot det genererede eksportlink i et importfelt i den iCal-kompatible målkalender.
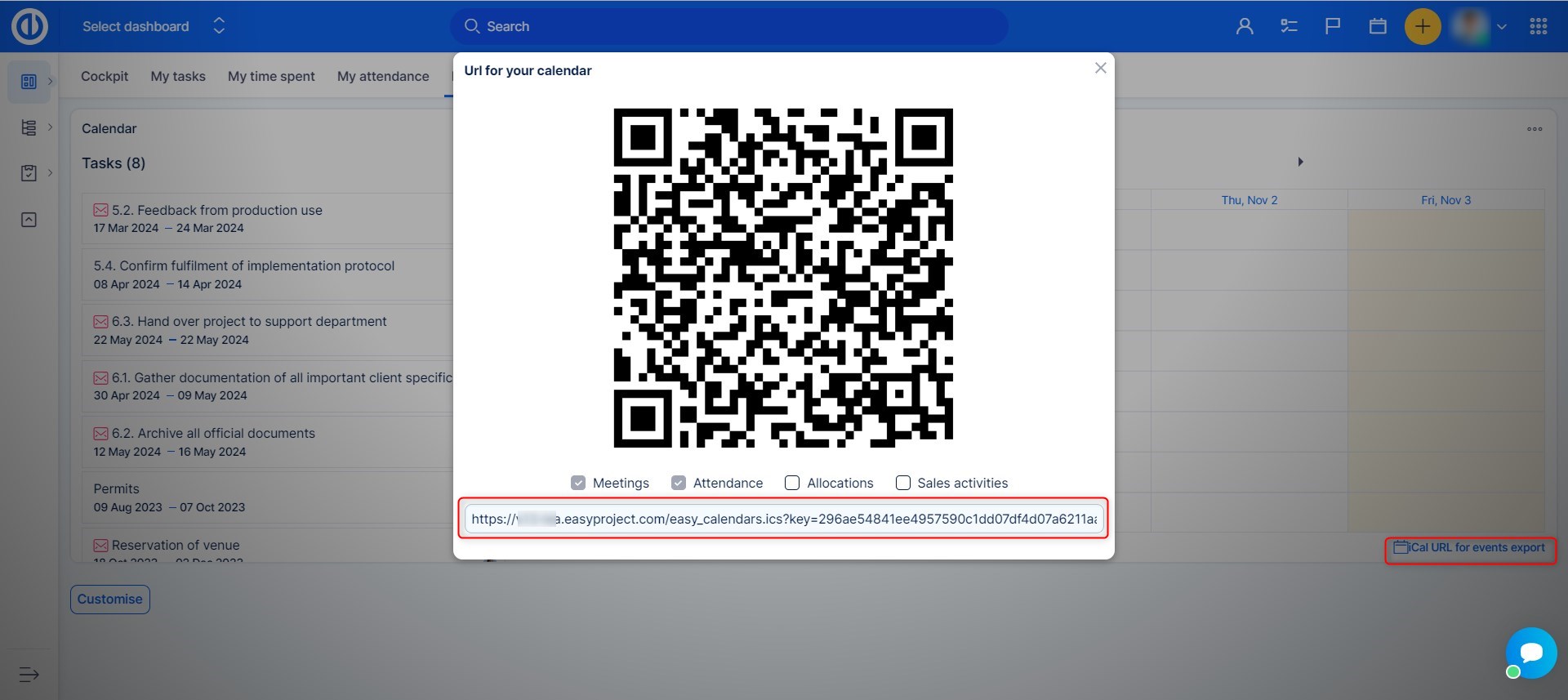
For at importere en ekstern iCal-kompatibel kalender til din applikations Kalender, skal du først tilføje en ekstern kalender på brugerprofilens redigeringsside. !VIGTIGT!Brugeren skal have tilladelse til at redigere sin egen profil for at opnå dette.
Tilslutning af en ekstern kalender kan gøres på følgende måde:
- Åbn din profil
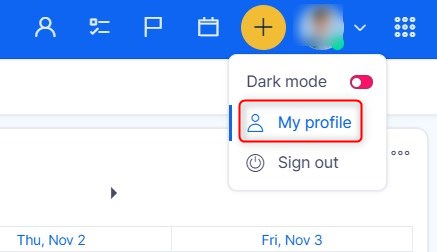
- Klik på knappen for at redigere din profil
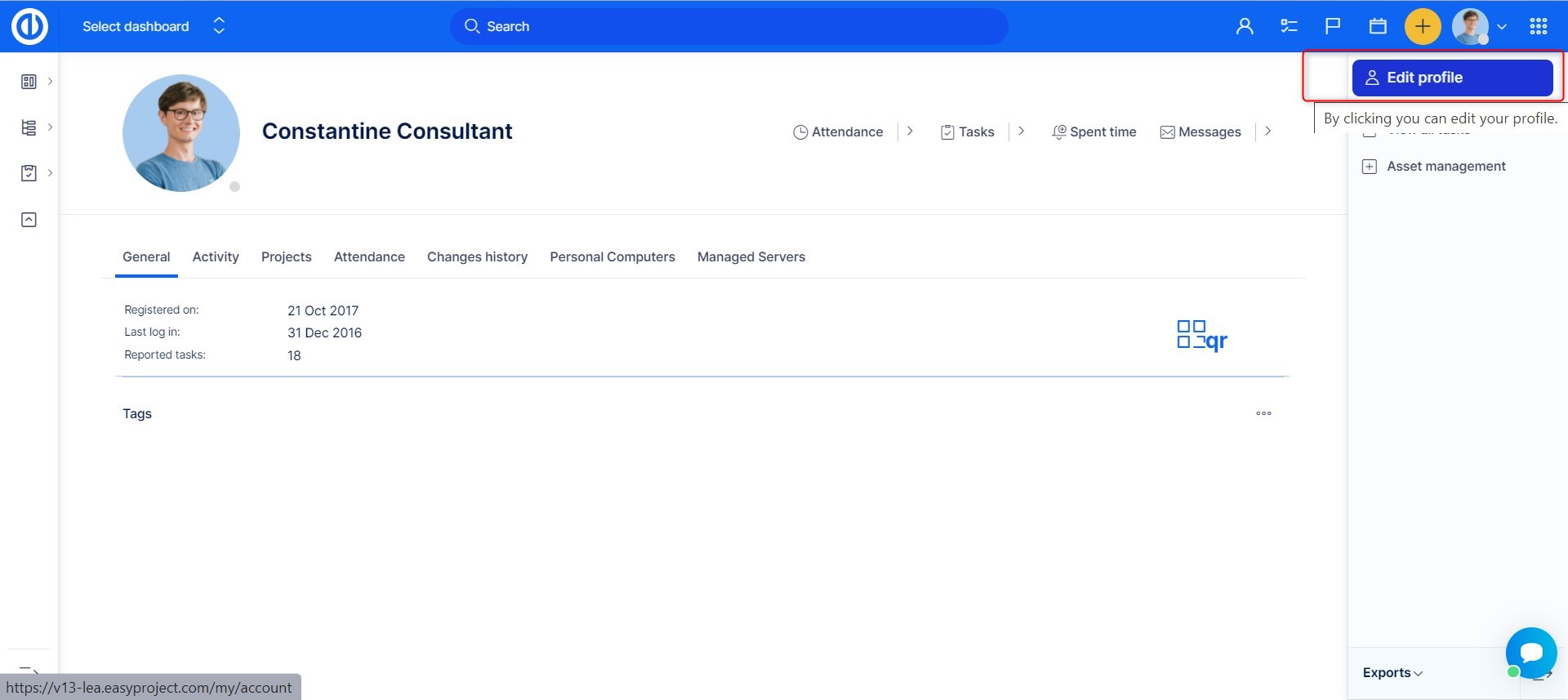
- Scroll ned og i højre side finder du en knap til Tilføj kalender
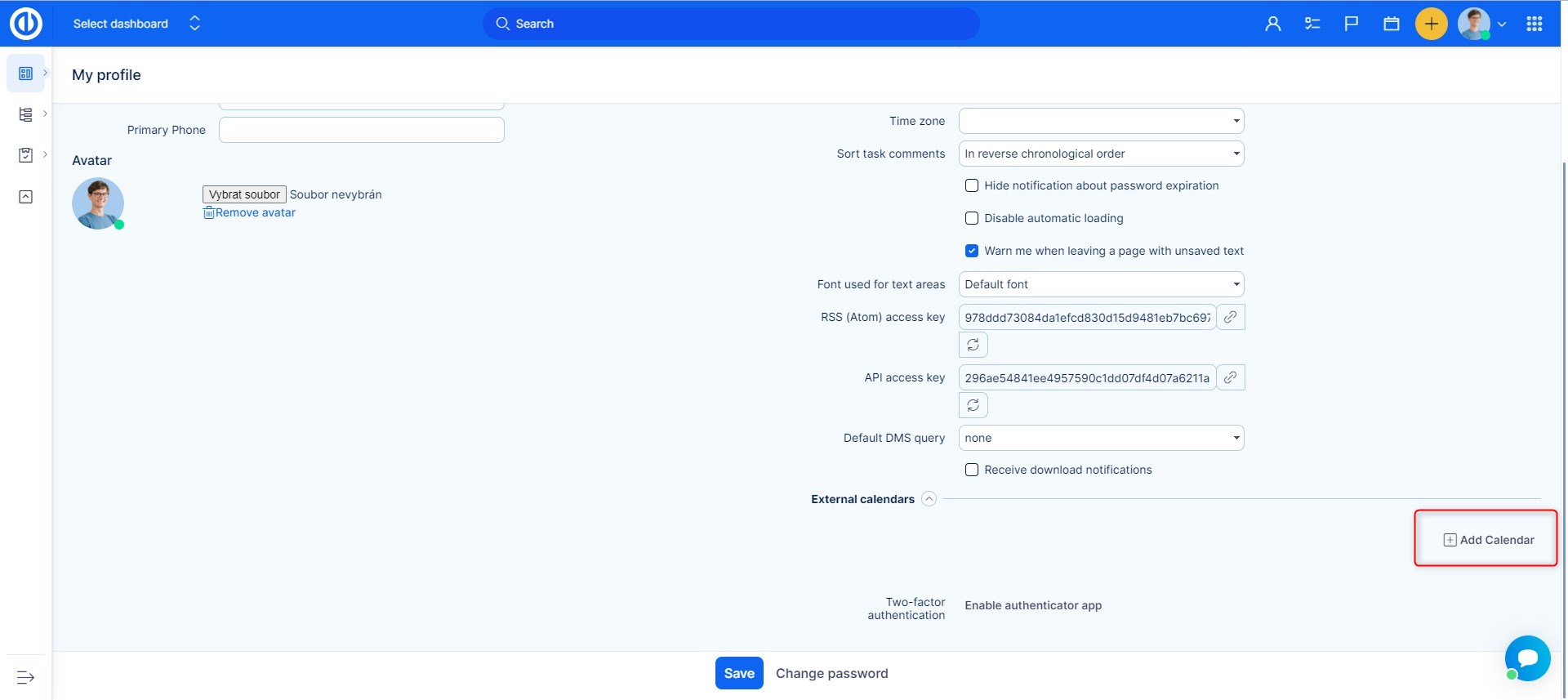
- Der vises felter, hvor du indtaster, hvordan du vil navngive kalenderen, og et felt til iCal-linket, du har fået fra kalenderudbyderen.
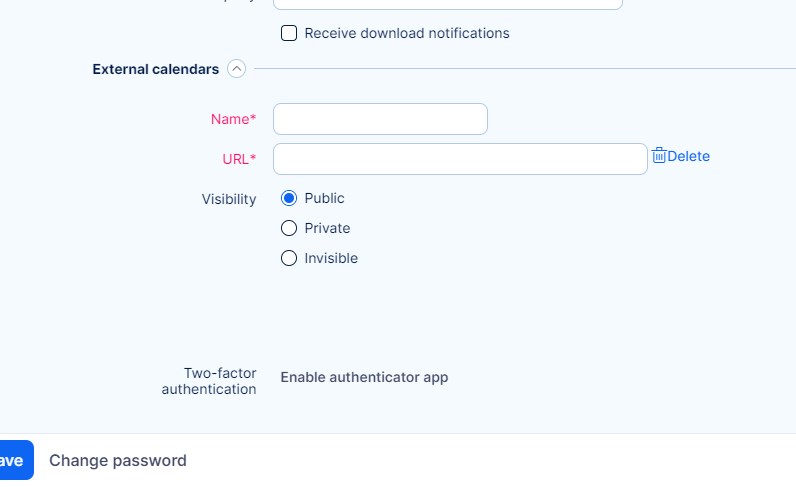
- Når du har gemt den eksterne kalender, skal du åbne Kalender fra topmenuen
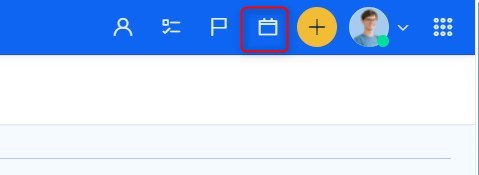
- I denne visning vil du se Kalender indstillinger ikon
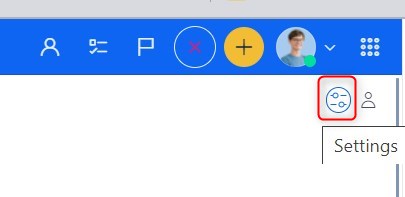
- Find feltet for ekstern kalender i kalenderindstillingerne. Du finder her alle eksterne kalendere, der er knyttet til din konto. Vælg kalenderen og gem indstillingerne.
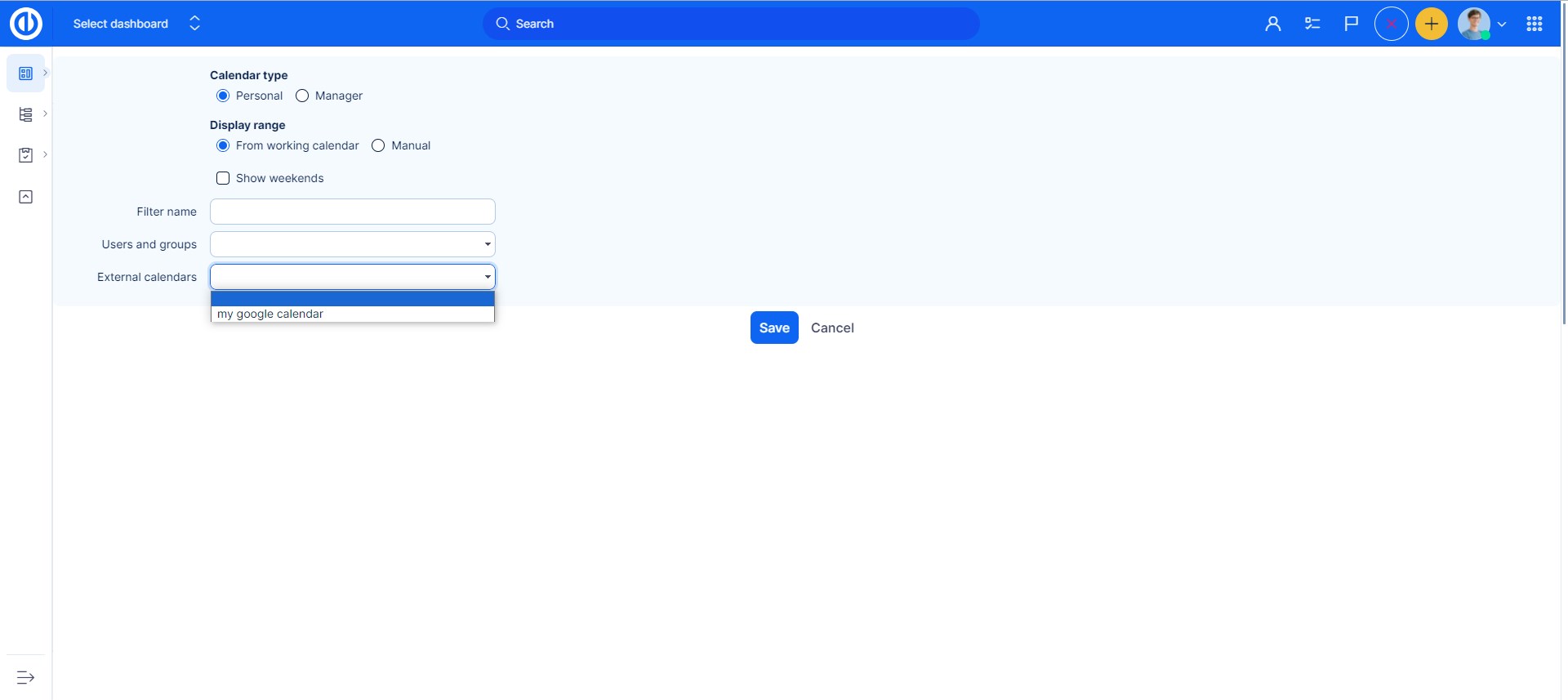
For mere information, se venligst iCal-synkronisering.
filtre
Hvis du har brug for at tilsidesætte standardsynligheden af opgaver vist i venstre kolonne, skal du bruge de gemte filtre. Menuen er skjult bag ikonet med tre prikker i øverste højre hjørne af modulet. Hvis du klikker på det første ikon, vises dine gemte filtre over opgaver, der er gemt med tag for overskrift. Ved at klikke på en af filterknapperne vil det valgte filter blive anvendt.
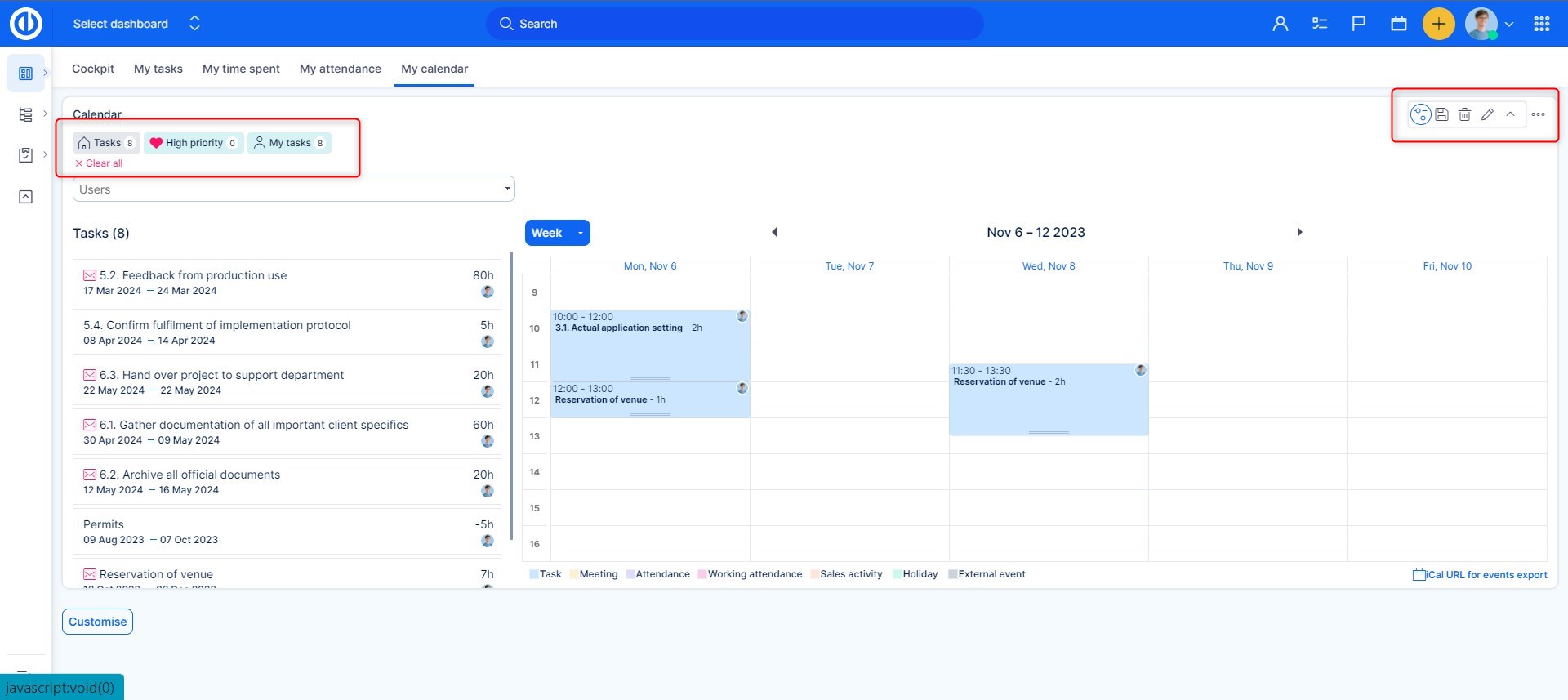
Hurtig opgaveditor
Hurtig opgaveeditor gør det muligt at se og/eller redigere alle vigtige data relateret til en specifik opgave i et enkelt-skærms pop op-vindue, hvilket eliminerer behovet for at åbne opgaven i en separat fane. Så det er som en kompakt visning af alt, der normalt kan findes under forskellige faner, kolonner eller knapper i den normale opgavevisning. Vigtigst af alt er hurtigopgaveeditoren ekstremt hurtig og nem at bruge, og dens hovedformål er at spare tid, mens den udfører standardopgavestyring. For at åbne hurtigopgaveeditoren for en bestemt opgave fra Kalender, klik blot på selve opgaven.
Nedenfor er, hvordan Quick taskeditor ser ud. Som du kan se, indeholder sidepanelmenuen knapper til hurtig navigation til de krævede opgaveattributter, du gerne vil kontrollere eller redigere, nemlig detaljer, beskrivelse, kommentarer, vedhæftede filer, brugt tid, kolleger, tags, underopgaver, overordnet opgave og relaterede opgaver.
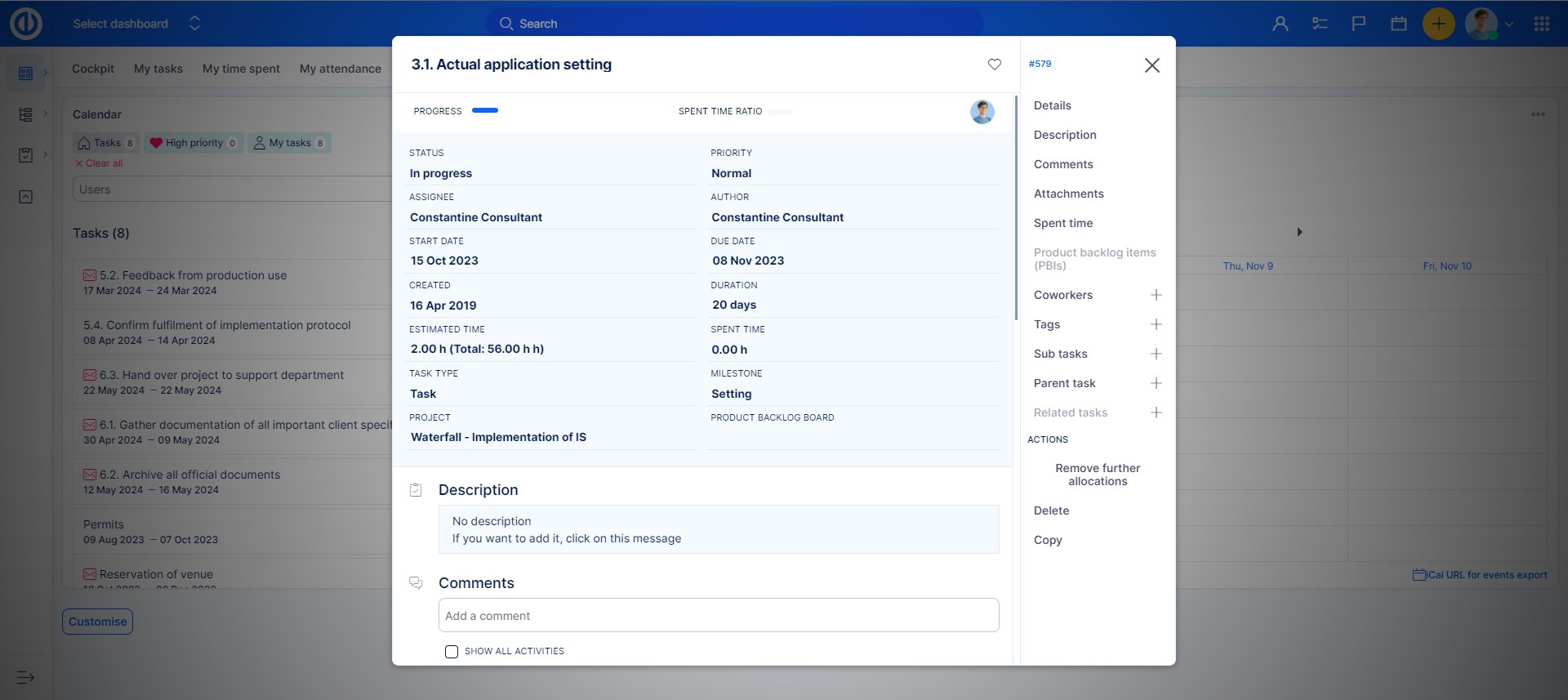
Naturligvis er Quick Tasks Editor absolut ikke en passiv visning, men er fuldt interaktiv, så du hurtigt kan redigere en af disse synlige opgaveattributter eller tilføje manglende tekst bare ved at klikke på det respektive område på skærmen.
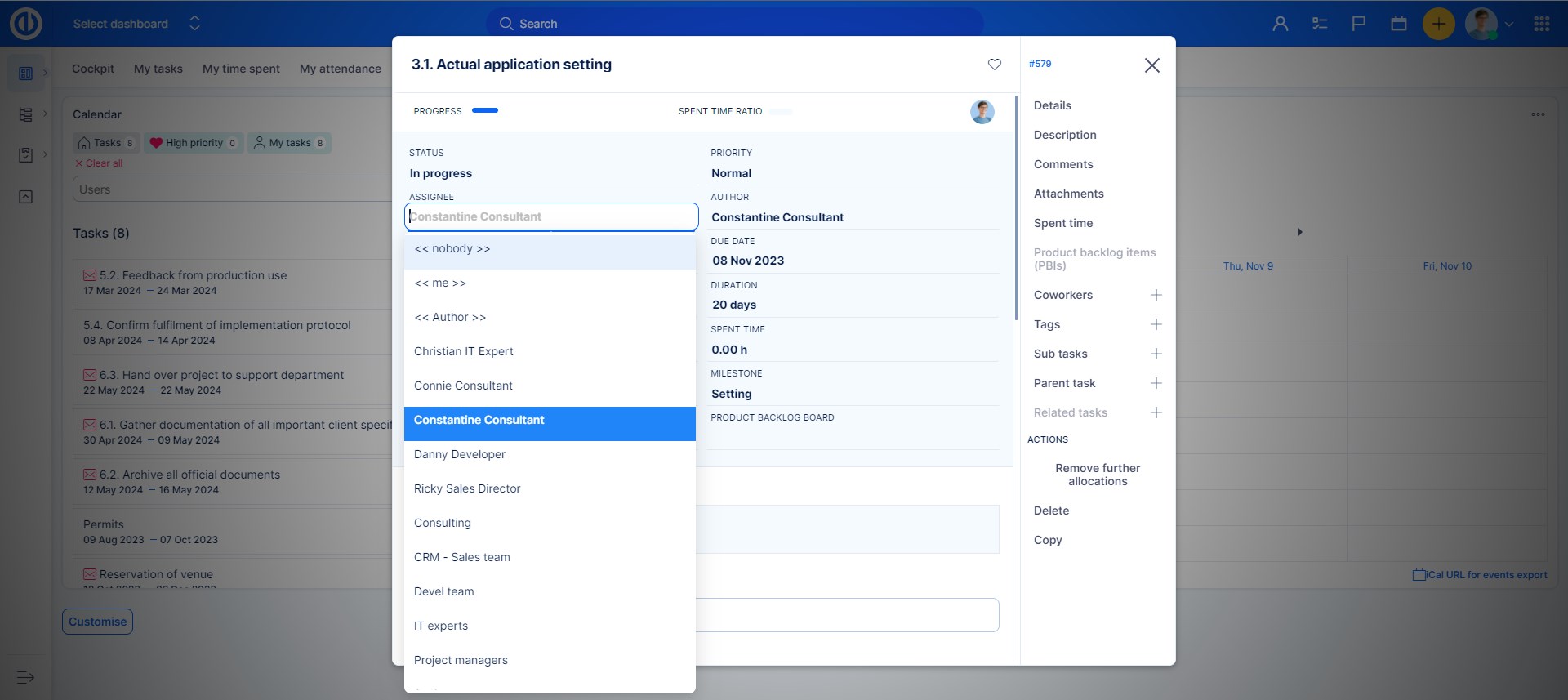
Roller og tilladelser
Roller og tilladelser for pluginnet er fælles med dem for Easy Gantt og Resource Management og kan redigeres i Administration >> Roller og tilladelser - vælg en brugerrolle - Easy Gantt & Resource Management & Calendar. Desuden kan nogle tilladelser være defineret af workflow-indstillinger, såsom at skrivebeskyttede felter ikke kan ændres fra Kalender.
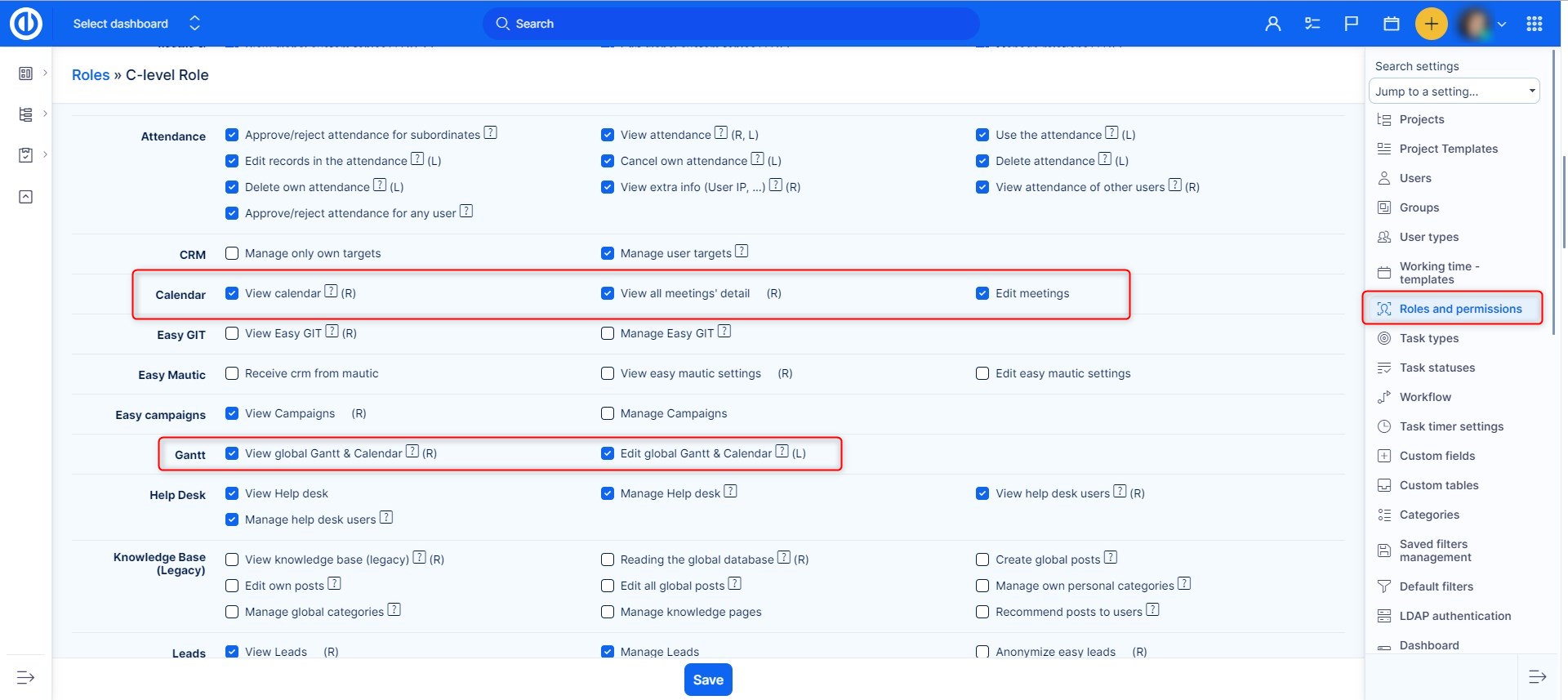
Brugere uden tilladelse til at se opgaver (dette kan ændres i Administration >> Roller og tilladelser >> Opgavesporing) kan også se kalendermodulet inklusive eventuelle opgaver på tidslinjen, men de kan ikke se opgavenavnene, og de kan heller ikke klikke på igennem for at se opgavedetaljerne. For sådanne brugere er alle opgaver blot anonyme. Møder i Kalender er synlige for brugere afhængigt af den tilladte synlighed for den brugertype, der deltager i mødet. Synlighed af brugertyper kan ændres i Administration >> Brugertyper - Synlighedsindstillinger.
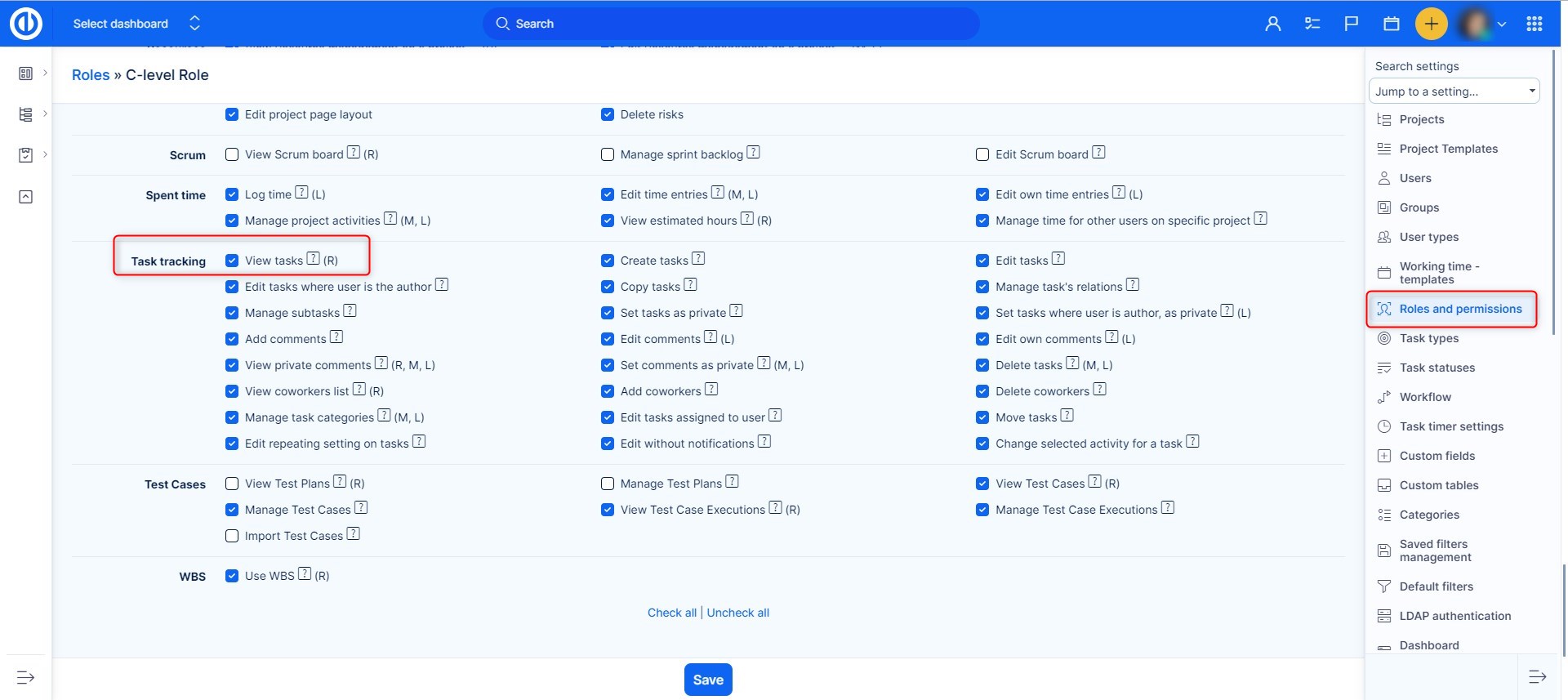
Hvordan påvirkes Kalenders adfærd af brugernes personlige tidszoner
- Salgsaktivitet (ophørt med version 11) - Når en salgsaktivitet oprettes via Kalender, skal tidspunktet for aktiviteten vælges i applikationens standardtidszone. Men efter at salgsaktiviteten er oprettet, ser hver bruger den i sin personlige tidszone som angivet på brugerens profil. Derfor, hvis den personlige tidszone for en bruger er forskellig fra applikationens standardtidszone, ser denne særlige bruger den samme aktivitet på et andet tidspunkt. Når en salgsaktivitet oprettes sammen med et møde, vises det planlagte tidspunkt for et møde altid i applikationens standardtidszone til alle brugere uanset deres personlige tidszoner.
- Deltagelse - Når der oprettes en fremmøderegistrering via Kalender, skal tidspunktet for fremmødet vælges i applikationens standardtidszone. Men efter at tilstedeværelsesregistreringen er oprettet, ser hver bruger den i sin personlige tidszone som angivet på brugerens profil. Derfor, hvis den personlige tidszone for en bruger er forskellig fra applikationens standardtidszone, ser denne bruger den samme tilstedeværelsesrekord på et andet tidspunkt.
- Møde - Når et nyt møde oprettes via Kalender, tidspunktet for mødet skal vælges i applikationens standardtidszone. Men efter mødet er oprettet, ser hver bruger det i sin personlige tidszone som angivet på brugerens profil. Derfor, hvis den personlige tidszone for en bruger er forskellig fra applikationens standardtidszone, ser denne særlige bruger det samme møde på et andet tidspunkt.
- Opgaver - Det planlagte tidspunkt for en opgave vises i tidszonen for den tildelte bruger. Tidspunktet påvirkes af tidszonen indstillet på brugerprofilen, men den kan også påvirkes af tidszonen indstillet på brugerens computer. Så selvom en brugers tidszone ikke er defineret i profilen direkte. Opgaven flytter muligvis til et andet tidspunkt alene på grund af computerens tidszone.
Hjørnesituationer
- Opgaver, der er tildelt grupper, understøttes ikke af Kalender så du kan opleve problemer med at gruppeopgaver forsvinder ind Kalender når du forsøger at planlægge dem.
- "Vis rækkevidde"-indstilling Kalender og Arbejdstidskalender må ikke indstilles over midnat (såsom 22:00 - 06:00), ellers vil der ikke blive vist nogen data.
