Project management
Video tutorials , webinars til Easy Redmine 11
Opret et nyt projekt
Projektmedlemskab og roller
Hurtig projektplanlægning
Valgmulighed "Opdater opgave / milepæl / delprojektdatoer i henhold til projektets startdato"
Kopier skabelon til et eksisterende projekt
Masseredigering af projekter
Luk projektmuligheder
Offentlige projekter og anonym adgang
Sådan bruges projektstatistik
Projekt e-mail notifikationer og overordnet aktivitet
Hjørnesituationer
Opret et nyt projekt
Oprettelse af et nyt projekt i Easy Redmine er virkelig let. Du kan bruge en skabelon af et andet projekt til det formål, hvilket sparer tid. Men først, lad os tage et kig på, hvordan man opretter et projekt uden en skabelon. Bare klik på plusknappen ("+"-ikonet) i den øverste bjælke og vælg Projekt.
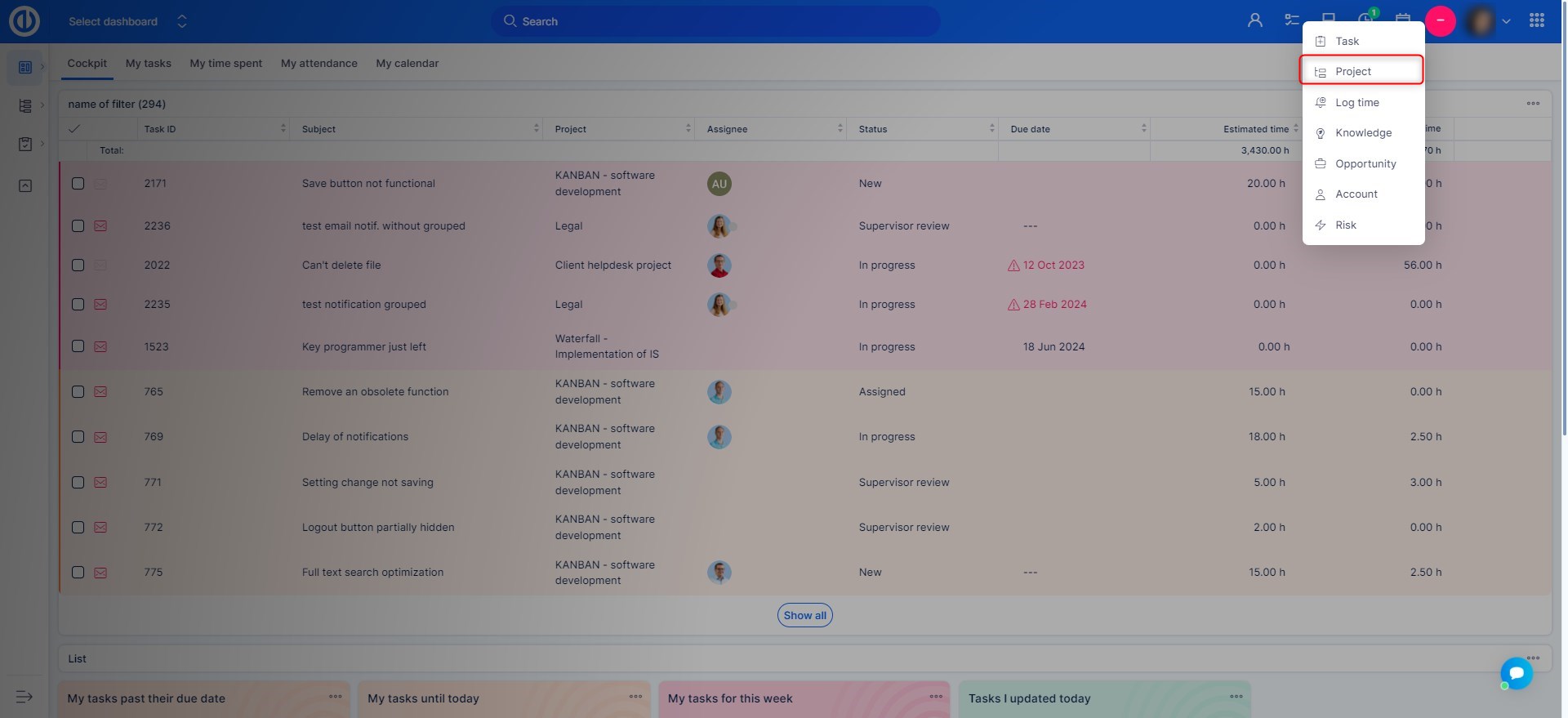
Udfyld derefter navn af projektet, om det er en underprojekt af ethvert eksisterende projekt. Indtast en beskrivelse, forfatter (hvis ikke dig) , arve medlemmer (medlemmer af overordnede projekter tildeles automatisk dette projekt) og nogle andre indstillinger som vist nedenfor. Vælg en valuta til dette projekt (brugt af Penge modul). Desuden kan du vælge projektfase, Vælg moduler, trackers , brugerdefinerede felter skal aktiveres på dette projekt. Alt kan senere redigeres. Når du er færdig, skal du klikke på Opret knappen nede.
Efter projektet er oprettet vil du være i stand til yderligere at markere projektet som offentlige (alle kan se det) og/eller planlagt (der sendes ingen e-mail-meddelelser).
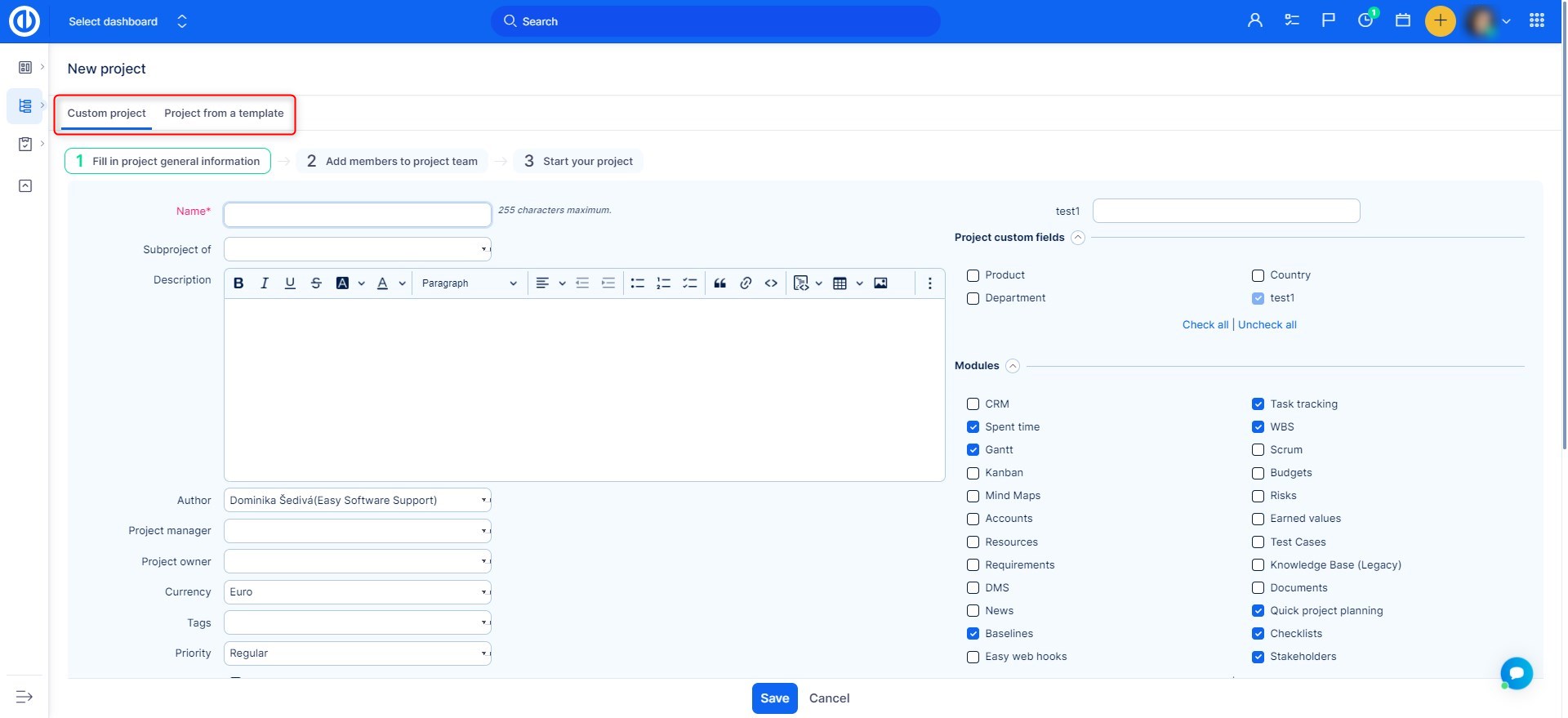
Når projektet oprettes, lander du på projektets indstillingsside, hvor du altid kan redigere indstillingerne. Udover projektets øverste menu (moduler) , projektindstillingskategorier nedenfor kan du finde flere valgmuligheder på højre side.
- Arkiv: Arkiver projektet for mulig senere gendannelse. Du kan finde arkiverede projekter i Global menu >> Administration >> Projekter.
- Luk: Lukker projektet, ingen kan tilføje nogen opgave.
- Kopi: Opretter en identisk kopi af projektet.
- Nyt underprojekt: Du kan direkte oprette et underprojekt.
- Opret en skabelon fra dette projekt: Hvis du virkelig vil spare tid, skal du bruge denne funktion. Hele projektet, hvordan du har opsat det med alle opgaverne, kan gemmes som en skabelon, hvorfra du kan oprette et nyt projekt med blot et par klik. Du kan finde projektskabeloner i Global menu >> Administration >> Projektskabeloner.
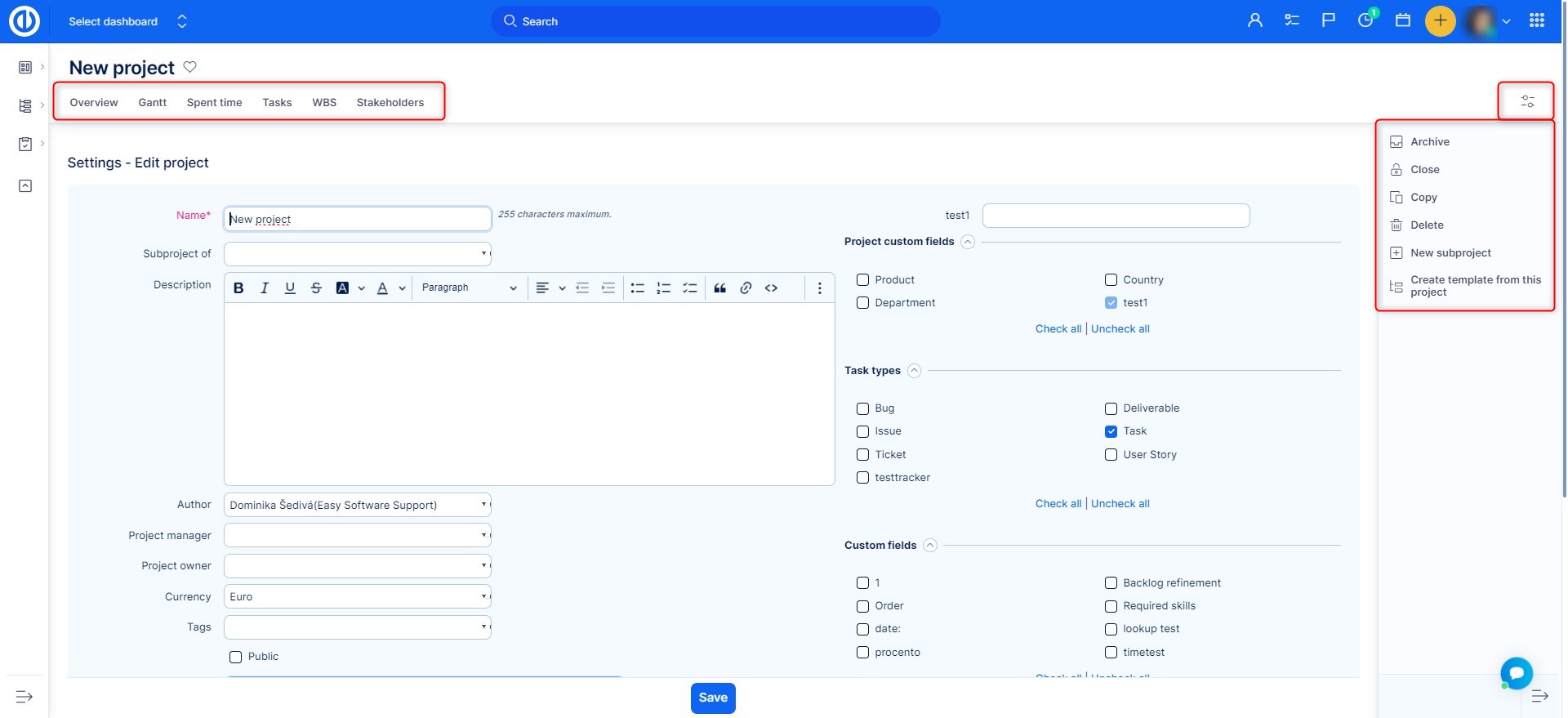
Hvis du vil oprette en nyt projekt fra en skabelon, klik på "Nyt projekt fra skabelon"-knappen på projektlisten. Vælg derefter den ønskede skabelon. Brug knapperne i højre side, Du kan oprette et nyt projekt fra skabelonen eller kopiere skabelonen til eksisterende projekt samt redigere eller slette skabelonen.
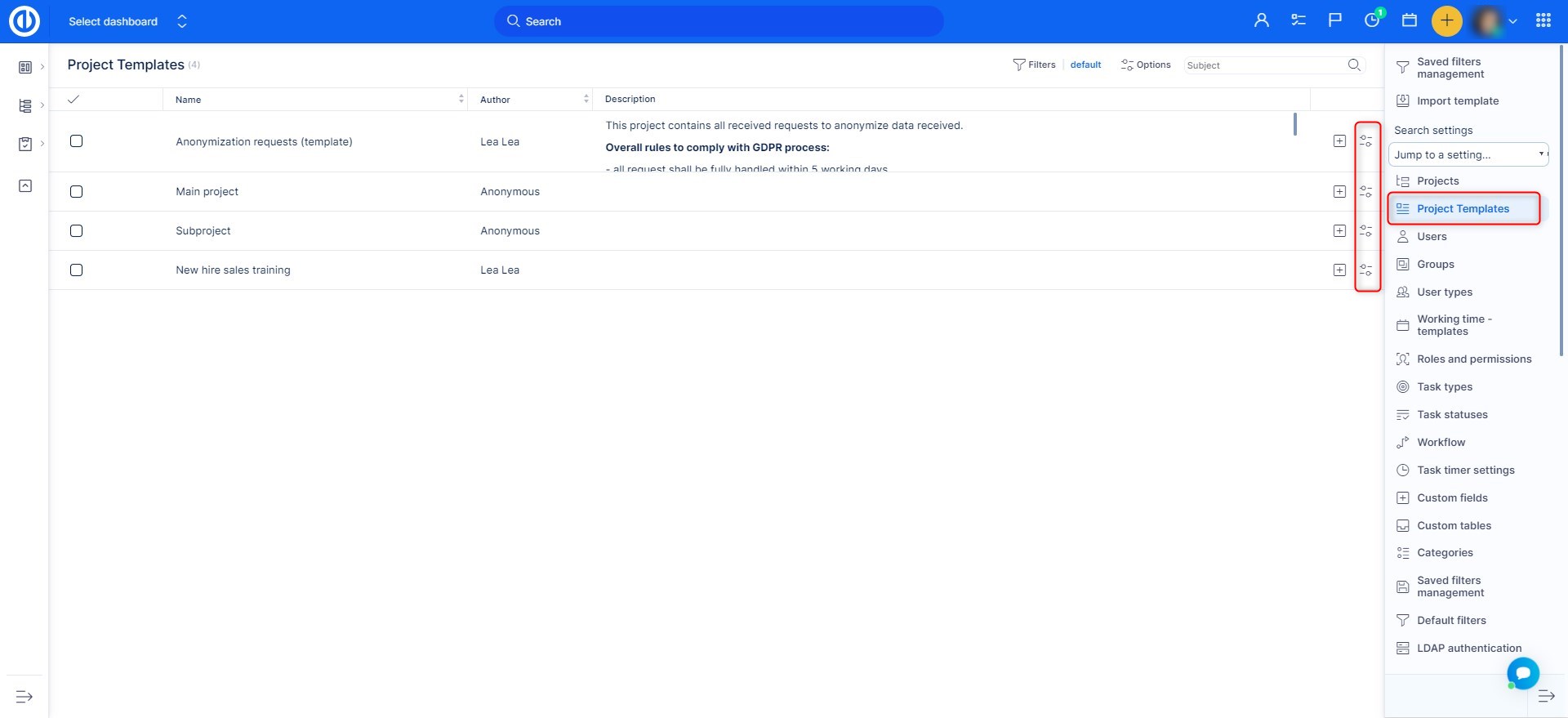
Du lander på siden sådan. Her kan du redigere navn, delprojekt, startdato, forfatter og arve indstillinger til din smag. Klik derefter på Opret knap. Hvis du har brug for at redigere flere indstillinger, end der er tilgængelige her, skal du blot oprette projektet først og derefter redigere dem fra projektets indstillinger som forklaret før.
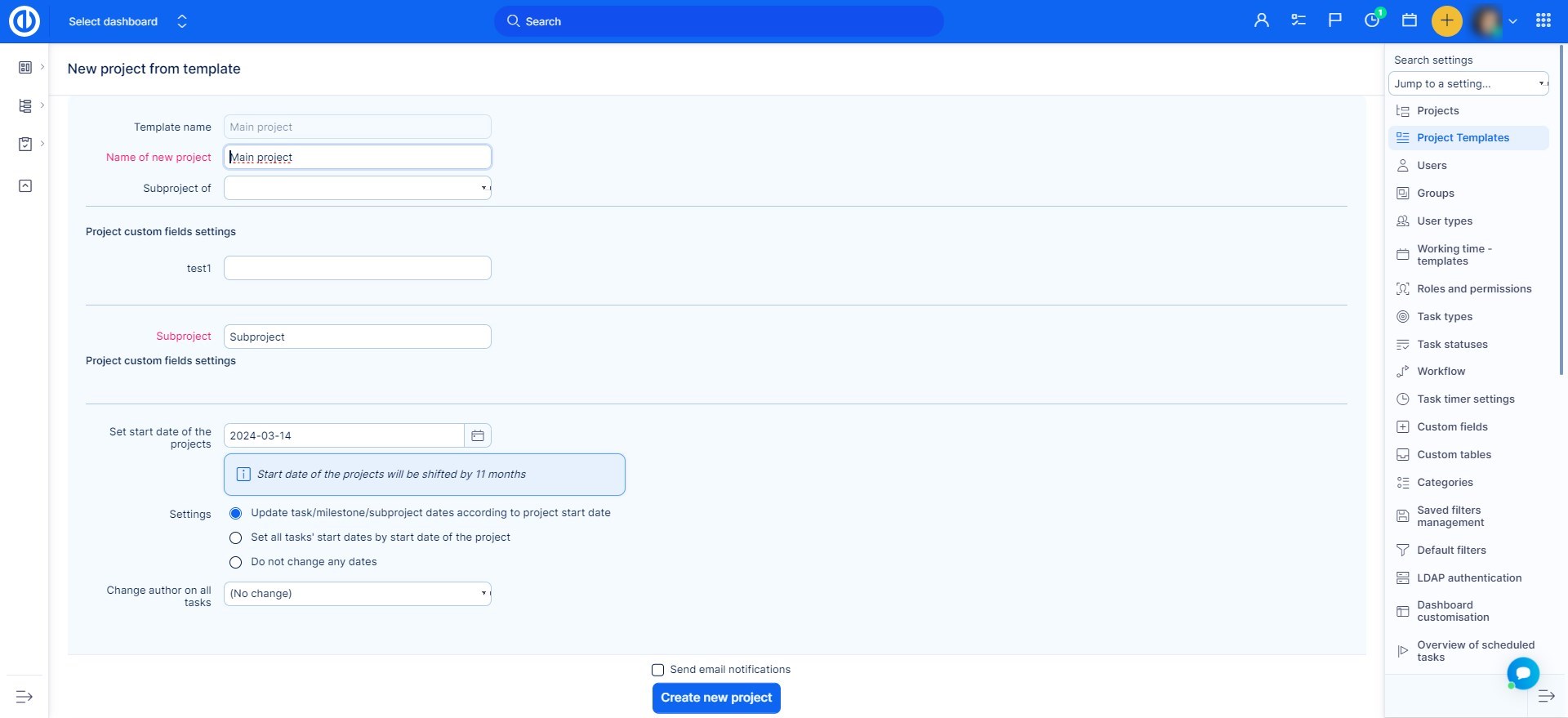
Projektmedlemskab og roller
Når en administrator eller bruger med nødvendige tilladelser opretter et nyt projekt eller underprojekt, bestemmes deres rolle i projektet af følgende eksempler. Hvis du ikke er administrator, skal du have tilladelserne til at oprette et projekt og/eller delprojekt, som kan indstilles i Global menu >> Administration >> Roller og tilladelser som illustreret nedenfor.
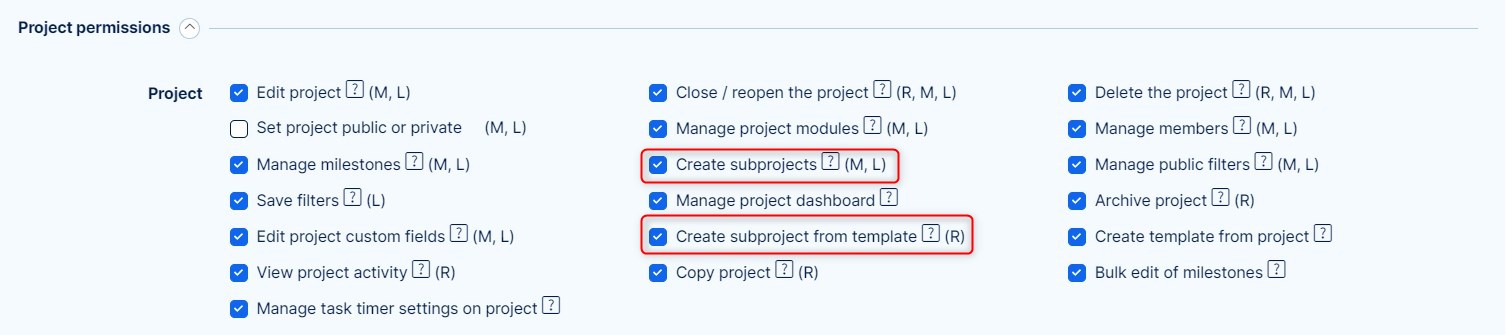

Opret et nyt projekt - Standardrolleindstillinger
Når du blot opretter et nyt projekt ved at klikke på knappen "Nyt projekt", tages rollen som forfatteren af projektet primært fra indstillingerne for deres brugertype (Administration >> Brugertyper >> Standardrolle).
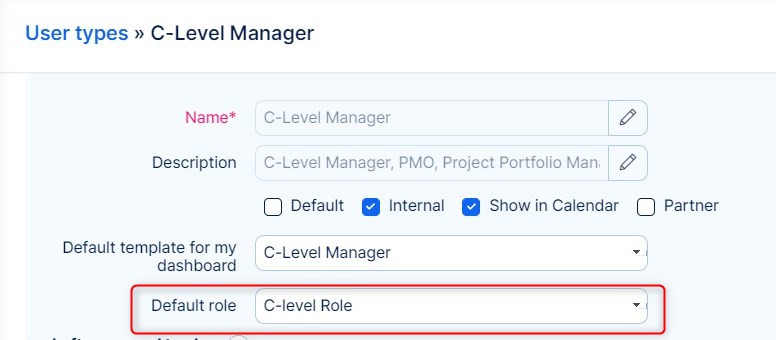
Hvis standardrollen ikke er valgt, bruges den globale indstilling: Global menu >> Administration >> Indstillinger >> Projekter - Rolle givet til bruger, der opretter et projekt / Rolle givet til bruger, der opretter et underprojekt. Som du kan se, er det muligt at skelne standardrollerne afhængigt af, om et projekt eller underprojekt er oprettet. Alle eksisterende brugerroller kan vælges i denne rullemenu.

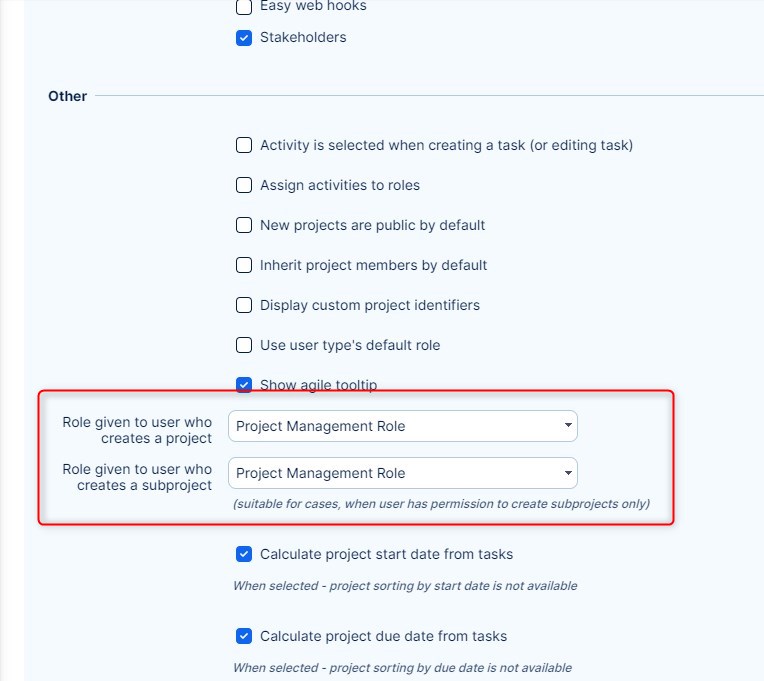
Projektmedlemskab for en bruger, såvel som en rolle for et projektmedlem, kan senere ændres af en administrator i den pågældende projektets indstillinger >> Medlemmer.
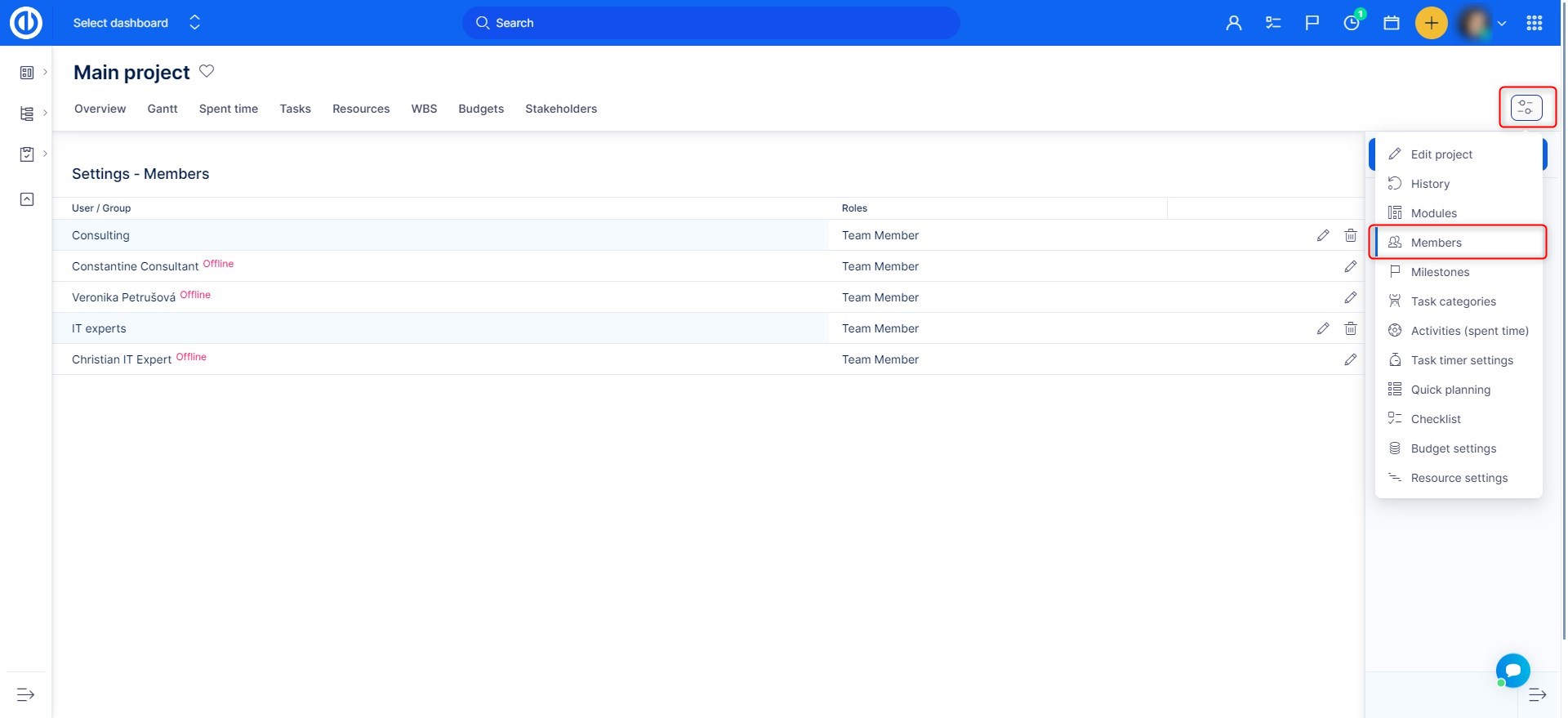
Opret et projekt fra en skabelon, hvor jeg er i en anden rolle end standard
Når du opretter et projekt fra en skabelon, hvor du har en anden rolle end standardrollen, får du en rolle fra skabelonen, ikke standardrollen. Rollen i skabelonen er den, du havde på projektet, da en skabelon blev oprettet ud fra den.
Opret et projekt ud fra en skabelon, hvor jeg ikke er medlem
Tilsvarende logik gælder i et tilfælde, når du opretter et projekt fra en skabelon, hvor du overhovedet ikke har nogen rolle, fordi du ikke er medlem af det. Derfor er du heller ikke medlem af projektet oprettet fra denne skabelon. Det betyder, at du ikke kan bruge nogen af dine projekttilladelser på et projekt, du ikke er medlem af.
Opret et nyt delprojekt, hvor medlemmer er arvet, og jeg har en anden rolle end standard på det overordnede projekt
Hvis du opretter et nyt underprojekt med nedarvede medlemmer, og du har en anden rolle end standardrollen på det overordnede projekt, er din nuværende rolle også nedarvet og forbliver derfor den samme både på det overordnede projekt og underprojektet.
Opret et nyt delprojekt, hvor medlemmer er arvet, og jeg er ikke medlem af det overordnede projekt
Dette er en slags hybrid situation. Når du ikke er medlem af overordnede projekt, vil du ikke blive arvet til delprojektet. Men fordi du opretter et nyt projekt, får du standardrollen som pr. Globale indstillinger (se ovenfor).
Opret et nyt delprojekt, hvor medlemmer ikke arver
I dette tilfælde får du simpelthen standardrollen i henhold til de aktuelle globale indstillinger (se ovenfor).
Afdeling vs projektorganisationsstruktur
I afdelingens organisationsstruktur - Bruger A fungerer altid som fx revisor. I projektets organisationsstruktur - Bruger A er en projektleder (rolle) i projekt 1, mens bruger A kan være et teammedlem (rolle) i projekt 2 på samme tid. Eksempel:
| Projekt 1 | Projekt 2 | Projekt 3 |
| Projektleder (rolle) | Teammedlem (rolle) | Ikke-medlem (rolle) |
Den samme bruger har forskellige tilladelser i Projekt 1 og Projekt 2. Han ser ikke Projekt 3, fordi han ikke er et medlem (teknisk er han tildelt rolle som ikke-medlem, det anbefales kraftigt ikke at have tilladelse - alle afkrydsningsfelter i Ikke -medlemrollen er ikke markeret). Dette resulterer i, at bruger A muligvis er i stand til at se og se forskellige ting i projekt 1 og projekt 2. Dette er den logik, applikationen bruger.
De eneste undtagelser fra denne regel er offentlige projekter og administratorer (administratoren ser naturligvis alle projekterne uanset hans/hendes projektmedlemskab).
Hurtig projektplanlægning
Video tutorials , webinars til Easy Redmine 11
Med dette modul sparer du meget tid! Hurtig projektplanlægning er en del af den grundlæggende Easy Redmine -pakke, ingen plugin er nødvendig. Det skal aktiveres i projektindstillingerne på modulfanen.
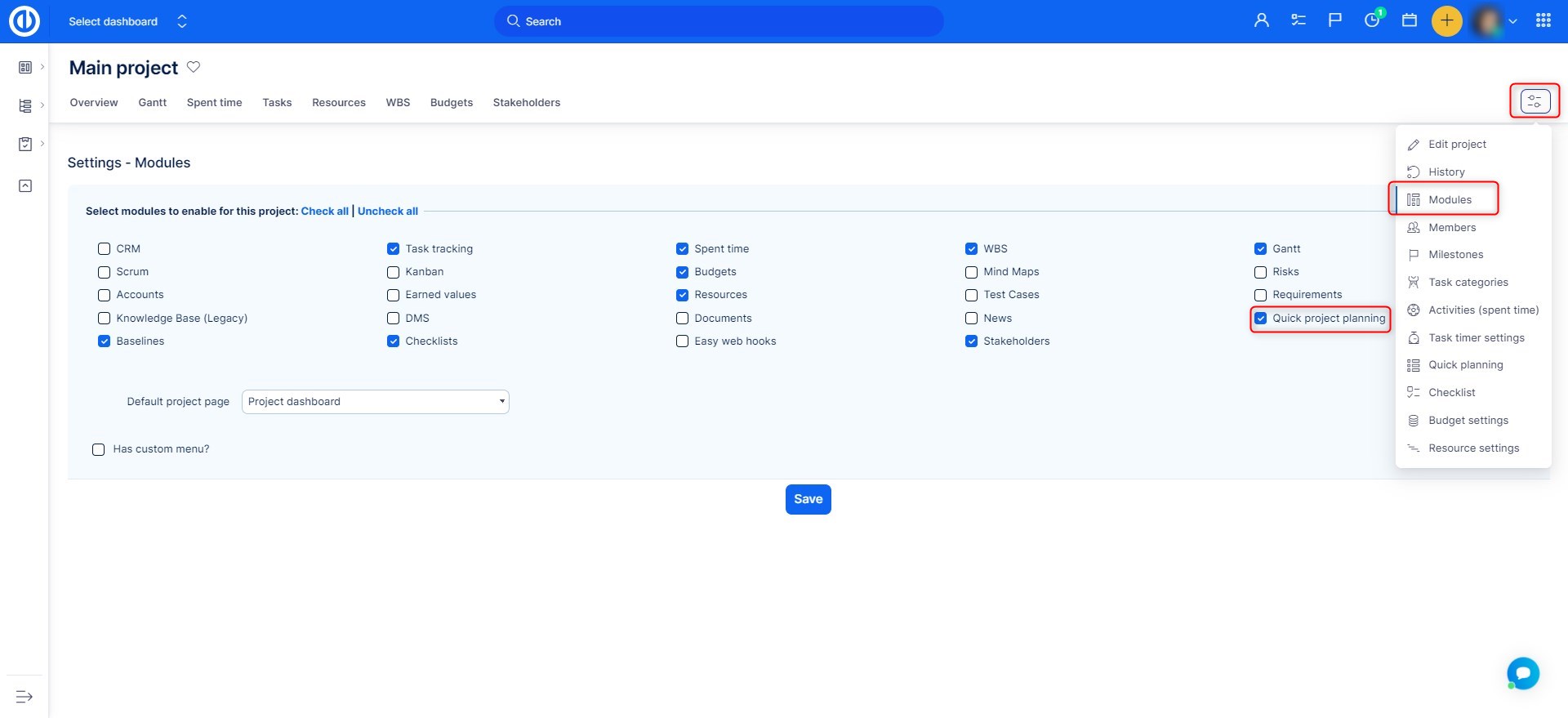
For at aktivere hurtig projektplanlægning skal du klikke på den grønne knap til højre.
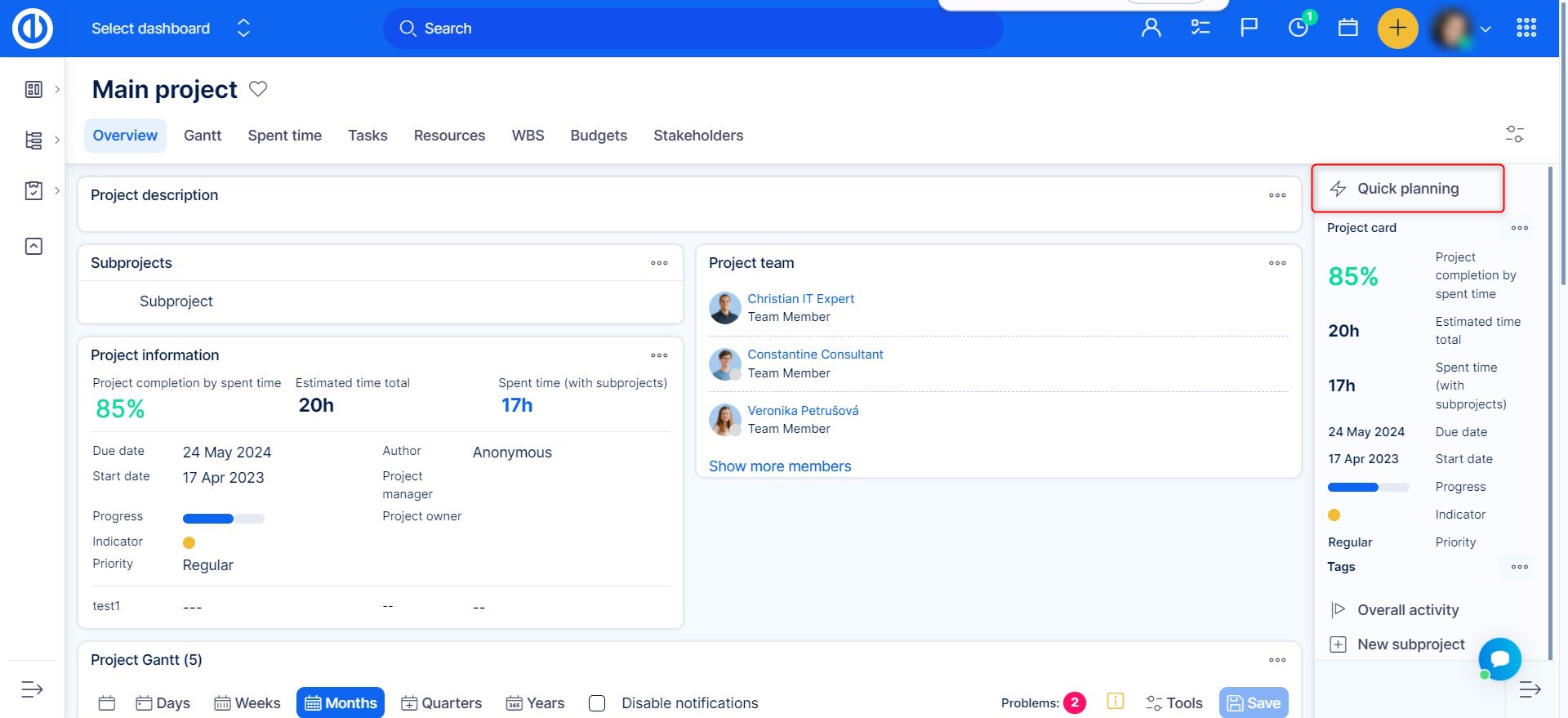
Du er i stand til hurtigt at slette eller oprette opgaver, mens du har det perfekte overblik over, hvilke opgaver der allerede er oprettet. For at tilføje en opgave skal du blot udfylde felterne øverst.
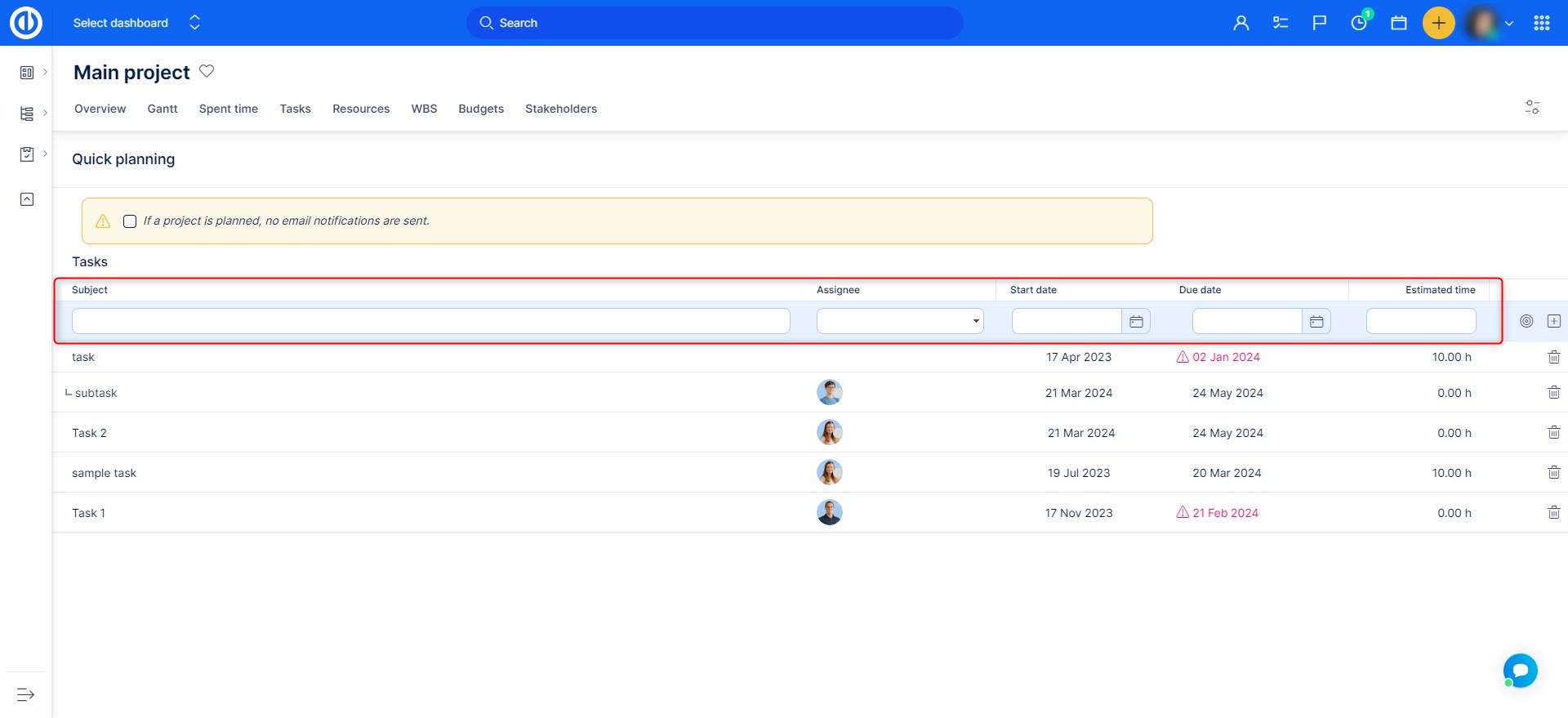
Vær opmærksom på at hver gang du opretter en ny opgave, skal alle nødvendige brugerdefinerede felter og standardfelter udfyldes, selv i Quick Project Planning. Hvis de ikke er udfyldt, vises en fejlmeddelelse. Der skal udvises særlig forsigtighed, når der er en aktiv indstilling "Aktivitet er forudvalgt, når du opretter en opgave" i projekts Indstillinger> Aktiviteter (tidssporing) som illustreret nedenfor. I et sådant tilfælde kræves der altid aktivitetsfelt, når der oprettes en ny opgave.
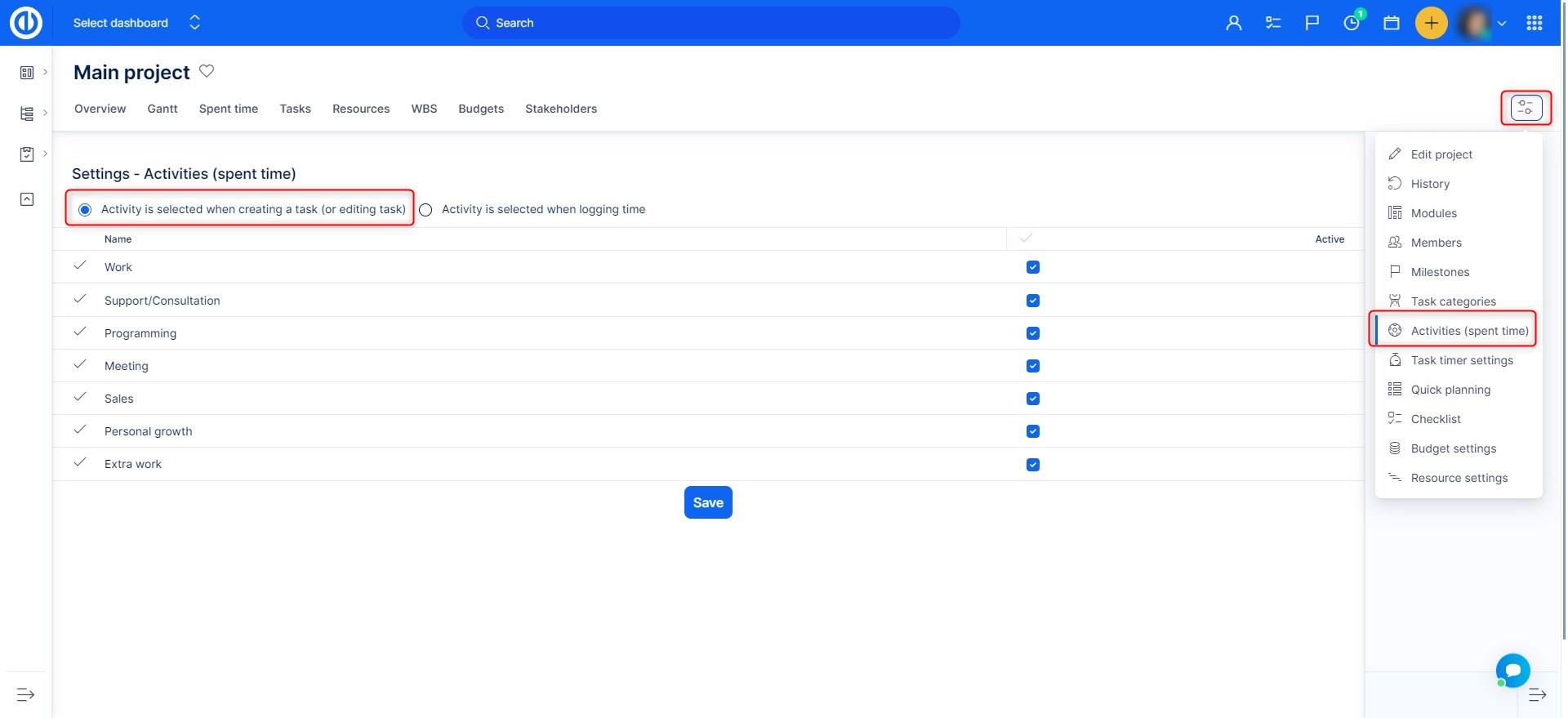
For at vælge, hvilke kolonner der skal udfyldes, når du bruger Hurtig planlægning, skal du navigere til projektets Indstillinger >> Hurtig planlægning >> Felter synlige i hurtig planlægning, hvor du kan vælge både standardfelter og brugerdefinerede felter. Vi anbefaler, at du vælger næsten 3 kolonner, så hurtig planlægning faktisk opfylder sit formål, for at forblive hurtig og enkel.
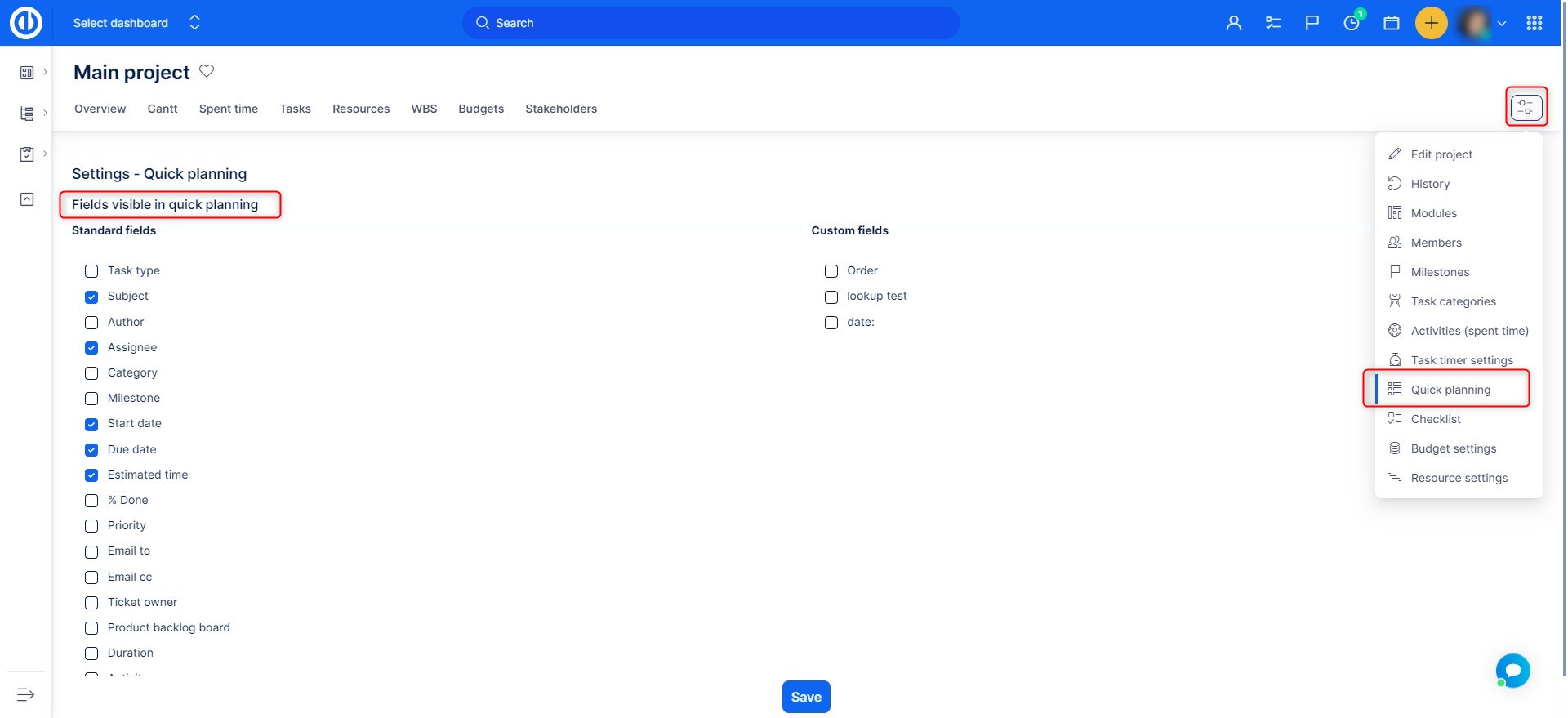
Valgmulighed "Opdater opgave / milepæl / delprojektdatoer i henhold til projektets startdato"
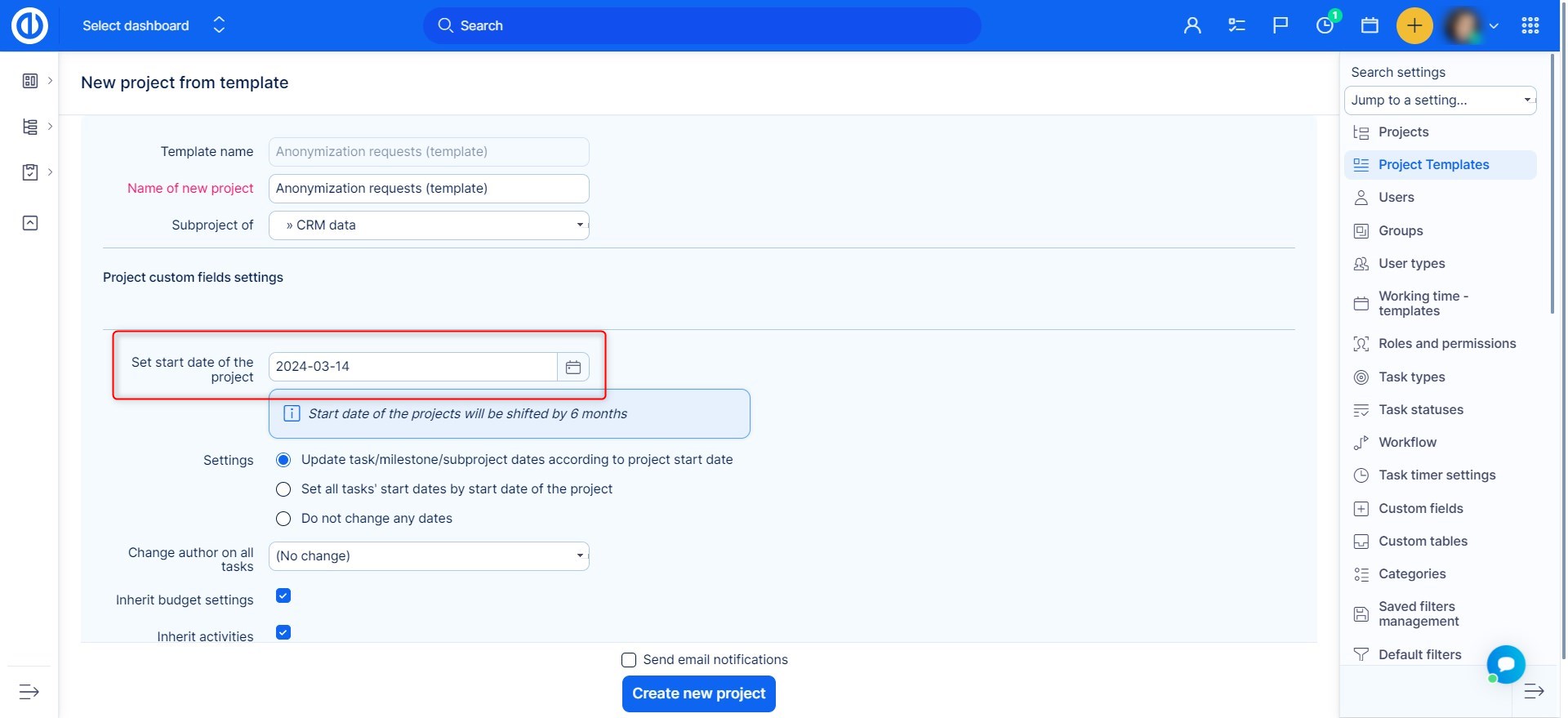
Hvis indstillingen Opdater opgaver / milepæl / delprojektdatoer i henhold til projektets startdato vælges, når der oprettes et nyt projekt fra en skabelon, er det vigtigt, at projektet har angivet start- og forfaldsdato (felter skal udfyldes med datoer) ELLER start og forfaldsdato skal beregnes ud fra opgaver. Det anbefales, at alle opgaver i projektskabelonen har start og forfaldsdatoer også, især i sidstnævnte tilfælde.
Vær forsigtig, skabelonen kan miste start- og forfaldsdato, hvis indstillingen af projektets start og forfaldsdato ændres i Administration. Sag: Afkrydsningsfeltet Beregn projektets start / forfaldsdato fra opgaver er først valgt, og projektskabeloner gemmes. Senere er den nævnte mulighed for projektets start / forfaldsdato ikke markeret. Det fører til den situation, at projektets startdato og forfaldsdato i skabelonen mangler.
Yderligere forklaring af Opdater opgaver / milepæl / delprojektdatoer i henhold til projektets startdato opførsel:
Dette afkrydsningsfelt
- tæller datoforskellen fra den oprindelige projektstartdato i skabelonen og den manuelt indstillede / forudfyldte startdato på formularen til oprettelse af et nyt projekt fra skabelonen
- i henhold til denne forskel flyttes alle relevante datoer (f.eks. milepæle, start / forfaldsdatoer, dato for oprettelse af en opgave)
Eksempel:
Startdato-projekt i skabelon: januar 1
Startdato for projektet fra skabelon er indstillet til: Maj 1
En opgave i skabelonen starter den: februar 1
Den samme opgave i det nye projekt fra skabelonstart: juni 1
Det betyder, at hvis der ikke er nogen startdato for projektet i skabelon, vil projektets startdag ikke flytte sig i henhold til den startdag, du har indstillet til det nye projekt fra skabelonen, som du kunne forvente.
Anbefaling til indstilling af data i projektskabelon baseret på konsulenters erfaring:
Undertiden har projektledere en tendens til at skabe alle tænkelige relationer mellem opgaver i projektskabelonen med det formål at skabe den bedste kopi af virkeligheden. Ikke desto mindre anbefales det ikke at oprette for mange relationer mellem opgaver i skabelonen, skønt de alle kan virke logiske. Det er bedre at kun holde sig til de essentielle. For det første ville projektet Gantt-visning alligevel ikke være klart. For det andet kan det medføre problemer at flytte opgaver i Gantt i det rigtige projekt.
Kopier skabelon til et eksisterende projekt
Der er mulighed for at kopiere projektskabelonen ind i eksisterende projekter. Denne indstilling kopierer og overfører de samme data som indstillingen "Opret fra skabelon", bortset fra projektindstillingerne. For eksempel vil alle tilpasselige widgets på projektets dashboard blive overskrevet såvel som alle data, der er knyttet direkte til projektet eller et af dets moduler. I øvrigt, alle data (f.eks. opgaver, tidsposter, aktiviteter, fakturering, penge ...), der findes i projektskabelonen, tilføjes til målprojektet (eventuelle eksisterende data fra målprojektet slettes ikke). Gå til for at starte processen Global menu >> Administration >> Projektskabeloner. Klik på højre museknap på listen med skabeloner til den ønskede og klik derefter på "Kopier til projekt"som vist på nedenstående skærm.
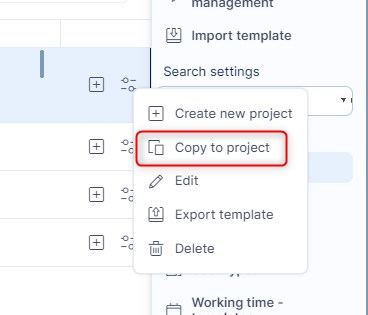
Nu er der en formular, der skal udfyldes. Projektskabelonen er allerede valgt, men endnu ikke målprojektet. Vælg det i rullemenuen. Indstil startdato for projektet (forudfyldt er i dag). Der er et afkrydsningsfelt "Opdater opgaver / milepæl / delprojektdatoer i henhold til projektets startdato", der kun vedrører opgaver, milepæle og delprojekter, intet andet. Følgende afkrydsningsfelt vil være ændre opgaver 'startdatoer i overensstemmelse hermed. Der er desuden en mulighed for at skift forfatter på alle opgaver ved at vælge ham fra rullemenuen. Arv aktiviteter, faktureringsindstillinger og pengeindstillinger betyder, at målprojektet arver alle disse data fra sit overordnede projekt (hvis der er nogen). Når alt er konfigureret korrekt, skal du bare klikke på den grønne knap "Kopier til projekt".
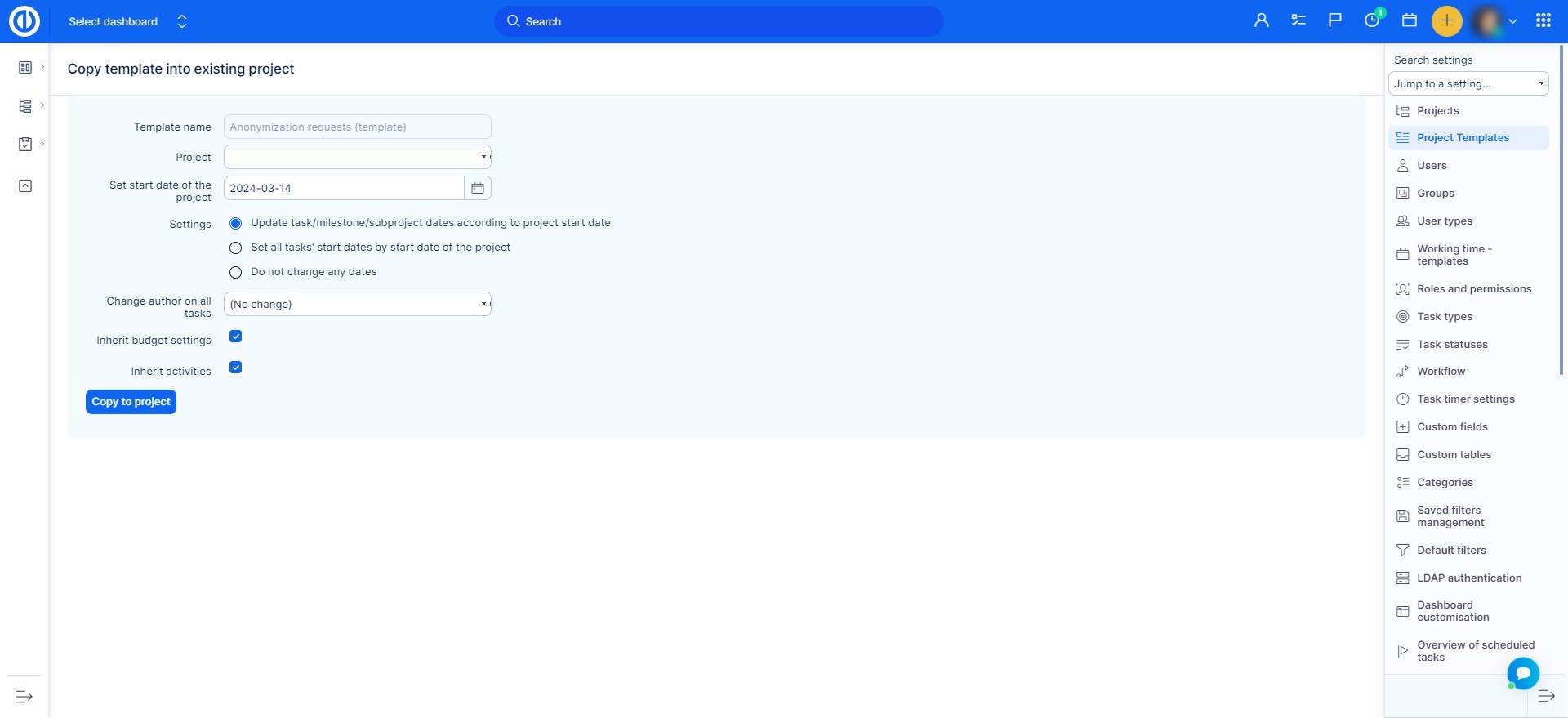
For at opsummere, hvordan det fungerer:
- Fuldstændig omskrevet fra skabelon - Projektdashboard
- Ændrede indstillinger - Kommentarer til opgaver er som standard private , Aktivér kopiering af opgavekommentarer til overordnet opgave
- Nyoprettede data - gemte filtre, wiki, milepæle, opgavekategorier, opgaver, medlemmer, dokumenter, brugt tid, nyheder, projektstatus, brugerdefineret projektmenu (widgets), beregning, tjeklister, kontakter, viden, budgetter, budgettaksterprioriteter og test sager.
Alle eksisterende data af denne type om projektet opbevares.
Masseredigering af projekter
Brug CTRL + venstre museknap til at markere flere projekter på projektlisten. Klik derefter på højre museknap for at få vist genvejsmenuen. Her kan du foretage en ændring, der gælder for alle de valgte projekter på én gang, såsom arkivering / lukning af projekter eller tilføj / fjern moduler.
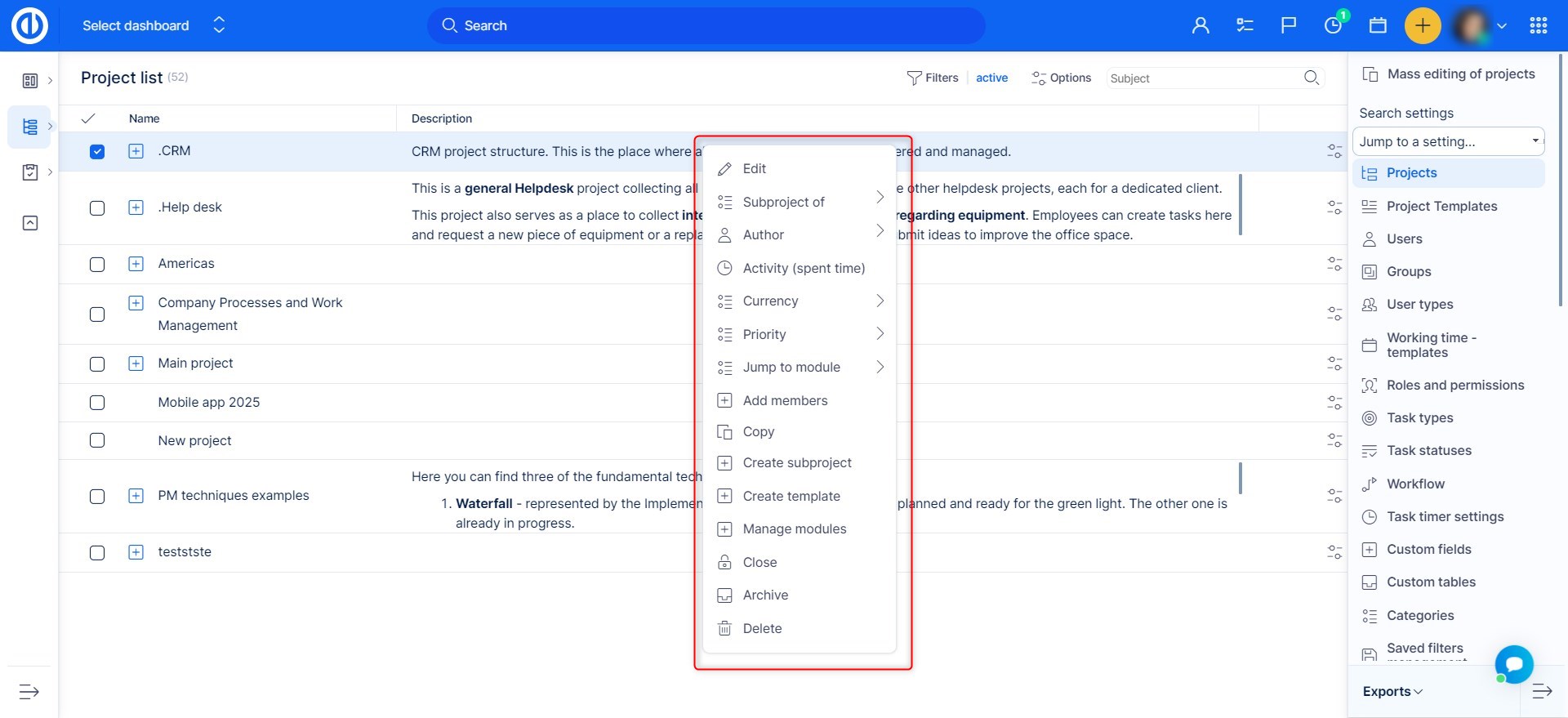
Luk projektmuligheder
Når du afslutter projektet, har du følgende muligheder tilgængelige i kontekstmenuen for ethvert projekt under Administration >> Projekter:
1) Luk projektet
Det lukkede projekt er skrivebeskyttet, ingen kan ændre noget i projektet. Kun personer med tilladelsen "Luk / genåbn projektet" kan åbne igen. Projektet er stadig synligt i projektlisten i menuen (for alle tidligere projektmedlemmer). Rapporter om brugt tid inkluderer stadig brugt tid på dette projekt. Hvornår skal man bruge? Når du skal have adgang til projektet let for lektioner. På grund af rapporter om brugt tid
2) Arkiver projektet
Det arkiverede projekt er kun tilgængeligt for admin. Admin kan fjerne arkiveringen af projektet. Projektet er ikke synligt i projektlisten, men kan findes under Administration >> Projekter - filter til Arkiveret. Kun brugte tidsposter kan ses på dette projekt, enhver anden information er skjult. Hvornår skal man bruge? Til et projekt, som du ikke længere skal have adgang til, men ikke ønsker at miste dataene fuldstændigt
Sådan sletter du projektet
Vær opmærksom på, at projektsletning er en irreversibel proces, og den kan ikke længere fortrydes eller gendannes!
Kun administratorer har bemyndigelse til at slette et projekt.
For at slette projektet skal du blot højreklikke på det i sektionen admin >>projekter og følge instruktionerne (projektets navn skal stemme overens med alle mellemrum i dets navn).
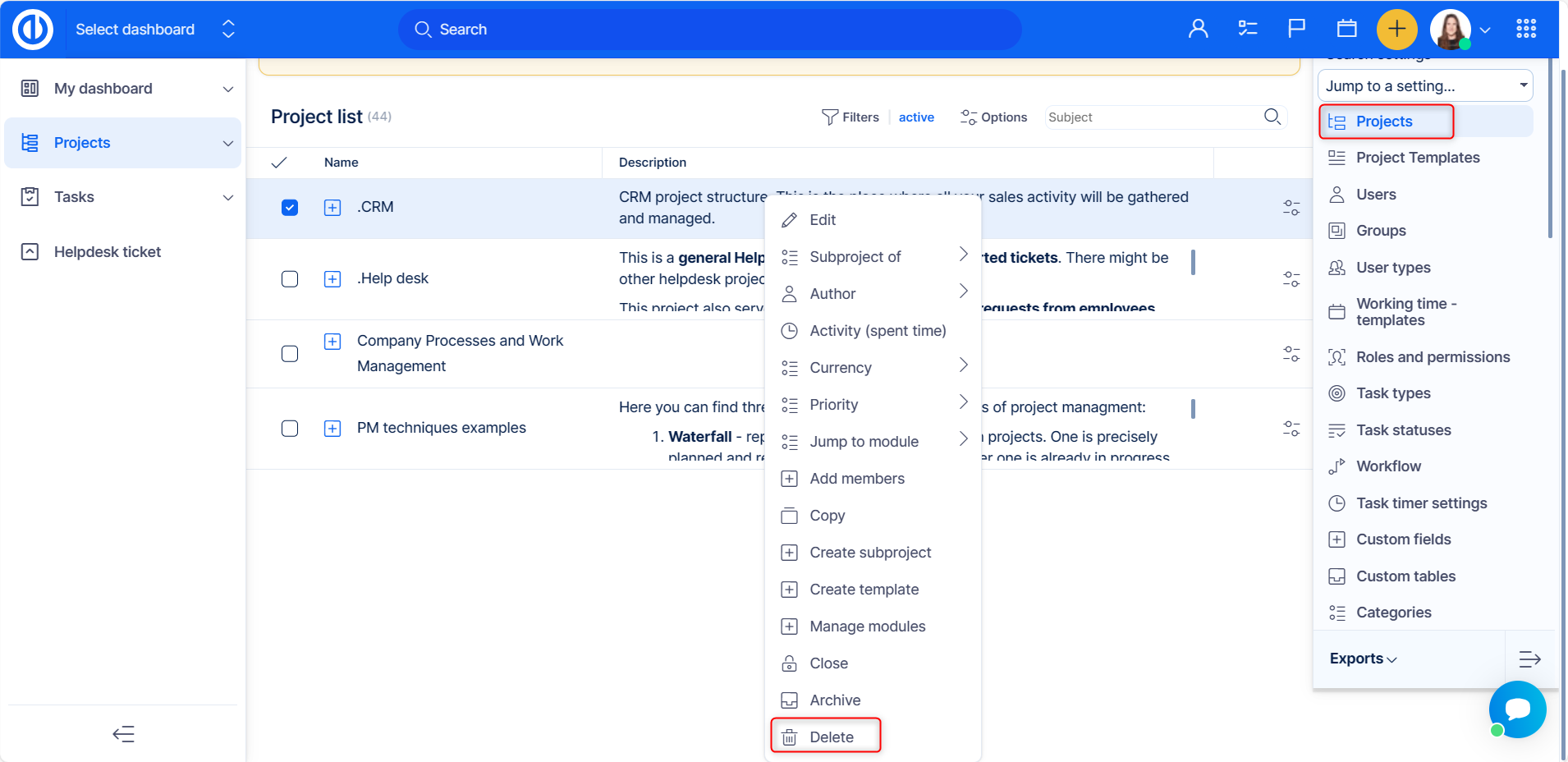
Offentlige projekter og anonym adgang
Hvad er offentlige projekter
Offentligt projekt er synligt for alle brugere i systemet, du behøver ikke være medlem af projektet for at kunne se og tilgå det. Hvis dit Easy Redmine-system ikke kræver, at brugere logger ind, er dette projekt også synligt for besøgende, der ikke er logget ind - anonyme brugere.
Anonym adgang kan være nyttig, hvis du ønsker at give personer uden login adgang til visse oplysninger i dit system. Vi anbefaler, at du sørger for, at oplysninger, du giver adgang til, ikke er følsomme. Alle med et link til appen vil have adgang til disse oplysninger.
Sådan gør du et projekt offentligt
Hvis du ønsker at indstille et projekt som offentligt, skal du følge disse trin:
- Gå til et specifikt projekt, som du vil give adgang til. Åbn projektindstillinger og marker det som offentligt
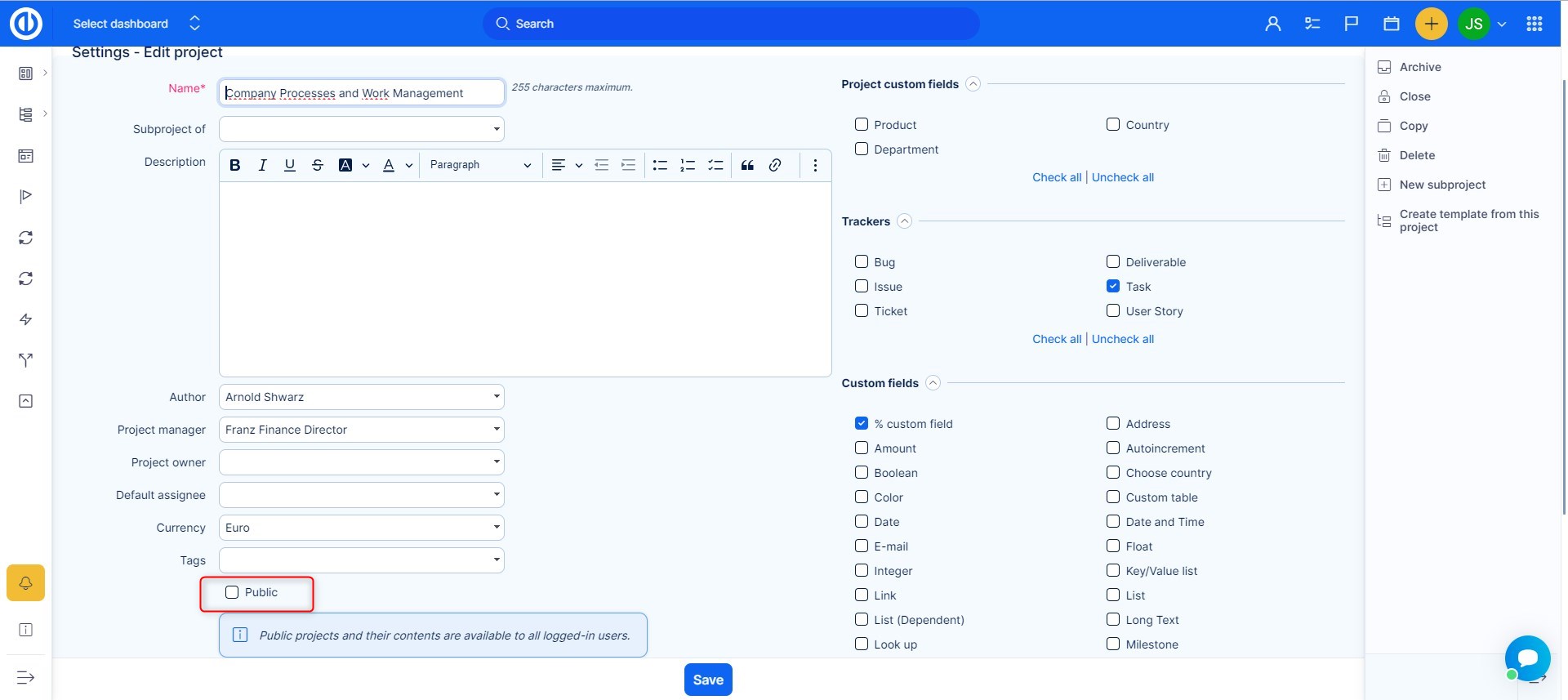
- Giv linket til dit projekt til personen, og han vil kunne se det sådan uden at skulle logge ind
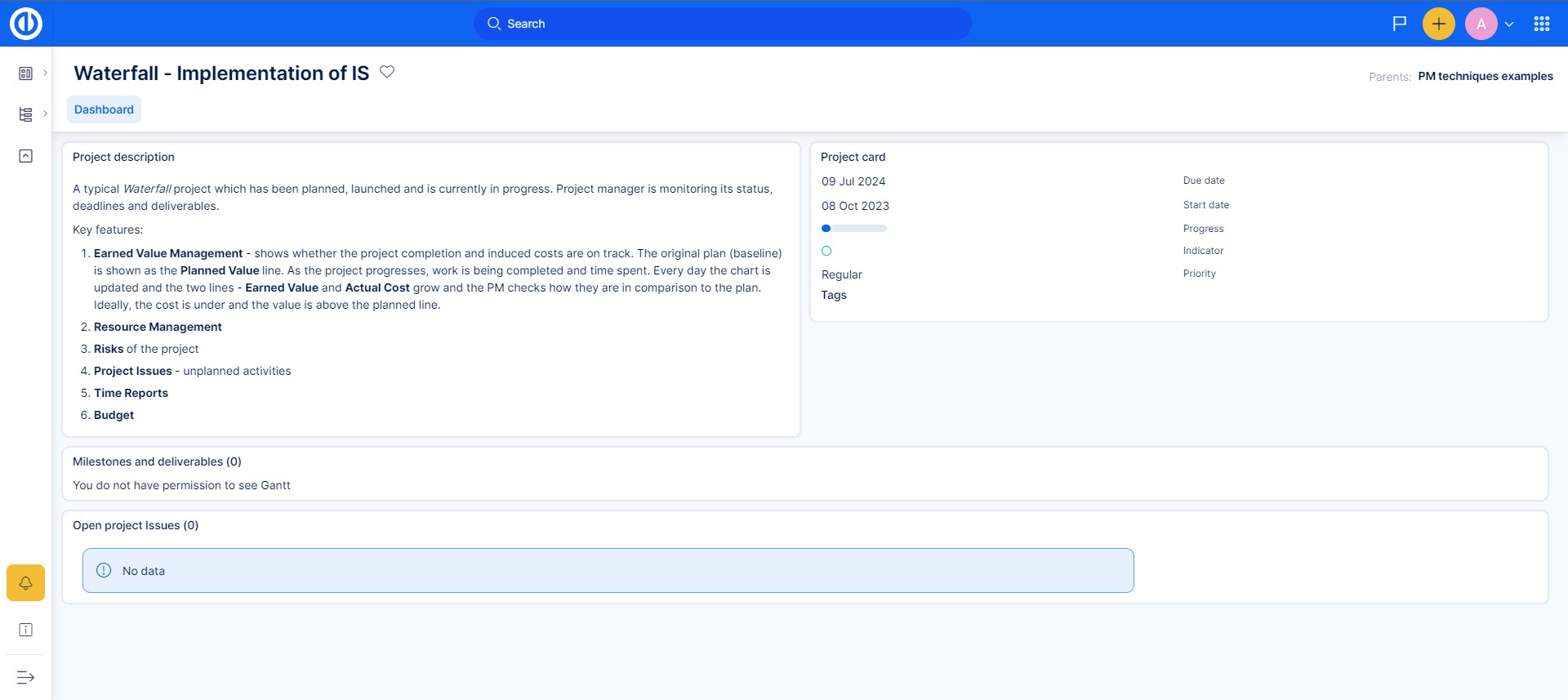
Sådan aktiverer du anonym adgang
Gå til Administration >> Indstillinger >> Godkendelse
Her finder du Godkendelse påkrævet og sørg for, at det ikke er markeret.
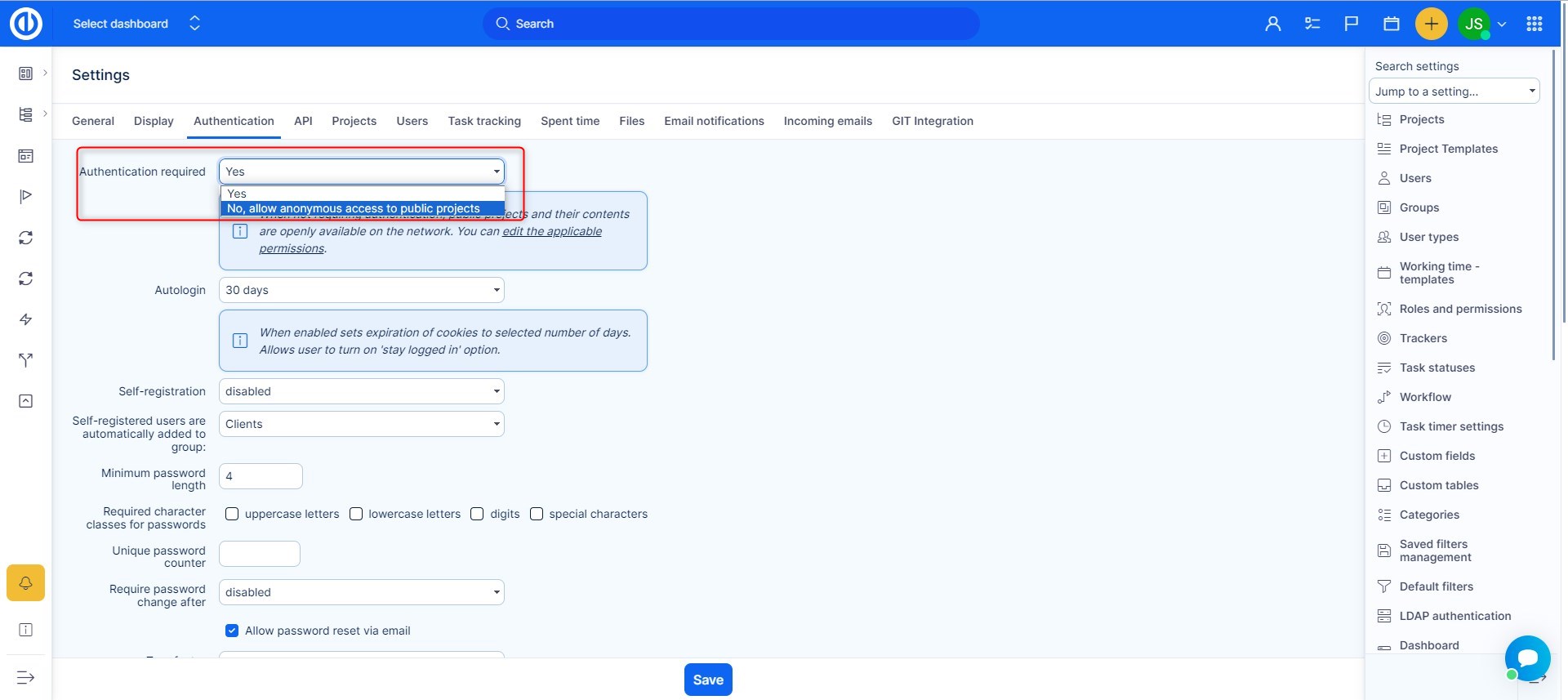
Indstilling af tilladelser til anonyme brugere
Gå til Administration >> Roller og tilladelser og find anonym rolle.
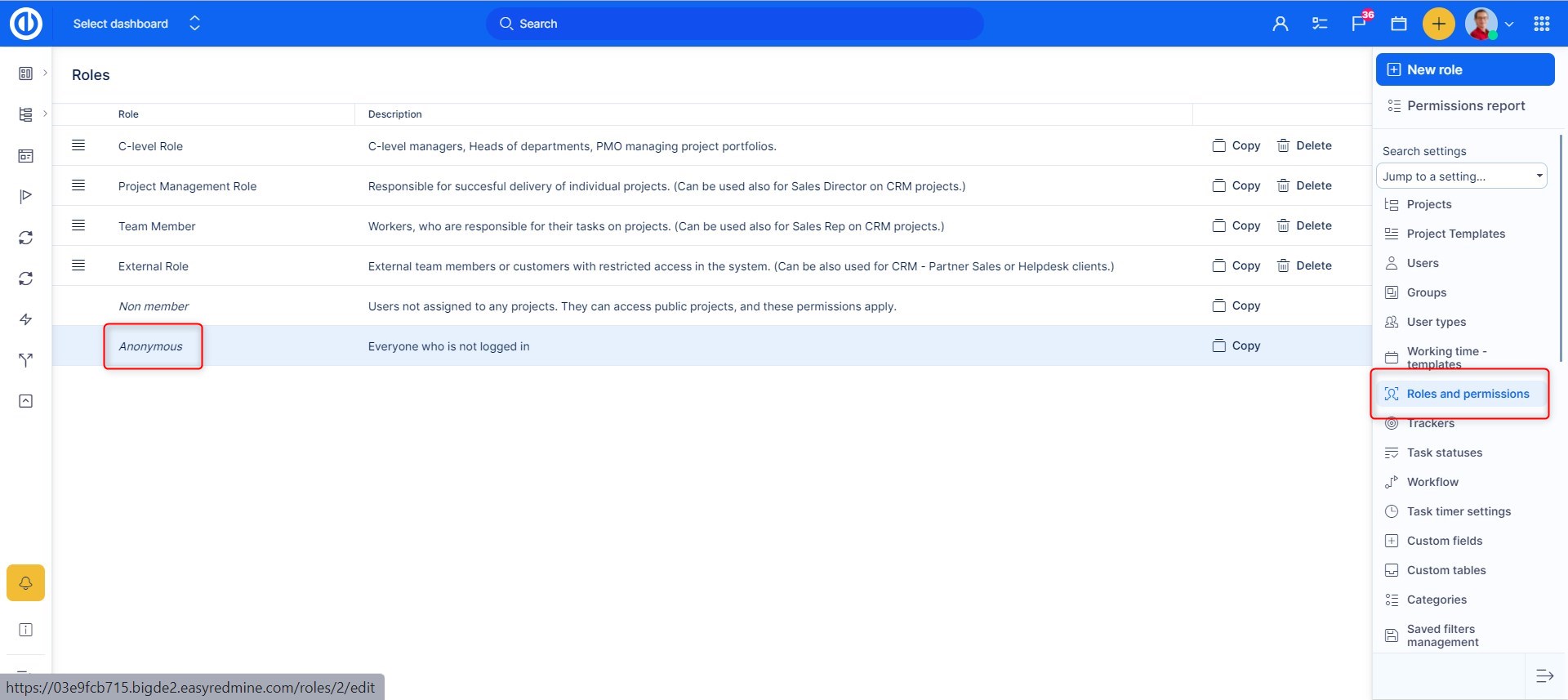
I rollerne skal du tjekke, hvad du ønsker en anonym bruger at gøre - normalt skal de se projekter og opgaver (de vil kun se offentlige projekter og offentlige opgaver og inden for dem kun offentlige kommentarer og opdateringer.)
Sådan opsætter du et dashboard til en anonym bruger
Dette kan gøres som på enhver brugers profilredigering via fanen "Mit dashboard".
Først skal du finde den faktiske bruger, du kan gøre dette på følgende måde.
- Gå til Administration >> Brugere
- Åbn filtre og tilføj følgende filtre: Status er ikke aktiv, Efternavn er Anonym
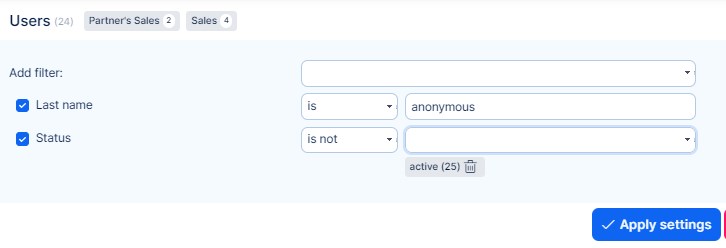
- Rediger den bruger, der vises i resultaterne.
- Åbn fanen "Mit dashboard".
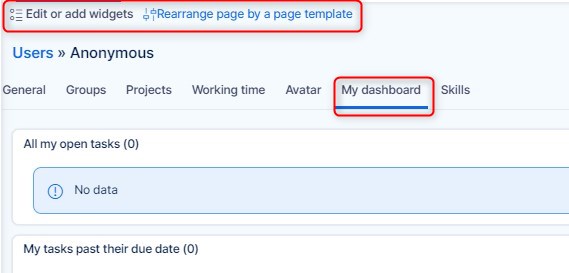
- Indstil instrumentbrættet, som det passer dig.
Yderligere kan du redigere brugerens venstre menu ved at give brugeren en specifik Brugertype i brugerredigeringen.
Du kan finde mere om, hvordan du administrerer brugertyper i følgende artikel: Brugertyper
Sådan bruges projektstatistik
Hvis du vil have endnu mere kontrol over dine projekter, er der Projektstatistik. På projektets dashboard kan du indstille et panel med nogle grundlæggende statistikker.
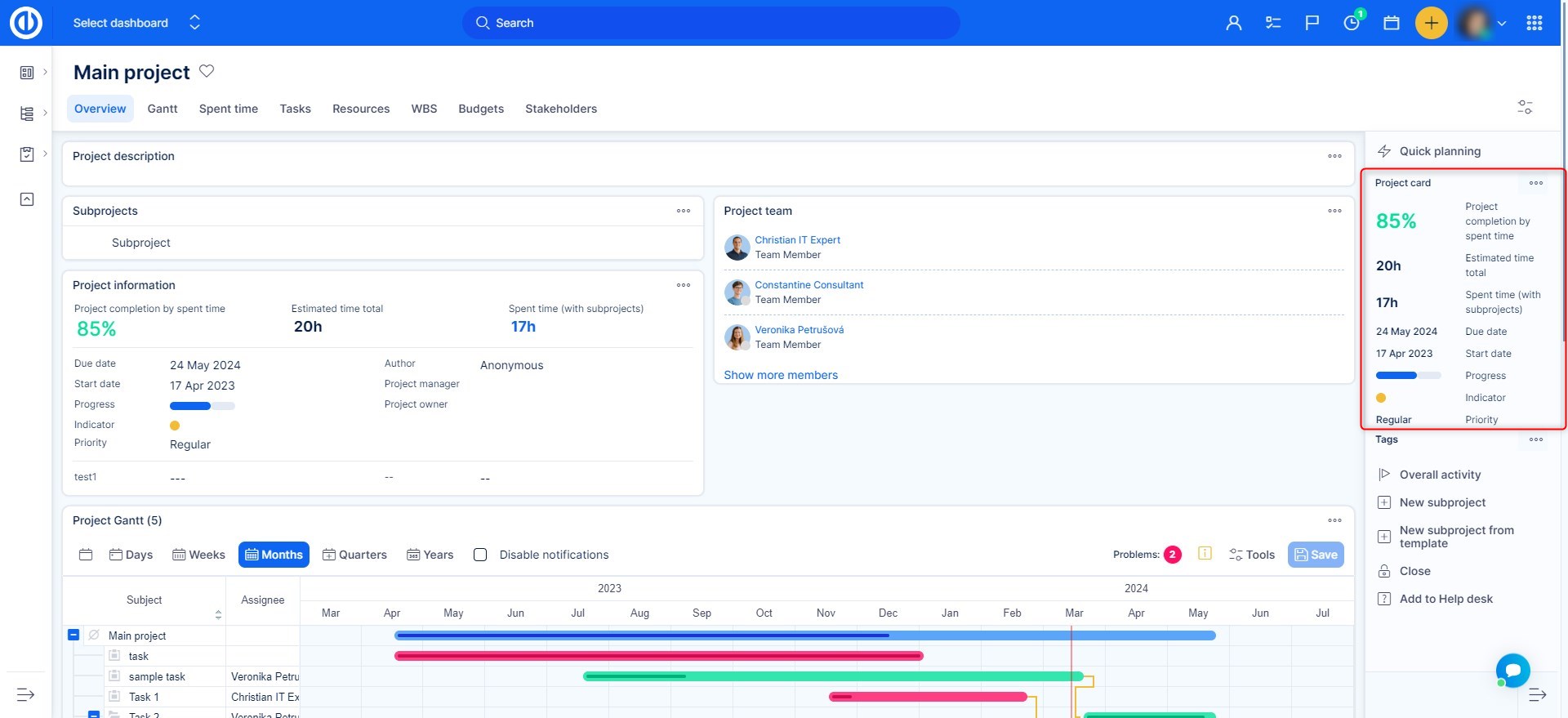
For at se dette panel skal du først finde knappen Tilpas denne side, den er normalt nederst til venstre på projektets dashboard. I personaliseringen finder du en række kasser, hvor du kan vælge, hvad du vil se. Indstillingerne er kategoriseret, så du kan finde det hurtigere.
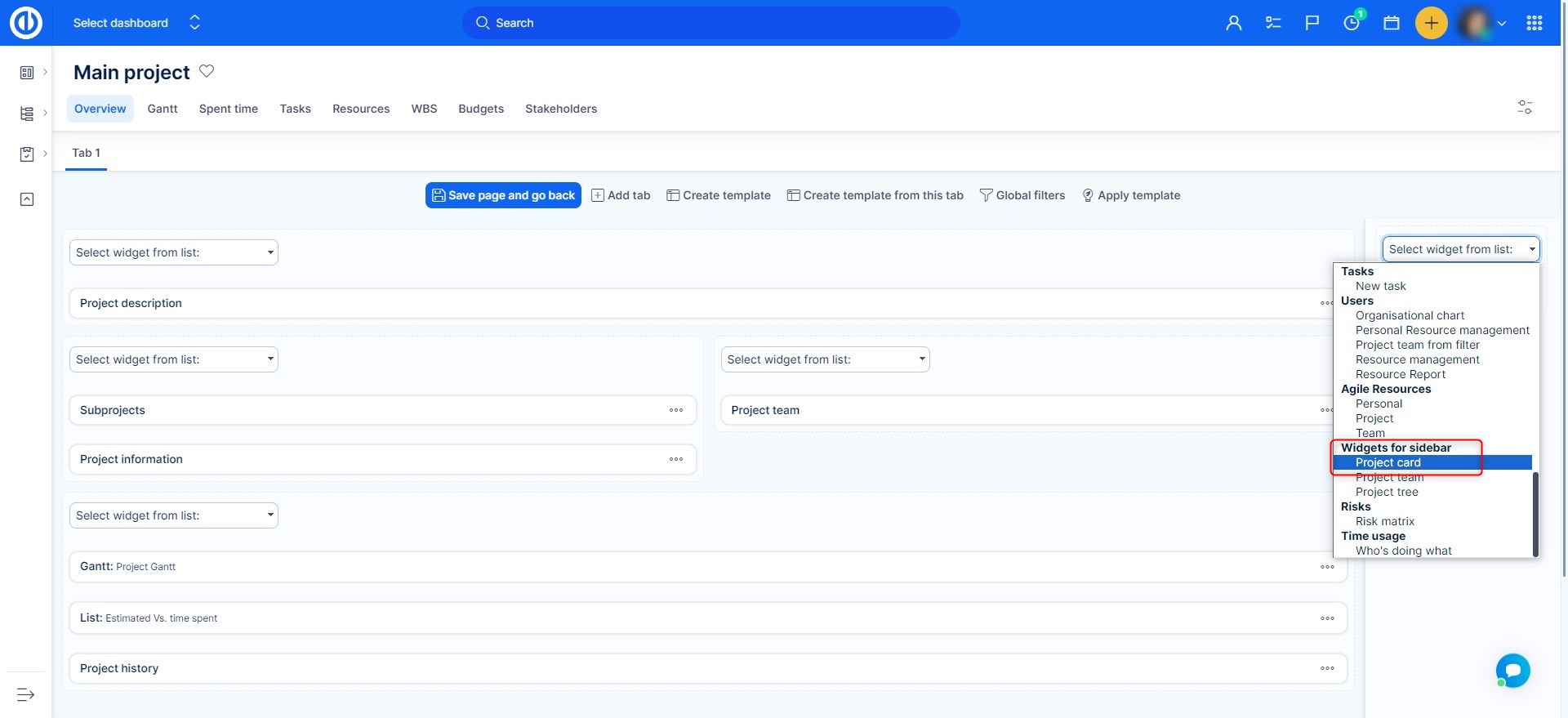
Klik derefter på "Gem side og gå tilbage" øverst til venstre. Du vil se sidebjælken ovenfor med alle de grundlæggende oplysninger om dette særlige projekt. Lad os vende tilbage til, hvad denne sidepanel indeholder.
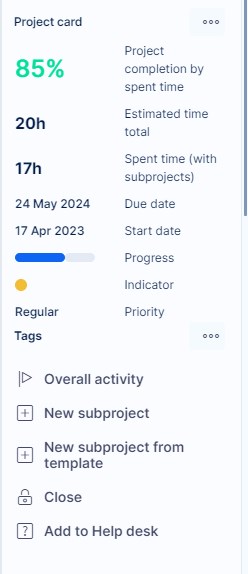
Forfaldsdato, estimeret tid og brugt tid - du kan finde en beskrivelse i et andet vidensbasepost. Indikator = takket være dette kan du se, om der er opgaver i dette projekt, der er forsinket. Hvis de er forsinkede, bliver indikatoren orange. Hvis alt går efter planen, vil det være grønt, som du kan se her. Og hvis projektet passerer sin egen forfaldsdato, bliver indikatoren rød. Hvis du laver et projekt som planlagt, vil indikatoren altid være grøn, uanset omstændighederne. Samlet aktivitet = du vil se alle aktiviteter udført i dette projekt på en liste.
projektafslutning udført forhold
Hvis du vil se projekt gennemførelse (% udført forhold) i dashboardet for et bestemt projekt, skal du først tilføje projektkort widget ved hjælp af "Tilpas denne side"-knappen nede på projektdashboardet.
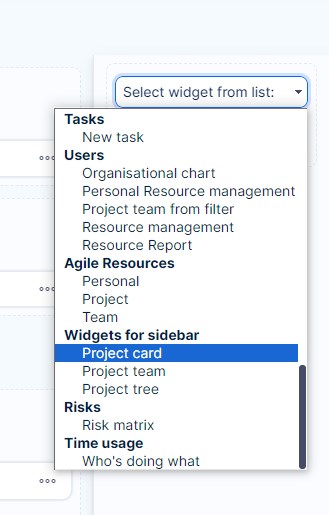
Når det tilføjes, skal du klikke på den grønne knap "Gem side og gå tilbage". Det projektkort boksen vises derefter i sidebjælken på projektdashboardet, som illustreret nedenfor.
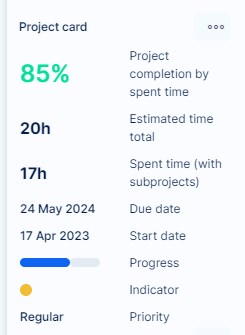
Projektets færdiggørelse (% done ratio) kan være beregnet ved hjælp af 3 forskellige metoder som vist nedenfor. Du kan vælge en af dem i Global menu >> Administration >> Indstillinger >> Projekter - Formel til beregning af projektafslutning.
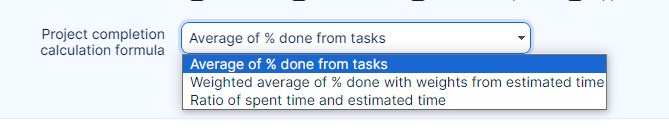
Projekt e-mail notifikationer og overordnet aktivitet
Sådan indstilles projektmeddelelser og overordnet aktivitet
Standardbegivenheder til samlet aktivitet på et projekt
E-mail-meddelelser fra en bruger
Indstillinger på en brugerprofil
Sådan indstilles projektmeddelelser og overordnet aktivitet
Du kan have kontrol over de notifikationer, der bliver sendt til dig. For at indstille standardmeddelelserne skal du navigere til Administration >> Indstillinger >> E-mail-meddelelser. Her kan du indstille en notifikation e-mailadresse (FRA). Denne adresse behøver ikke at eksistere, uanset hvad du indtaster vises som e-mail-afsender. Sørg dog for, at den har en korrekt e-mail-formular: noget@somewhere.com. Hvis du foretrækker e-mails i almindelig tekst i stedet for almindelige HTML-formaterede e-mails, skal du markere afkrydsningsfeltet "Almindelig tekst-e-mail (ingen HTML)".
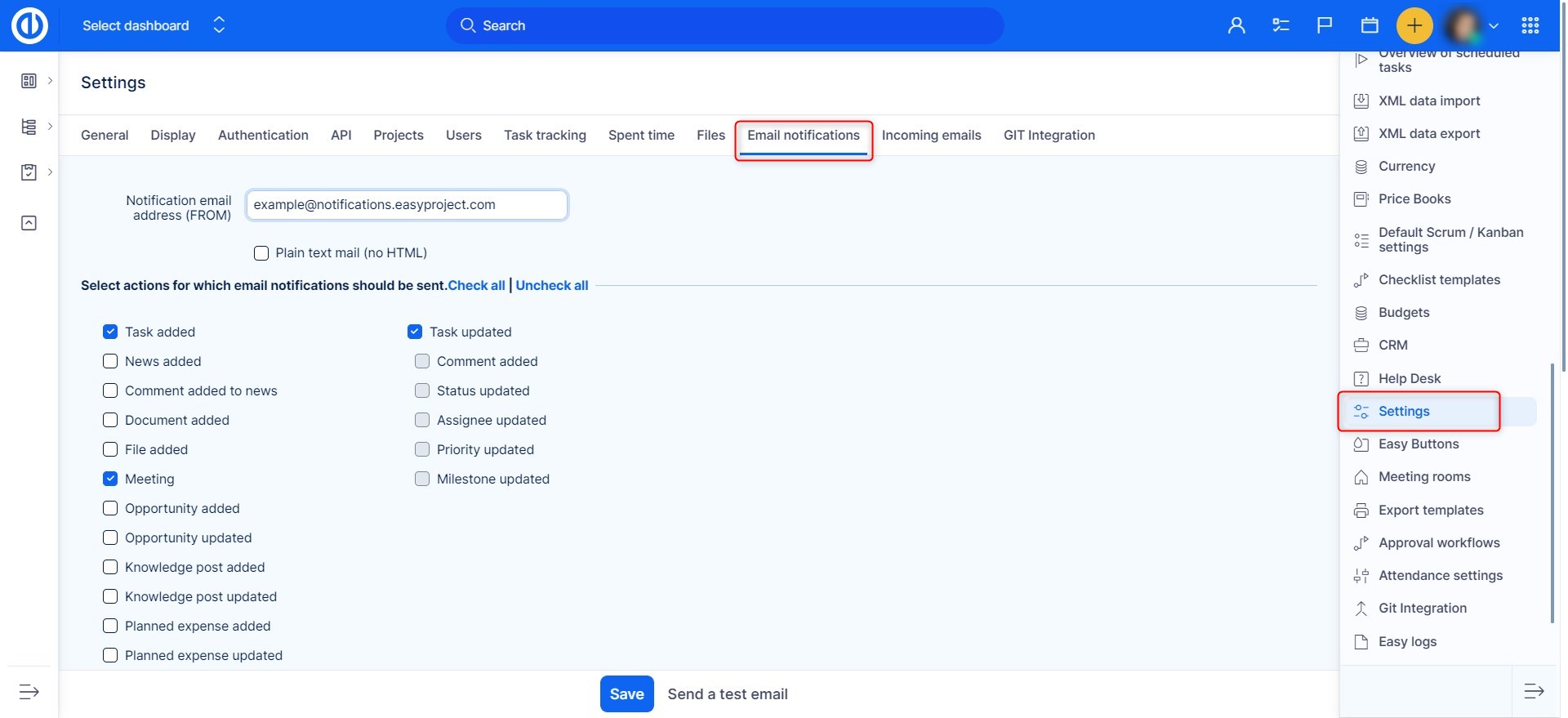
Vælg handlinger, som e-mail-meddelelser skal sendes til.
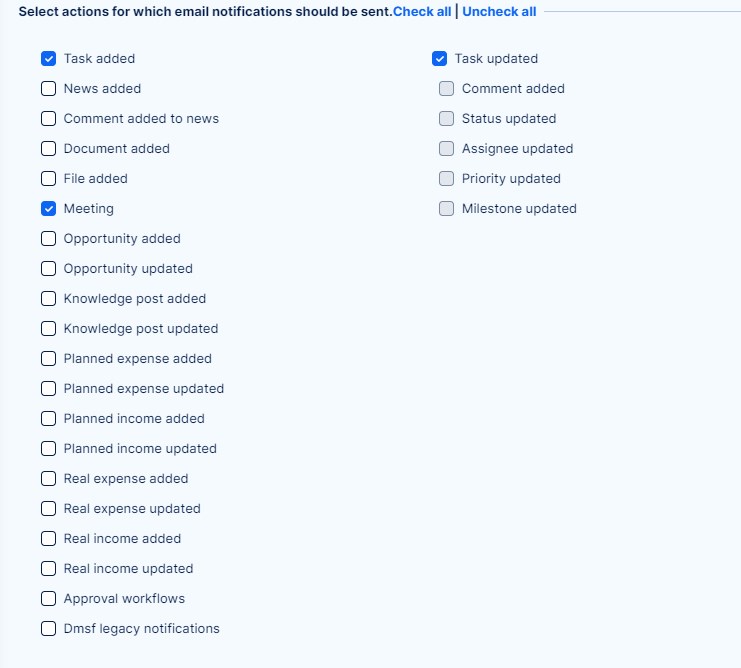
Du er også i stand til at personliggøre e-mailen en smule ved at tilføje et sidehoved og en sidefod.
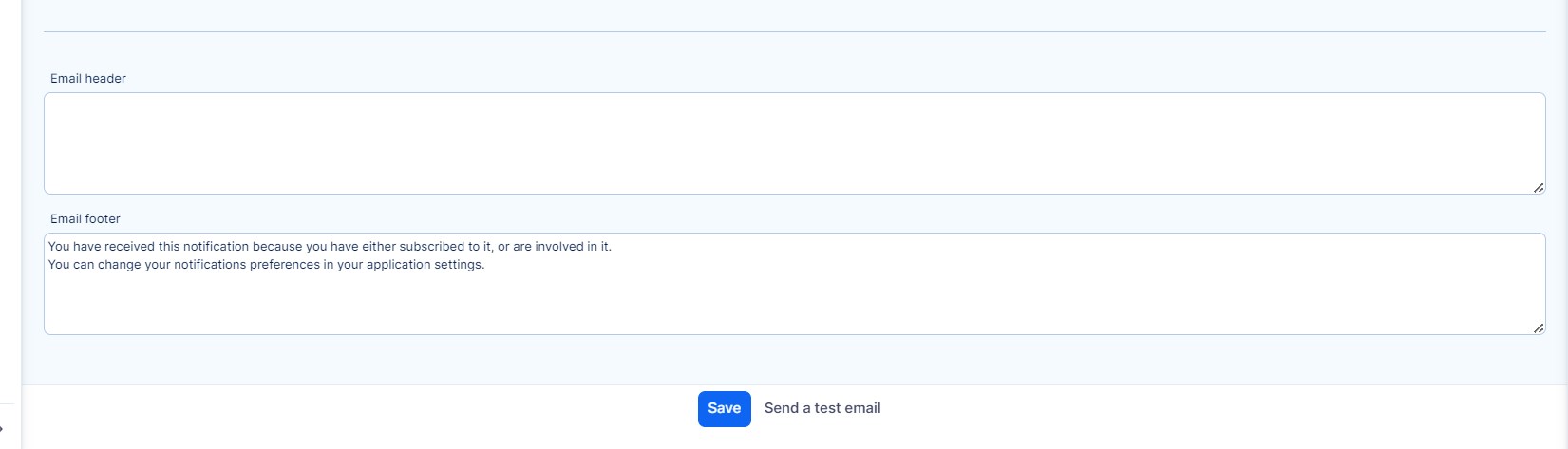
En bruger kan også selv ændre meddelelsesindstillingerne på sin brugerprofil, hvis han har tilladelse til at redigere sin profil. (Flere detaljer findes i det følgende afsnit E-mail-meddelelser fra en bruger)
Standardbegivenheder til samlet aktivitet på et projekt
For at konfigurere, hvilke typer aktivitet der skal være synlige i "Samlet aktivitet" visning af et projekt som standard, naviger til Administration >> Indstillinger >> Projekter - Standardhændelser for overordnet aktivitet. Her tjekker du de ønskede aktivitetstyper og gemmer dem.
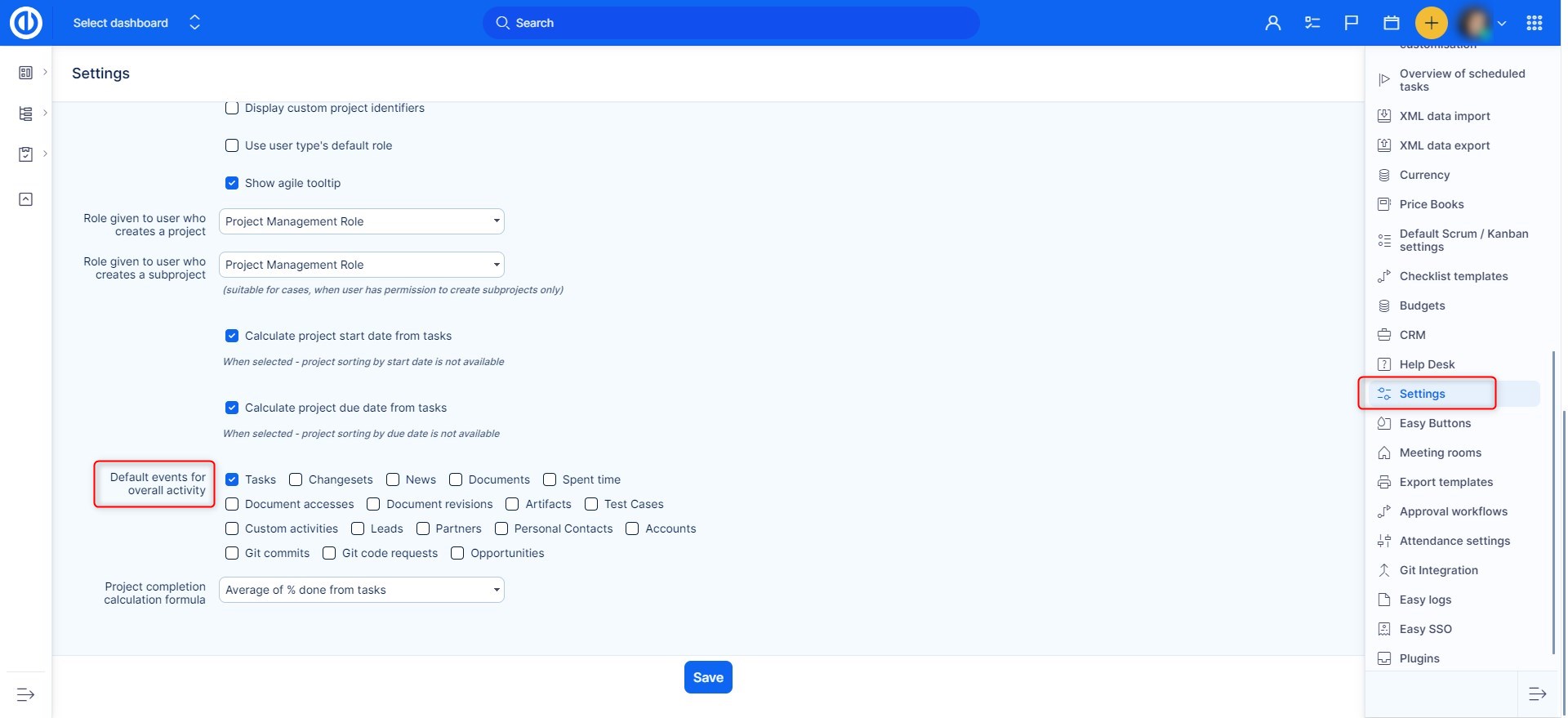
For at se visningen "Overordnet aktivitet" af et projekt skal du gå til projektets hovedside og klikke på "Samlet aktivitet"-knappen i sidebjælken.
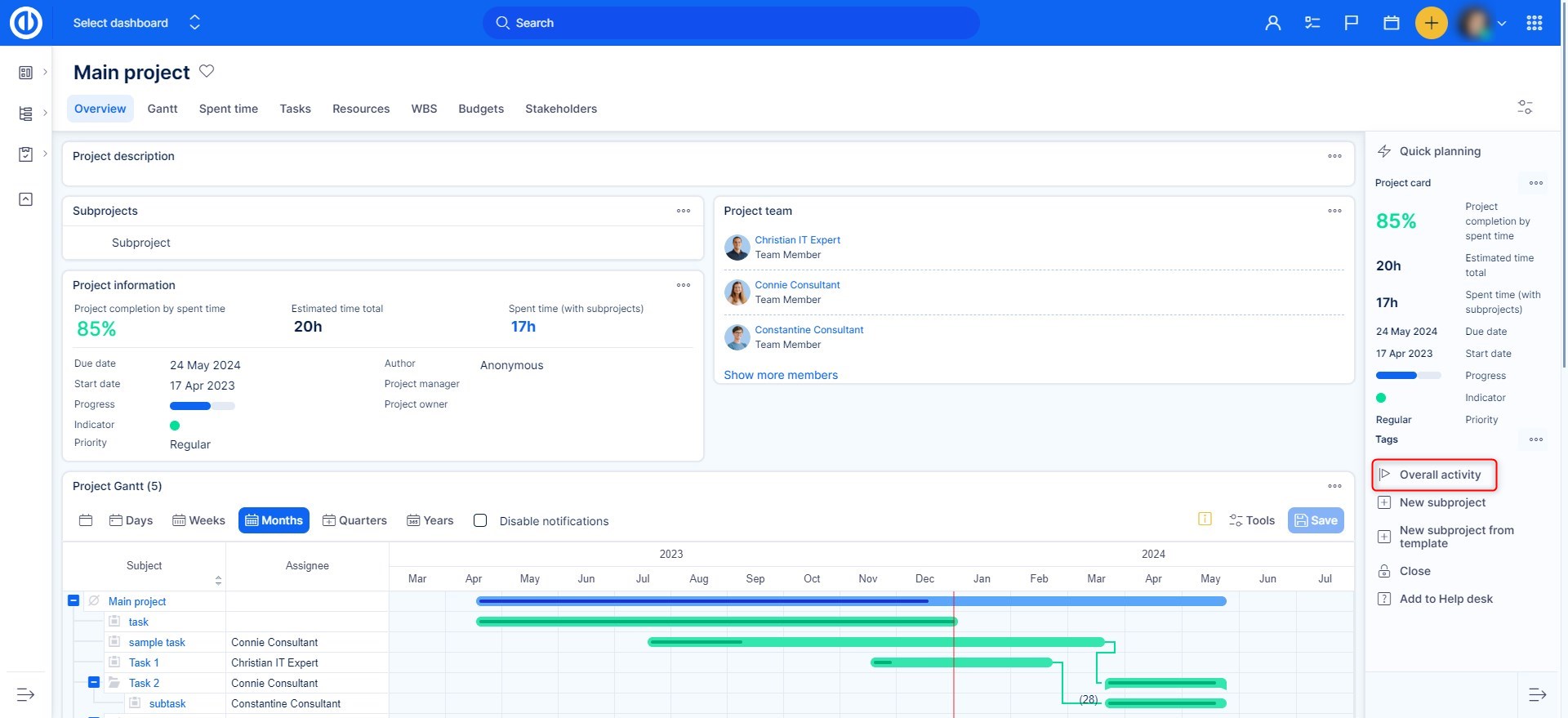
Aktivitetstyperne er forudvalgt i henhold til dine standardindstillinger, men du kan altid tilsidesætte disse standardindstillinger manuelt for et specifikt projekt.
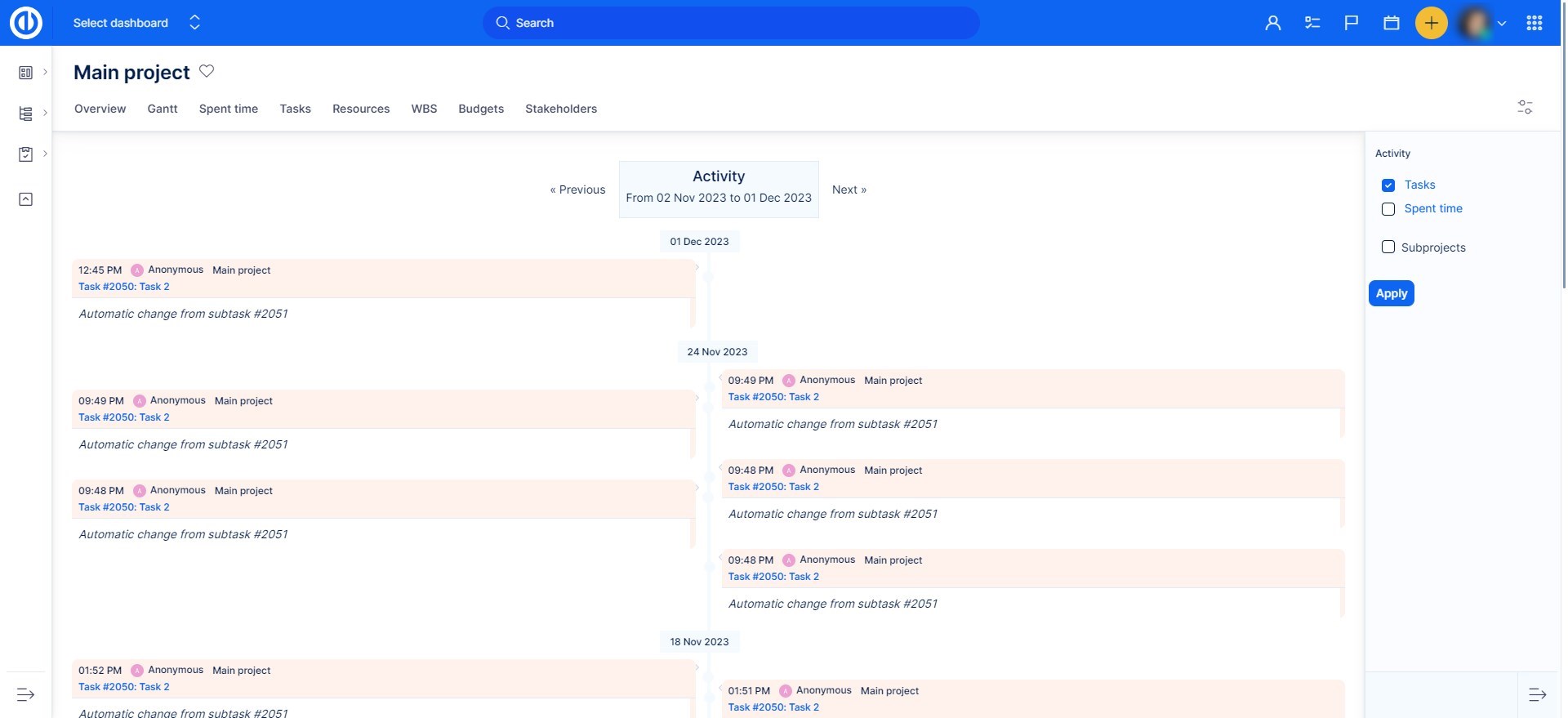
E-mail-meddelelser fra en bruger
I dette afsnit finder du, hvad hver enkelt indstilling kan, og hvilke meddelelser du får. Du kan angive de begivenheder, du vil have besked via e-mail ved at bruge denne standardindstilling Administration >> Indstillinger >> E -mail -meddelelser.
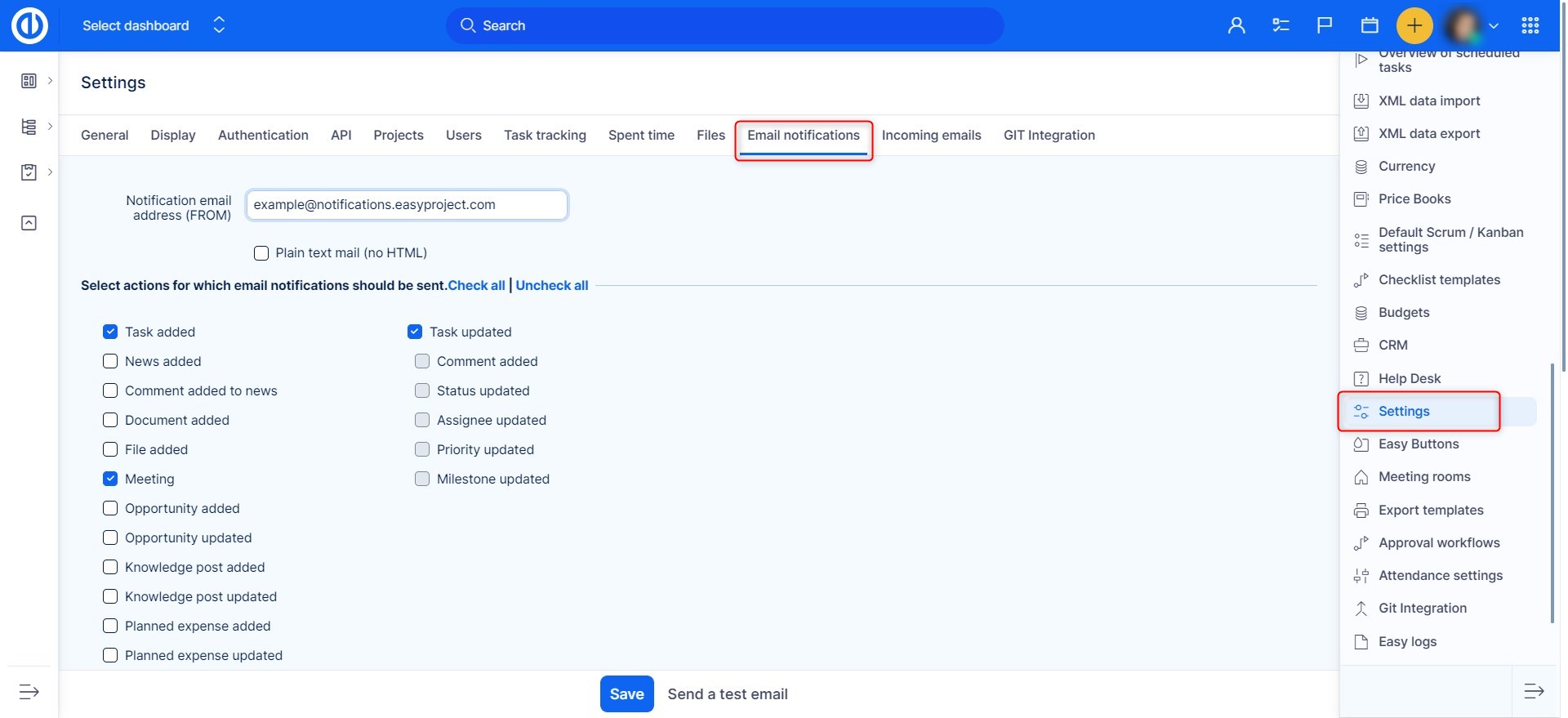
- Til enhver begivenhed på alle mine projekter = Du får beskeder om enhver begivenhed, der sker gennem alle dine projekter.
- Kun for enhver begivenhed på udvalgte projekter = Dette er det samme som den første mulighed, med en forskel. Du kan vælge et specifikt projekt, som du vil have disse meddelelser om. For ikke-valgte projekter vil du kun modtage meddelelser om ting, du ser, eller du er involveret i (f.eks. opgaver, du er forfatter, modtager eller kollega).
- Ting, hvor jeg er ansøger, medarbejder eller forfatter = Du får kun meddelelser om opgaver, hvor du er ansøger, medarbejder eller forfatter.
- Kun for tingene er jeg tildelt = Du får kun meddelelser om opgaver, du er tildelt.
- Kun for tingene er jeg forfatter til = Du får kun meddelelser om opgaver, du er forfatter til.
- Ingen begivenheder = Du får ingen meddelelser.
Indstillinger på en brugerprofil
Indstillingerne for en bestemt bruger overskrider muligvis standardindstillingerne. For at gøre dette, gå til redigering af en brugerprofil.
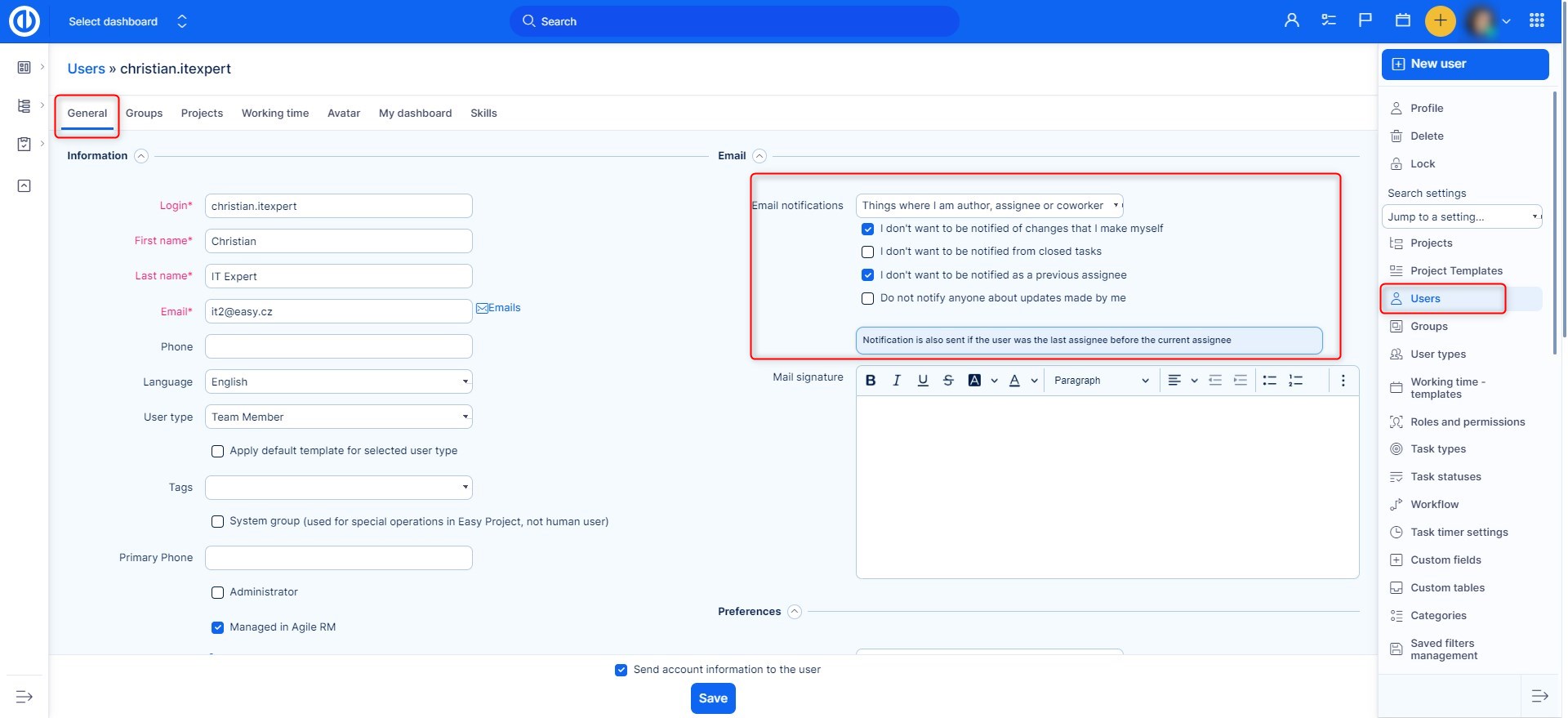
- Jeg vil ikke have besked om ændringer, som jeg selv foretager = Du får ikke beskeder om ændringer, du selv har foretaget.
- Jeg vil ikke have besked fra lukkede opgaver = Når en opgave er lukket, og den opdateres, får du ikke en meddelelse om dette, hvis du markerer dette felt.
- Advis ikke nogen om opdateringer foretaget af mig = Når du foretager opdateringer, får ingen besked om dem.
Hjørnesituationer
- Du opretter en skabelon med den "følgende" relation mellem 2-opgaver og 0-dages forsinkelse mellem dem. Den første opgave slutter på fredag, og derfor starter den følgende opgave den næste arbejdsdag - på mandag. Nu vil du oprette et nyt projekt fra den skabelon, og på grund af den forskellige tidsramme slutter den første opgave på tirsdag. Nu skulle den anden opgave starte igen den næste arbejdsdag - onsdag, men den starter på fredag på grund af weekenden, der var mellem de to opgaver i skabelonen.
Desværre er der ingen algoritme, der kan bestemme, om den oprindelige forsinkelse var i weekenderne, og som ville blive ændret, når du opretter et nyt projekt. - Når du har indstillingen "Har brugerdefineret menu?" aktiveret og vil aktivere eller deaktivere et modul på projektet, skal du først fjerne markeringen i den brugerdefinerede menu. Indstil derefter de moduler, du ønsker, og gem. Endelig kan du aktivere den brugerdefinerede menu igen (se nedenfor).
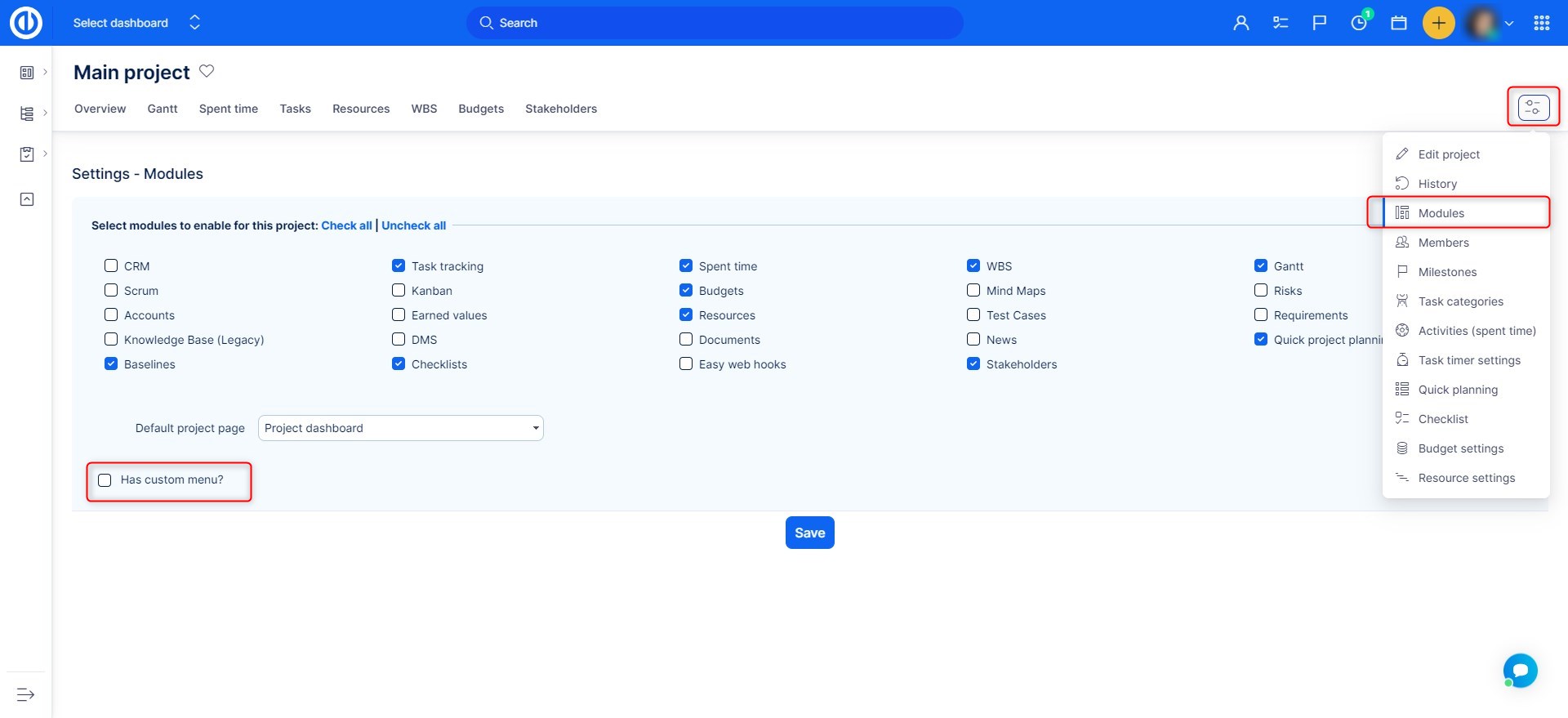
- Hvis projektwidgets (såsom Nyheder, Dokumenter, Gantt, Kanban...) føjes til en projektdashboard-side ved hjælp af knappen "Tilpas denne side", og et projektmedlem indstiller dem som deaktiverede i indstillingen for projektwidgets, forsvinder disse widgets enten fra projektets dashboard eller vis ingen data.
-
Når projektstartdatoer beregnes ud fra opgaver (dette kan konfigureres i Administration >> Indstillinger >> Projekt - sæt flueben i afkrydsningsfeltet "Beregn startdato fra opgaver")...
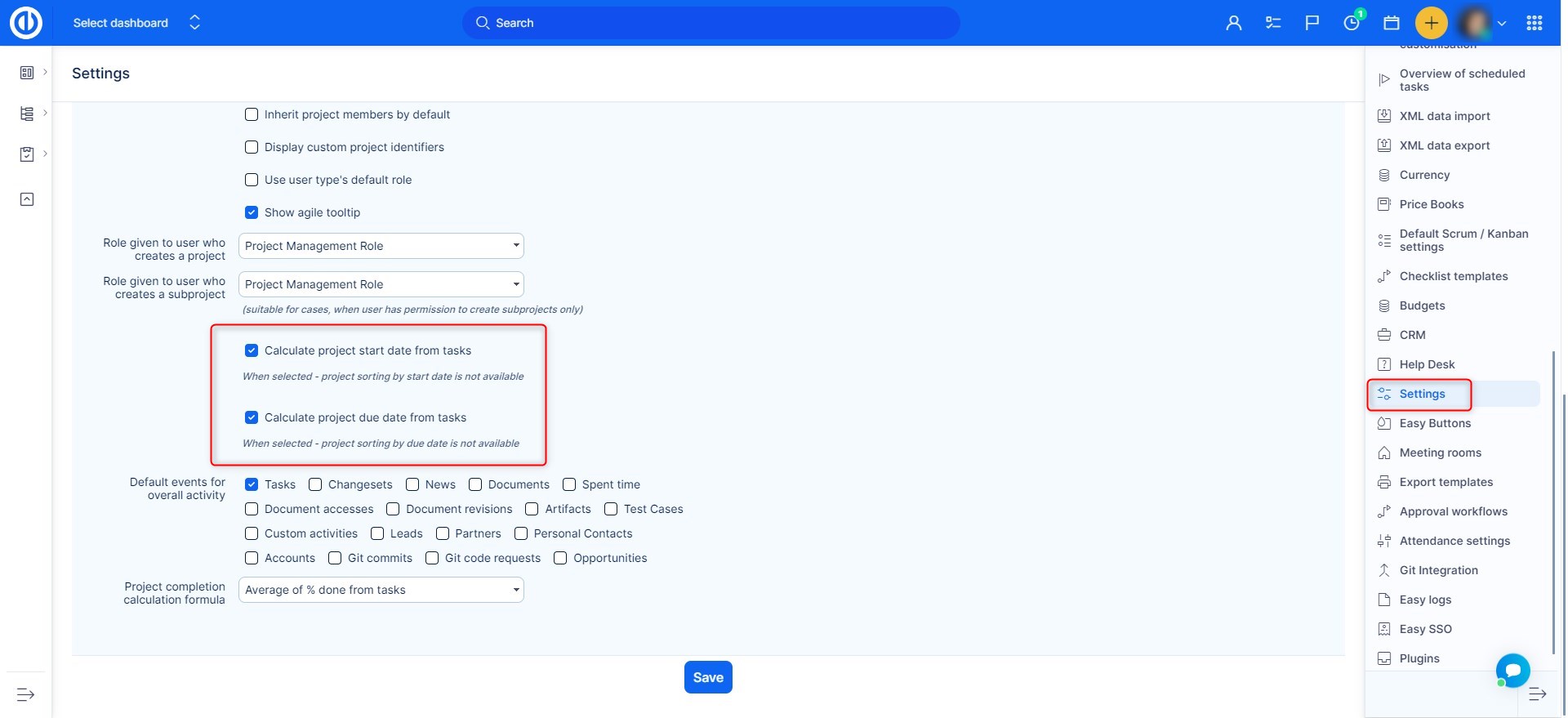
... derefter defineres Startdato for eksisterende projektskabeloner af:
1) den tidligste startdato for en opgave i skabelonen
2) den tidligste startdato for enhver opgave i en milepæl, der deles med alle projekterFor eksempel har du en projektskabelon, der indeholder opgaver, der starter fra 1st maj til 31st maj. Du tror, at den beregnede startdato for skabelonen er 1st maj. Imidlertid indeholder applikationen en milepæl deles til alle projekter og den milepæl indeholder en opgave i et andet projekt med startdato 1st januar. Så dette er den rigtige startdato for skabelonen. Når du opretter et rigtigt projekt fra denne skabelon, indstiller du en ny startdato og beregner alle datoer i henhold til den nye startdato.
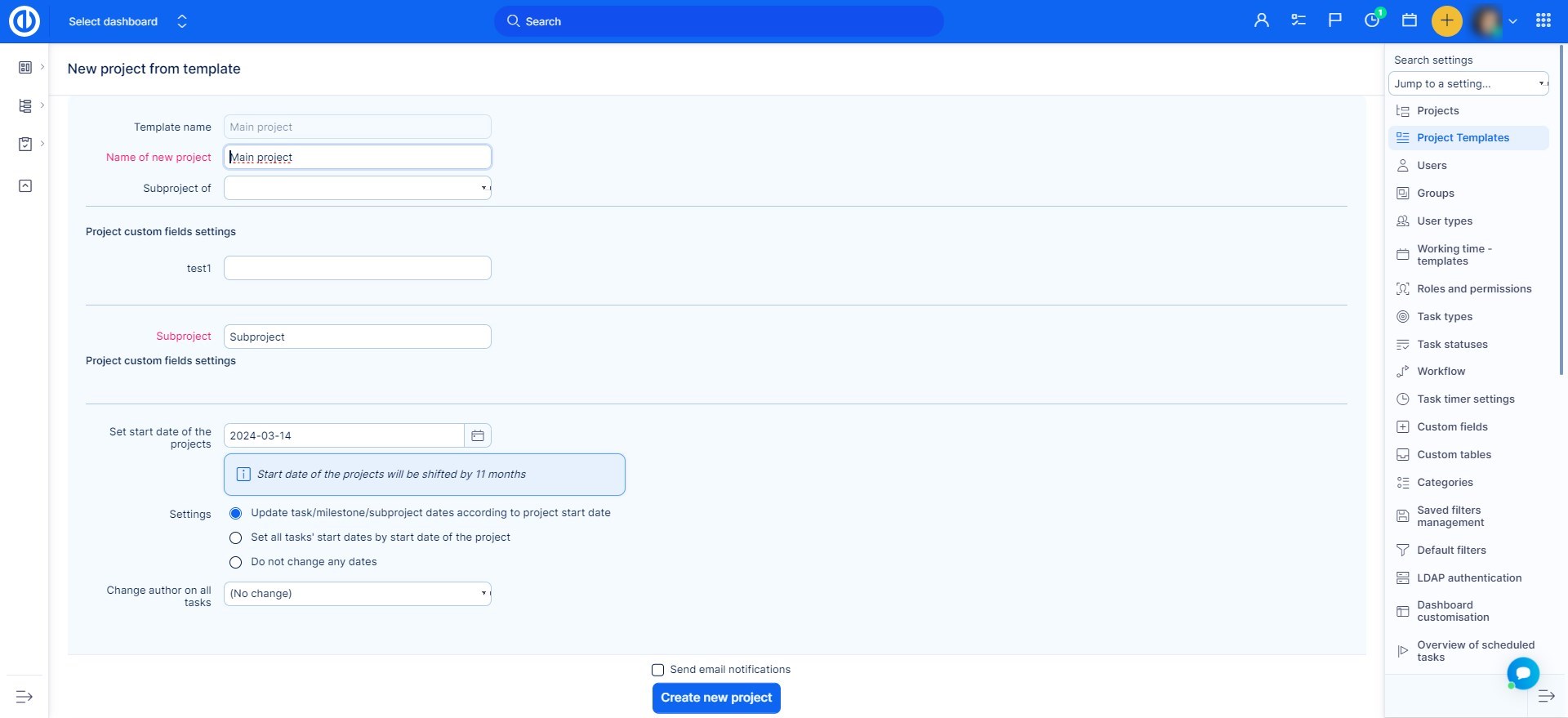
I dette eksempel flyttes alle data fra skabelonen efter forskel "11. Maj - 1. Januar" og ikke efter forskel "11. Maj - 1. Maj", som man kunne forvente. I lyset af denne opførsel skal du ikke bruge milepæle, der deles til alle projekter, hvis du bruger projektskabeloner på denne måde. Det vil medføre, at datoer for opgaverne i det oprettede projekt flyttes meget dramatisk.
-
Når du opretter en projektskabelon, anbefales det stærkt, at skabelonen ikke indeholder nogen opgavefordelinger (dvs. opgaver, der er tildelt bestemte brugere). Hvis en skabelon indeholder opgavetildelinger, tildeles disse opgaver automatisk brugerne i Ressourcestyring med reelle projekter. Det kan resultere i brugernes overbelastning samt problemer med forkert visning af den daglige arbejdsbyrde pr. Sådanne brugere i Ressource Management.
-
Hvis der oprettes et projekt fra en skabelon, og en af indstillingerne "Opdater opgave / milepæl / delprojektdatoer i henhold til projektets startdato" og "Angiv alle opgaver 'startdatoer efter projektets startdato" er valgt, kan det ske, at opgaver oprettes med startdato eller forfaldsdato i weekender eller helligdage. Hvis skabelonen i sig selv ikke har en udfyldt startdato, vil ingen af disse indstillinger gøre noget.
-
Indstilling af en bestemt startdato i et projekt fra en skabelon fører ikke til et tidsskifte af delprojekter i forhold til overordnede projekt, men kun selve opgaverne forskydes i tid. Når du indstiller startdatoen for projektet i formularen, indstilles denne dato for alle projekter, der er inkluderet i skabelonen (overordnede projekt + delprojekter). Så hvis du ønsker, at delprojekter skal hoppe af tilstrækkeligt, gør du ikke det på denne måde. For at løse denne situation skal du fjerne markeringen af indstillingen "Opdater opgave / milepæl / delprojektdatoer i henhold til projektets startdato", og projektet oprettes i den ønskede sekvens. Flyt derefter projektet i det globale Gantt-diagram til datoen, hvor det skal starte. Dette vil også ændre alle delprojekter i overensstemmelse hermed.
-
En overordnet opgave kan ikke ændres i en projektskabelon ved hjælp af standardskabelonredigeringstilstand. For at foretage ændringen skal du oprette et nyt projekt ved hjælp af skabelonen, foretage den påkrævede ændring af overordnede opgaver på det projekt og derefter gemme projektet som en skabelon igen.
-
Når der oprettes et nyt projekt fra kopien af et eksisterende projekt inklusive opgaver knyttet til milepæl (er), der tilhører det projekt (eller deles med projektet), får det nye projekt imidlertid den samme kopi af milepælen / milepælene, dog forbindelser mellem opgaver og milepæle kan ikke kopieres, og de skal derfor gendannes manuelt.
-
Hvis en bruger kun er medlem af et underprojekt, kan han ikke redigere Scrum / Kanban-sprinten på opgaver, der er oprettet i det overordnede projekt, fordi han ikke er medlem af dette overordnede projekt.
