Godkendelse
Sådan indstilles godkendelsesindstillinger
For at få adgang til godkendelsesindstillinger skal du navigere til Administration »Indstillinger» Godkendelse.
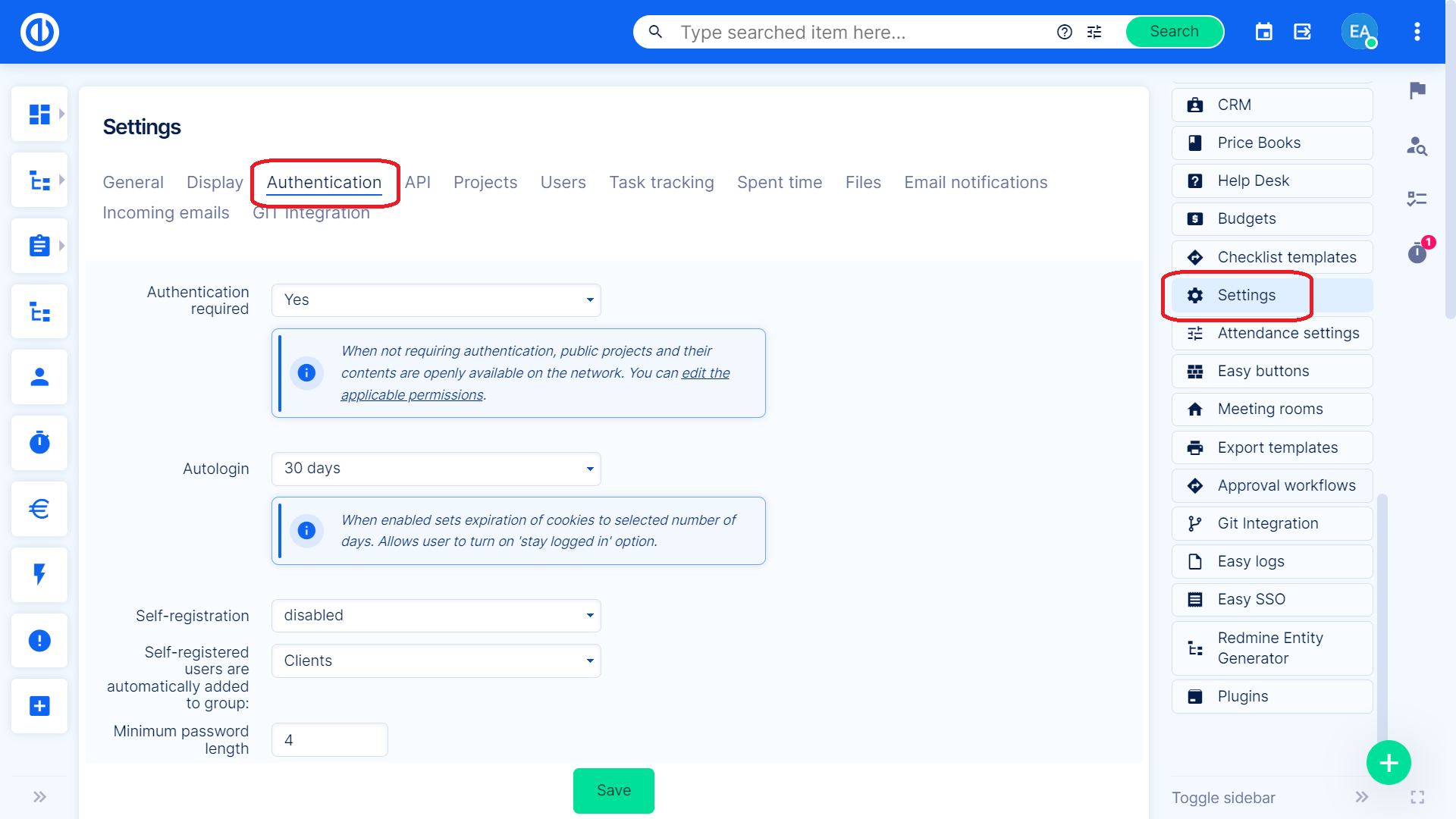
Her kan du opsætte følgende muligheder:
- Godkendelse påkrævet – Når der ikke kræves godkendelse, er offentlige projekter og deres indhold åbent tilgængeligt på netværket. Du kan redigere de gældende tilladelser for anonyme brugere i Administration » Roller og tilladelser.
- Automatisk login – Hvor mange dage er en bruger logget ind med autologin-funktionen.
- Selvregistrering – Her kan du indstille, om en bruger kan udføre selvregistrering, og hvordan man gør det.
- kontoaktivering via e-mail - Et aktiveringslink vil blive sendt til den registrerede e-mail.
- manuel kontoaktivering - Administratoren skal aktivere brugeren. Registrerede brugere kan filtreres i brugerlisten efter status "registreret".
- automatisk kontoaktivering - Brugeren aktiveres ved første login.
- Selvregistrerede brugere tilføjes automatisk til gruppen – Du kan tilføje en selvregistreret bruger til en eksisterende gruppe automatisk.
- Minimum adgangskodelængde – Indtast det ønskede antal tegn.
- For at beskytte dine følsomme forretningsdata anbefaler vi kraftigt brugere at ikke gemme deres loginoplysninger (loginnavn og adgangskode) i deres webbrowsere. Hvis webbrowseren spørger, om du vil gemme adgangskoden, skal du ikke lade den. Ellers udsætter du din brugerkonto og alle de tilgængelige oplysninger fra den for en høj risiko for misbrug.
- Desværre er der ingen applikationsmetode til at forhindre lagring af adgangskoder til browseren. Browserne bruger al deres styrke til at undgå applikationsmekanismer, der forhindrer lagring af adgangskoder, og de gør det uanset den involverede sikkerhedsrisiko.
- Påkrævede tegnklasser til adgangskoder – Vælg store bogstaver, små bogstaver, cifre eller specialtegn. Hvis en indtastet adgangskode ikke opfylder nogen af disse kriterier, vises en fejlmeddelelse.
- Unik adgangskodetæller – Efter hvor mange adgangskodeændringer kan en bruger oprette den sidste adgangskode igen.
- Påkrævet adgangskode efter – Efter hvor mange dage vil en bruger blive bedt af systemet om at ændre sin adgangskode. Dog kan meddelelserne om udløb af adgangskode slås fra på brugerprofilen.
- Tillad nulstilling af adgangskode via e-mail – Marker for at tillade afsendelse af linket til nulstilling af adgangskode via e-mail.
- To-faktor autentificering – Indstilling "handicappet" vil deaktivere og ophæve parringen af to-faktor-godkendelsesenheder for alle brugere. Indstilling "påkrævet" kræver, at alle brugere opsætter to-faktor-godkendelse ved deres næste login. Indstilling af "Påkrævet for administratorer" vil kræve, at alle administratorer opsætter to-faktor-godkendelse ved deres næste login. Indstilling "Valgfri" vil lade alle brugere aktivere/deaktivere to-faktor-godkendelse på deres brugerprofil baseret på deres egen beslutning.
- To-faktor autentificering (2FA), ofte omtalt som to-trins verifikation, er en sikkerhedsproces, hvor brugerne angiver to autentificeringsfaktorer for at bekræfte, at de er den, de siger, de er. 2FA kan sammenlignes med single-factor authentication (SFA), en sikkerhedsproces, hvor brugeren kun angiver én faktor – typisk en adgangskode.
- Hvis 2FA-godkendelse er globalt aktiv, kan brugeren finde aktiverings-/deaktiveringsmuligheden i sin brugerprofil, så hver bruger kan tilpasse godkendelsesprocessen, når det passer ham. Ingen bruger har ret til at aktivere 2FA-godkendelse for en anden bruger. Kun administratoren har ret til at deaktivere den for andre brugere, men han kan ikke aktivere den.
- For at aktivere 2FA bliver du bedt om at scanne den viste QR-kode eller indtaste almindelig tekst i en autentificeringsapp (f.eks. Google Authenticator, Authy, Duo Mobile...). Appen skal generere en bekræftelsesnøgle, som du indtaster tilbage i den respektive formular i næste trin, og 2FA bliver derved verificeret og aktiveret.
- Husk enheder i X dage – Spørg ikke om en twofa-valideringskode inden for det angivne antal dage, hvis brugerens enhed allerede er kendt.
- Valider huskede enheder – Marker for at advare, hvis en bruger logges fra en ukendt placering.
- Session maksimal levetid – Hvor længe kan nogen være logget ind, før systemet automatisk logger brugeren ud.
- Timeout for sessionsinaktivitet – Hvor længe kan nogen være inaktive, før systemet automatisk logger brugeren ud.
- Vis ikoner for sociale tjenester på login-siden – Marker for at få vist ikonerne.
- Mislykkede loginforsøg: Aktiver funktion – En sikkerhedsfunktion, der automatisk blokerer brugeren efter at have indsendt en forkert adgangskode flere gange.
- Bloker bruger efter X forsøg – Blokerer en bruger efter det angivne antal forkerte adgangskoder.
- Når den er blokeret, vil brugeren finde den konfigurerede meddelelse på login-siden. Vi anbefaler at vise kontaktoplysningerne på administratoren eller kontoret, som kan fjerne blokeringen af brugeren, så de med det samme ved, hvor de skal henvende sig.
- Vi anbefaler også at aktivere meddelelsen for administratorer med ansvar for brugeradministration, så de proaktivt kan kontakte brugeren for at finde ud af, hvad der skete.
- Manuel ophævelse af blokering – Administratorer kan nemt fjerne blokeringen af brugeren ved at gå til deres brugerprofil (ikke forveksle med brugerredigeringsformular) og klikke på "Fjern blokering".
- Bloker vs lås – Denne funktion er ikke på nogen måde relateret til Lås bruger-funktionaliteten, som bruges, når du helt vil skjule brugeren fra applikationen, for eksempel hvis de forlod organisationen. Blokerede brugere er stadig aktive, de kan bare ikke logge ind på applikationen, før de er ophævet.
Kræv tofaktorgodkendelse for brugergrupper
Det er muligt at gennemtvinge tofaktorautentificering for brugergrupper. Hvis en bruger er medlem af en sådan gruppe (eller tilføjet til en sådan gruppe), kræves tofaktorgodkendelse ved hans næste login. For at aktivere denne funktion skal du navigere til Administration » Grupper » vælg en gruppe » markere "Kræv tofaktorsgodkendelse" og gemme.
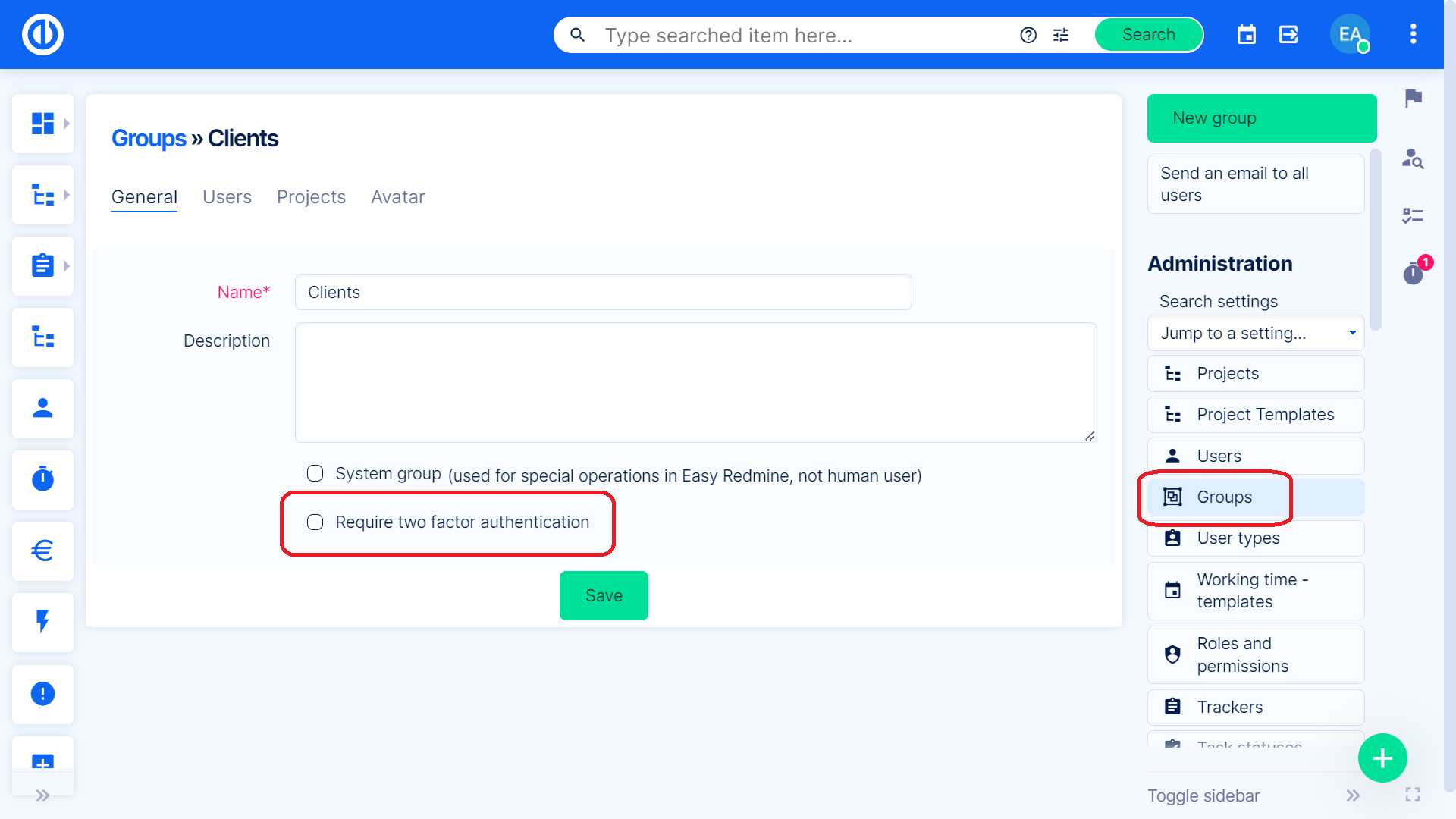
Hjørnesituationer
- Spørgsmål: Jeg har konfigureret to-faktor-godkendelse i indstillingerne. Jeg aktiverede denne ordning. På min konto forsøgte jeg at aktivere 2FA og prøvede at bruge Google Authenticator-appen. Jeg kunne ikke bekræfte med koden, der blev genereret af autentificeringsappen. Jeg prøvede også Microsoft Authenticator-appen. Samme problem.
A: Problemet var, at vores server ikke synkroniserede sit ur med NTP. Så tiden på serveren var anderledes end tiden på min telefon.
